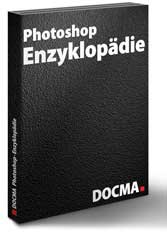Photoshops Malwerkzeuge
Dank seiner mächtigen Pinsel-Palette eignet sich Photoshop hervorragend zum Malen und Zeichnen.
Dank seiner mächtigen Pinsel-Palette eignet sich Photoshop hervorragend zum Malen und Zeichnen. Sie haben keinerlei künstlerische Ambitionen und benötigen solche Werkzeuge gar nicht? Nun – auch bei professioneller Retusche muss man mitunter Elemente hinzumalen, die nicht als Foto verfügbar sind. Letztlich entstehen solche Ergänzungen auf demselben Weg wie Zeichnungen und Gemälde.

Das grundlegende Malwerkzeug ist in Photoshop wie bei traditionellen Maltechniken der Pinsel. Sie rufen ihn am schnellsten auf, indem Sie die B-Taste (Brush) drücken. Klicken Sie auf das kleine Dreieck rechts unten im Pinsel-Feld der Werkzeug-Palette, öffnet sich ein Untermenü, in dem Sie alternativ das Bleistift- und das Farbe-ersetzen-Werkzeug wählen können. Der Bleistift ist eines der ältesten Photoshop-Werkzeuge und stammt noch aus einer Zeit, in der es nur harte Pixelkanten ohne Glättung gab. In der Vergrößerung lässt sich das noch heute erkennen: Der Bleistift (obere Spur) hinterlässt eine pixelige Kante, der Pinsel (Mitte) eine weiche. Die untere Pinselspur zeige ich Ihnen, um es ein bisschen spannender zu machen; so kann sie aussehen, wenn Sie sich mit den Malmöglichkeiten von Photoshop vertraut gemacht haben.

Der Airbrush (manche sagen auch „die“) ist heute nicht mehr als eigenständiges Tool in der Werkzeug-Palette vertreten, es gibt ihn nur noch als Variante des Pinsels. Seit große, weich begrenzte Malspitzen für alle Werkzeuge verfügbar sind, die Spuren im Bild hinterlassen, gibt es für ihn keine Notwendigkeit mehr. Dass er dennoch als zuschaltbare Option des Pinsels (eingeblendete Optionenleiste ganz rechts) angeboten wird, hat nur mit einer einzigen Funktion zu tun: Halten Sie eine Pinselspitze bei gedrückter Maustaste oder niedergedrücktem Malstift des Grafiktabletts längere Zeit auf einer Stelle, entsteht ein Abdruck wie beim einmaligen Klicken auf die Arbeitsfläche. Beim Airbrush dehnt sich der Durchmesser des Abdrucks langsam aus. Auch hier sehen Sie ganz unten wieder eine realistischere, fortgeschrittene Airbrush-Spur.

Ebenfalls zum Malen einsetzen lässt sich das Wischfinger-Werkzeug. Sie rufen es mit der R-Taste auf. Der Wischfinger erzeugt keine eigenen Pixel, sondern verschmiert bereits vorhandene. Wie er das tut, hängt von der Form der Werkzeugspitze ab, vom Modus und von der vorgegebenen Deckkraft – allerdings ist die in diesem Fall anders definiert und hat nichts mit Transparenz zu tun, sondern mit der Strecke, über die die Farbe verwischt wird. Oben sehen Sie die Wirkung, wenn die Malstriche direkt auf der Leinen-Ebene erzeugt und dann verschmiert werden: Der Untergrund wird ebenfalls verändert. Liegt der Malstrich auf einer eigenen Ebene (zweite Reihe), passiert dass nicht. Mit geeigneten Einstellungen machen Sie aus einer Fotovorlage durch Einsatz des Wischfingers ein digitales Gemälde (unten rechts).
Tipp: Wenn Sie beim Wischfinger in der Optionenleiste das Feld „Fingerfarbe“ einschalten, mischt das Werkzeug zu Beginn der Spur die aktuelle Vordergrundfarbe ein.

Auch das Zeichenstift-Werkzeug – aktiviert mit der P-Taste (Pen) – erzeugt keine Pixel. Es dient zur Konstruktion von Bézier-Pfaden (oben rechts). Allerdings lässt sich ein solcher Pfad dazu nutzen, die Spitze eines anderen Werkzeugs zu leiten. Hier habe ich nach Erzeugen und Aktivieren des Pfades den Pinsel bestimmt und Malfarbe, Größe und andere Parameter vorgegeben. Klicken auf das Symbol „Pfadkontur mit Pinsel füllen“ am Fuß der Pfade-Palette bewirkt, dass der Pinsel den Leitpfad nachmalt (Mitte). In der fortgeschrittenen Version unter Einsatz weiterer Werkzeugparameter und Ebenenverrechnungsmodi kann die Kontur dann etwa aussehen wie unten rechts.

Das Radiergummi-Werkzeug dient dazu, die Pixel einer Ebene zu löschen; Sie rufen es per E-Taste auf (Eraser). Die Standard-Vorgabe dafür ist in der Optionenleiste „Pinsel“, das heißt, dass der Radiergummi mit denselben Wirkungsparametern ausgestattet werden kann wie der Pinsel. Die Spur kann also zum Beispiel hart oder weich begrenzt sein, wie die beiden Radierstriche im Bild zeigen. Mit verringerter Deckkraft fällt das Löschen entsprechend schwächer aus.
Hinweis: In dieser Abbildung liegen die Malspuren natürlich wiederum auf einer eigenen Ebene – nur so ist es möglich, dass sie ausradiert werden, während der Leinenhintergrund unverändert bleibt. Der waagerechte Radierstrich ganz unten löscht unter Berücksichtigung der Leinenstruktur.