
Wollen Sie in einem Bild eine farbbasierte Auswahl treffen, liegt nichts näher, als den Dialog »Auswahl > Farbbereich« zu benutzen. Mitunter brauchen Sie für relativ einfache Auswahlen und Korrekturen jedoch viel Zeit. Mit der kostenlosen Aktion von Armin Staudt wählen Sie Farben in Sekunden auf alternative Weise aus, um eine Maske für eine Helligkeits- oder Farbkorrektur zu erzeugen. Diese Methode ist besonders nützlich, wenn Sie Masken aus Farbbereichen erstellen möchten.
Die Aktion finden Sie unter: www.docma.info/21991
01 Aktion laden und ausführen
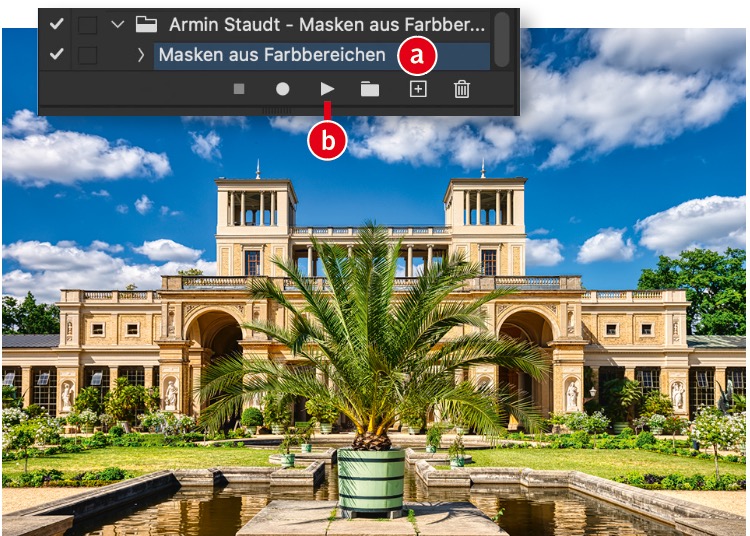
Nach dem Download laden Sie die Aktion durch einen Doppelklick in Photoshop. Alternativ nutzen Sie im Menü der »Aktionen«-Palette den Befehl »Aktion laden«. Aktivieren Sie vor dem Ausführen die oberste Ebene in Ihrem Dokument. Falls diese eine Gruppe ist, schließen Sie sie vorher. Öffnen Sie »Fenster > Aktionen« und das Set „Armin Staudt – Masken aus Farbbereichen“ und lassen Sie die darin enthaltene gleichnamige Aktion (a) durch einen Klick auf das Startsymbol (b) ablaufen. Anschließend wird Ihr Dokument zunächst komplett schwarz angezeigt. Alle durch die Aktion angelegten Ebenen werden in der Gruppe „Masken aus Farbbereichen“ zusammengefasst.
02 Farbbereichsauswahl abstimmen
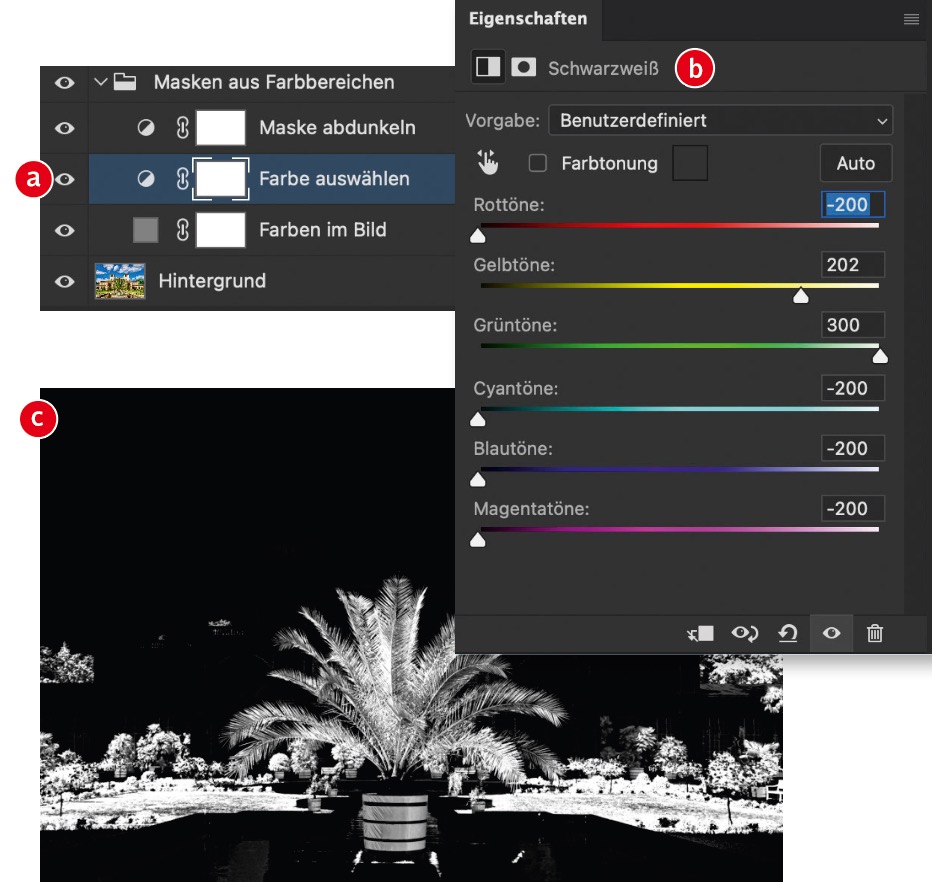
Mit der automatisch aktivierten Einstellungsebene (a) vom Typ »Schwarzweiß« (b) wählen Sie die gewünschten Farbbereiche aus, indem Sie die entsprechenden Regler nach rechts schieben und die der unerwünschten Farben nach links. In der Arbeitsfläche erhalten Sie direkt eine Vorschau der Auswahl:
Alles, was weiß ist, wird vollständig ausgewählt – alles, was schwarz ist, nicht, Grautöne werden anteilig selektiert (c).
Vorgehensweise
Im unserem Beispiel sollen alle Grüntöne der Pflanzen ausgewählt werden. Dafür bewegen Sie den entsprechenden Regler nach rechts und bemerken dabei, dass noch nicht alle Pflanzen ausgewählt wurden, weil deren Grün zu einem großen Teil aus Gelb besteht. Deshalb schieben Sie anschließend auch den Gelbregler so weit nach rechts, bis die Vegetation vollständig selektiert ist. Da aber auch in der Fassade des Gebäudes ähnliche Farbtöne vorhanden sind, ziehen Sie den Rot-Regler und auch alle anderen Regler nach links, bis Ihnen die Auswahl passend erscheint.
03 Erzeugte Auswahl als Maske anwenden

Um die erzeugte Schwarzweiß-Ansicht in eine Maske zu konvertieren, klappen Sie die Gruppe „Masken aus Farbbereichen“ zu und erzeugen darüber eine beliebige Einstellungsebene (hier: eine »Gradationskurve« (b) zur Aufhellung des Vordergrunds, ohne den Himmel oder den Vordergrund zu verändern), mit der Sie eine Korrektur durchführen wollen. Aktivieren Sie die Maske der Einstellungsebene, öffnen Sie den Dialog »Bild > Bildberechnung« und bestätigen Sie diesen ohne Änderung mit »OK« (a).
Blenden Sie die Gruppe „Masken aus Farbbereichen“ 2 a aus oder löschen Sie sie, falls Sie keine weitere Verwendung dafür haben.
Tipp: Auf die beschriebene Weise können Sie auch Freistellungen erzeugen. Die wichtigste Voraussetzung dafür ist, dass es ausreichend Farbkontraste im Bild gibt. (og)


Danke für diese Photoshop Aktion. Funktioniert sehr gut und ist sehr einfach zu bedienen.