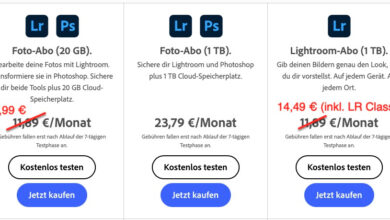Lasso und Polygonlasso
Das für unregelmäßige Objektkonturen am besten geeignete Auswahlwerkzeug ist das Lasso.

Das für unregelmäßige Objektkonturen am besten geeignete Auswahlwerkzeug ist das Lasso. Sie rufen es über die Tastatur mit der L-Taste auf. Um einen Gegenstand auszuwählen, beginnen Sie an einer beliebigen Stelle seines Umrisses, drücken die Maustaste und ziehen bei gedrückter Taste entlang dieser Kante. Auswahlen müssen immer eine geschlossene Kontur aufweisen; anders als bei Rechteck und Ellipse gibt es daher beim Lasso eine Automatik, die für den Fall, dass Sie die Maustaste loslassen, bevor Start- und Endpunkt zusammenfallen, dafür sorgt, dass diese mit einem geraden Abschnitt verbunden werden.

Ähnlich wie beim Rechteck/Ellipsen-Auswahlwerkzeug erreichen Sie durch zusätzliches Drücken der Umschalt-Taste (hier gemeinsam mit der L-Taste) eine Variante des Tools: das Polygon-Lasso. Damit erzeugen Sie eine Umrandung nicht durch kontinuierliches Ziehen, sondern durch Anklicken von Eckpunkten, die dabei in beliebigen Winkeln durch gerade Abschnitte verbunden werden (dargestellt durch die gelben Pfeile in der Vergrößerung links). Beenden Sie das Schließen des letzten Polygonsegments durch einen Doppelklick.

Sehr praktisch beim Auswählen per Lasso ist die Möglichkeit, mit gedrückter Alt-Taste vom gewählten Lasso-Werkzeug vorübergehend in den Polygon-Modus umzuschalten; auch umgekehrt funktioniert das. Dabei können Sie sogar bei gedrückt gehaltener Taste beide Funktionsweisen einsetzen: Starten Sie mit dem normalen Lasso und drücken die Alt-Taste, setzen Sie gerade Segmente aneinander (entlang der Säulen); dennoch können Sie weiterhin alternativ gekrümmte Konturen nachzeichnen (Bogen). Das entlastet Finger und Handgelenk erheblich. Gelingt Ihnen keine saubere Auswahl langer Kurven, so unterteilen Sie diese notfalls in mehrere kurze, gerade Abschnitte.

Ein Vorzug des Polygon-Lassos besteht darin, dass Sie bei vergrößerter Ansicht den am Monitor gezeigten Bildausschnitt automatisch verschieben, wenn Sie das Werkzeug über die Grenze des Arbeitsblattes hinausziehen. Bewegen Sie das Tool zum Beispiel nach unten (kleiner Pfeil), rückt der Ausschnitt nach oben (großer Pfeil). Beim normalen Lasso ist das anders gelöst: Hier müssen Sie, während Sie die Auswahl umgrenzen, gleichzeitig die Leertaste drücken, um den sichtbaren Ausschnitt zu verschieben.

Das magnetische Lasso, hinsichtlich seiner Palettenzugehörigkeit eine Variante des Lassos, weist eine gewisse Ähnlichkeit zu den Auswahlwerkzeugen auf, die ich Ihnen als nächstes vorstellen möchte: dem Zeichenstift und den auf Farben basierenden Werkzeugen. Erkennbar ist das daran, dass Sie damit eine an Farbkontrasten orientierte Auswahl anlegen, die automatisch Ankerpunkte (kleine Quadrate) setzt. Nach Schließen der Auswahl nimmt sie die vertraute Darstellungsform an. Die Werte für Kontrast und Erkennungsbreite geben Sie in der Optionen-Palette (oben) ein. Sie rufen das Tool über die Werkzeug-Palette oder per Umschalt- und L-Taste auf. Bei ausreichend hohem Kontrast (links) sind die Ergebnisse gut ? bei geringerem Kontrast (rechts) mäßig. Als Vorstufe zur späteren Verfeinerung ist das mitunter ausreichend.

Mehr Intensivkurse zum Thema Auswählen finden Sie hier.