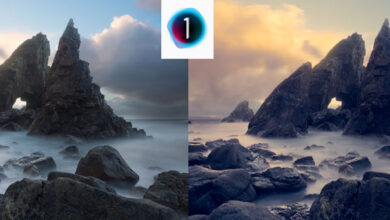Hautretusche: seidig-samtige Haut
In diesem Gastbeitrag von PSD-Tutorials erfahren Sie, wie seidig-sanfte Haut mit feiner Porenstruktur in der Hautretusche entstehen kann.
 Bildquelle: Amir Kaljikovic @ Fotolia.de
Bildquelle: Amir Kaljikovic @ Fotolia.de
Die Hautretusche setzt sich aus drei Arbeitsschritten zusammen. Zum ersten wird die Haut von Unreinheiten befreit, zum zweiten werden Farbunterschiede in der Haut ausgeglichen und zum dritten wird die Haut geglättet unter Berücksichtigung der natürlichen Hautporen. Der dritte Schritt ist der anspruchsvollste, denn da geht es darum, die groben Strukturen weichzuzeichnen und die Poren nach wie vor scharf darzustellen.
 Die Hautretusche ist empfehlenswert, wenn Pickelchen, Flecken und Lichtreflexionen die Haut unruhig und unrein wirken lassen. Der Effekt der Retusche ist seidig-sanfte Haut, die noch natürlich wirken soll. In diesem Tutorial zeige ich, wie seidig-sanfte Haut mit feiner Porenstruktur in der Hautretusche entstehen kann.
Die Hautretusche ist empfehlenswert, wenn Pickelchen, Flecken und Lichtreflexionen die Haut unruhig und unrein wirken lassen. Der Effekt der Retusche ist seidig-sanfte Haut, die noch natürlich wirken soll. In diesem Tutorial zeige ich, wie seidig-sanfte Haut mit feiner Porenstruktur in der Hautretusche entstehen kann.
Vorbemerkung: Die Bebilderung aus diesem Tutorial wurde einem Video-Training entnommen, bei dem die Bearbeitung in Abwägung der notwendigen Sorgfalt und der für ein Video-Training gebotenen Kürze erfolgte. Daher konnte nicht in jedem Fall die erforderliche Sauberkeit bei der Bearbeitung gewährleistet werden.
1. Schritt: Hautunreinheiten entfernen
Das Ausbessern-Werkzeug und der Reparatur-Pinsel eignen sich sehr gut für das Retuschieren von Hautunreinheiten. Das Reparatur-Pinsel-Werkzeug arbeitet ähnlich wie der Kopierstempel. Bereiche werden mit der ALT-Taste als Quelle fokussiert und danach können die Hautbereiche bearbeitet werden. Der Unterschied besteht darin, dass anders als beim Kopierstempel ein Ausgleich bei Helligkeit, Kontrast, Farbton und Sättigung erfolgt. Somit verzeiht der Reparatur-Pinsel Abweichungen bei Farbstimmigkeit der Quelle zum Zielbereich etc.
Das Ausbessern-Werkzeug ist eine Mischung aus Lasso-Werkzeug und Reparatur-Pinsel-Werkzeug. Eine Quelle wird dabei mit dem Werkzeug ausgewählt und anschließend ein besserer Bereich in die Auswahl geschoben. Danach erfolgt die Anpassung der Helligkeit, des Kontrastes, des Farbtons und der Sättigung. Das Ausbessern-Werkzeug bietet sich bei der Hautretusche an, ist aber auch ein bewährtes Mittel bei der Fotobearbeitung, wenn Bildteile aus dem Bild unerkannt entfernt werden sollen.
Welches Werkzeug eignet sich genau wofür?
Mit dem Ausbessern-Werkzeug lassen sich schneller größere Bereiche wie Falten retuschieren. Das Reparatur-Werkzeug arbeitet intuitiver, weil vorab der Bereich nicht ausgewählt werden muss. Damit lassen sich also besser kleinere und detaillierte Bildteile bearbeiten. Ob Sommersprossen aus dem Bild entfernt werden sollen, ist immer abhängig vom Auftraggeber. Bei reinen Nachbearbeitungen von Fotos für Modells/Privatpersonen ist auf jeden Fall Rücksprache mit der betreffenden Person zu führen, weil Sommersprossen, Narben und Leberflecke auch Teil der äußeren Identität darstellen. Kleine Pickelchen sind kein Problem und können bedenkenlos entfernt werden. In diesem Beispiel zeige ich, wie ich mit dem Reparatur-Pinsel die kleinen Hautauffälligkeiten entferne.
Mit ALT wähle ich im angrenzenden Bereich zur zu bearbeitenden Stelle eine saubere Hautpartie. Mit einem kleinen, weichen Pinsel repariere ich dann die unreinen Hautpartien. Die Flecken verschwinden sehr schnell und einfach. So gehe ich durch das Gesicht und entferne die störenden Elemente.
2. Hautfarben angleichen
Die Haut kann unruhig wirken, wenn vereinzelte Stellen dunkler oder heller als andere sind. Das auszugleichen, lässt die Haut vitaler und sauberer aussehen. Wichtig ist, dass ich nicht Schatten, die für die Gesichtsform notwendig sind, verändere.
Optimal ist es, wenn ich farbliche Hautirritationen im Effekt verstärke, damit ich einen optimalen Gradmesser zum Ausgleich habe. Der schnellste Weg besteht darin, dass ich eine Einstellungsebene Dynamik anlege und beide Regler (Dynamik und Sättigung) näherungsweise zu + 100 bewege. Es kommt ganz darauf an bei der Einstellung der Regler, wie dunkel das Gesicht bereits ist. Je dunkler das Gesicht, desto weniger verschiebe ich die Regler nach rechts.

Ich lege mir eine neue Ebene mit 50-prozentigem Grau im Modus Ineinanderkopieren an. Der Modus sorgt für einen Konstrastausgleich, je heller oder dunkler die gemalten Farben in der Grauebene werden. 50 Prozent Grau ist dabei quasi der Originalbildwert. Male ich mit dunklen Farben in die Ebene, werden diese kontrast- und sättigungsverstärkend im Bild multipliziert. Bei hellen Farben wird kontrast- und sättigungsmindend das Bild negativ multipliziert.




3. Schritt: Haut glätten und Poren bewahren
3. 1 Der Klassiker: Weichzeichnung und Reduzierung der Deckkraft
Den Gaußschen Weichzeichner gibt es schon seit sehr langer Zeit in Photoshop, und er wurde daher schon frühzeitig für Retuschezwecke, insbesondere zum Glätten von Haut eingesetzt. Mit diesem Filter lässt sich eine Person auf leichte Weise etwas auffrischen.
Ich kopiere alle sichtbaren Ebenen reduziert zu einer neuen Ebene mit STRG+SHIFT+ALT+E und konvertiere diese in ein Smart-Objekt. Das hat den Vorteil, dass ich jederzeit den Grad der Weichzeichnung variieren kann.
Jetzt wähle ich das Menü Filter => Weichzeichnungsfilter => Gaußscher Weichzeichner.
Ich wähle einen Radius, der den Bildbereich auch richtig unscharf macht.


Der Gaußsche Weichzeichner kann zum Glätten von Haut durchaus eingesetzt werden. Allerdings werden mit dieser Bearbeitung immer Detailinformationen verloren gehen, die gerade bei hohen Auflösungen auffallen. Für eine feine Hautretusche empfiehlt sich eine Kombination mit anderen Werkzeugen und Filtern.

Bei der normalen Weichzeichnung und der Reduzierung der Deckkraft werden die Sanftheit der Haut und die Sichtbarkeit der Poren mit einem Regler bzw. in einer Ebenenmaske austariert. Je weichgezeichneter die Haut, desto weniger Strukturen bleiben von den Poren sichtbar.
Eine weitere beliebte Methode zur Hautglättung kombiniert die Weichzeichnung mit einer Schärfung.
Ich wähle alle meine sichtbaren Ebenen aus und füge diese kopiert in einer eigenen Ebene ein (STRG+ALT+SHIFT+E).

Strahlendes Licht hat eine ähnliche Wirkung wie Ineinanderkopieren. Nur dass von der 50-Prozent-Grauebene heraus bei dunkleren Farben nicht multipliziert, sondern addiert wird und bei helleren Farben nicht negativ multipliziert, sondern subtrahiert wird.

Ich wähle nun den Gaußschen Weichzeichner, um meine Strukturen wieder zurück in die Ebene zu holen. Bei einem Wert von 3-4 Pixel werden die Poren wieder sichtbar. Ich bestätige mit OK.



Es bietet sich an, den jetzigen Effekt auch im Modus Ineinanderkopieren auszuprobieren, um zu schauen, ob die Multiplizierung der Grauebene besser wirkt als die Verrechnung mit Nachbelichten und Abwedeln (Addierung und Subtraktion).
Der Vorteil dieser Technik gegenüber der klassischen Weichzeichnung besteht darin, dass ich neben der Glättung auch noch die Hervorhebung der Poren bewirken kann.

Alternativ zu der eben gezeigten Methode kann ich auch folgendermaßen vorgehen:
Ich kopiere wieder alle sichtbaren Bildelemente zu einer Ebene (STRG+ALT+SHIFT+E).
Die Ebene konvertiere ich in ein Smart-Objekt. Anschließend wende ich einen Weichzeichnungsfilter (Gaußscher Weichzeichner oder Matter machen) an. Nun rufe ich mit Klick rechte Maustaste auf die Ebenenminiatur die Fülloptionen auf und wähle den grauen Farbbereich.

Ich entscheide mich, den Weichzeichnungseffekt als Ebeneninhalt zu nehmen. Den schwarzen Schieber verschiebe ich nach rechts. Mit ALT kann ich das linke kleine Dreieck vom Regler trennen und den Übergang glätten. Ebenso gehe ich mit dem rechten Regler vor. Diesen verschiebe ich nach links und sorge mit ALT für einen weichen Übergang.