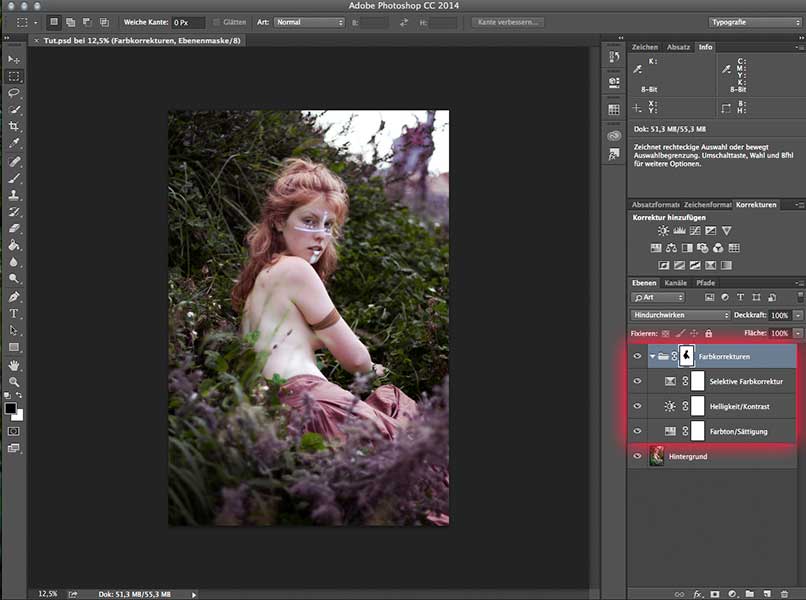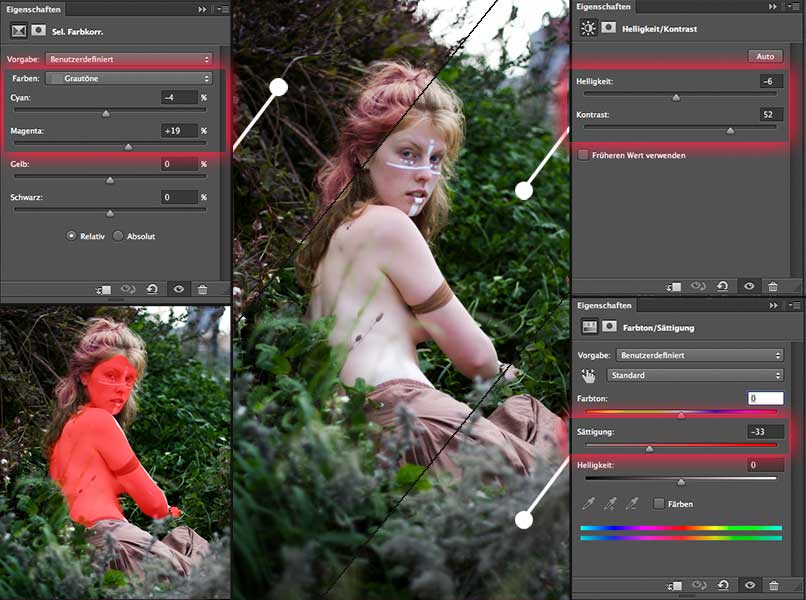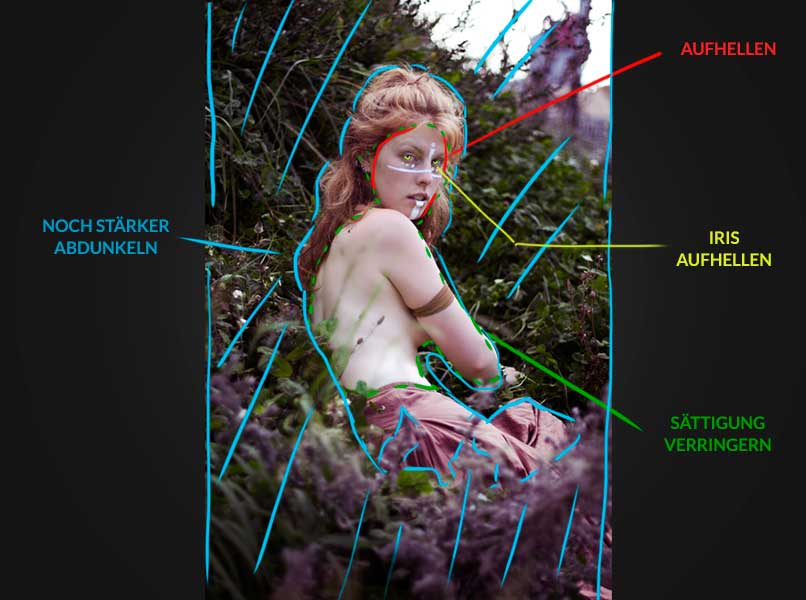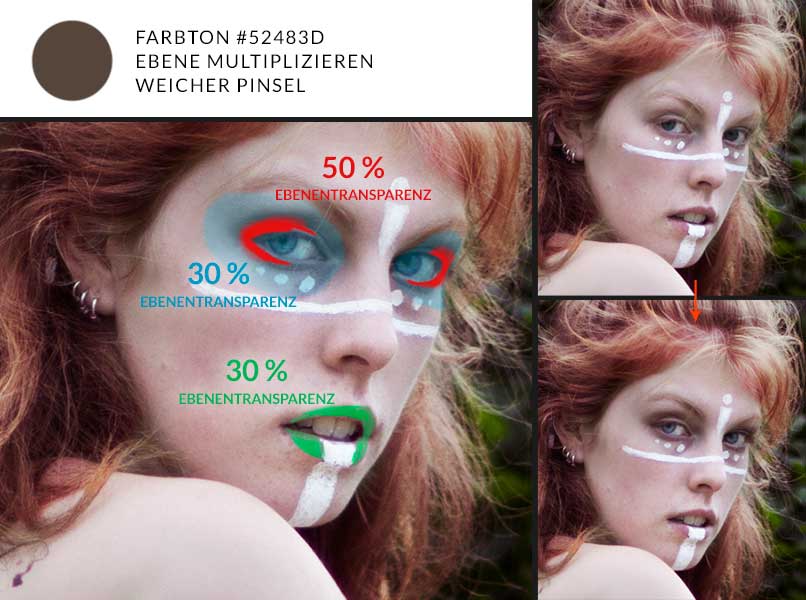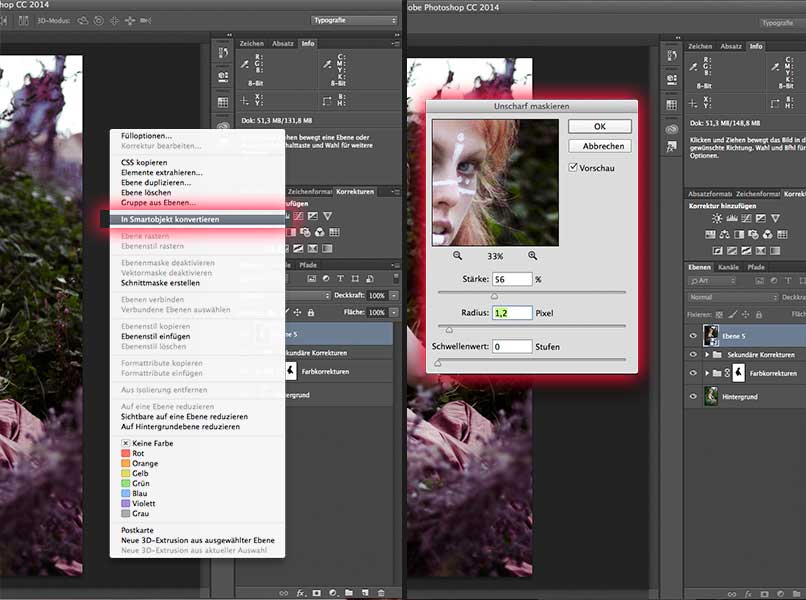Gasttutorial: Bildbearbeitung im Dark Romance-Stil
Hallo, Olaf hier. In diesem Blogeintrag möchte ich Euch ein Gasttutorial von Julia Schoen AKA Lauren Tox Photography vorstellen. Sie selbst bezeichnet den vorgestellten Bildstil als „Dark Romance“ oder „Bohemian Look“. Im Folgenden erfahrt Ihr, wie Julia diesen Look erzeugt. Am Ende des Artikels findet Ihr den Link zu ihrer Facebookseite, falls Ihr Julias Arbeiten im Auge behalten wollt. Danke für das Tutorial, Julia, und Euch viel Spaß!
Im Laufe meines fotografischen Werdegangs entwickelte sich mein Stil immer mehr zu einer Mischung aus „Bohemian Look“ und einem Touch „Dark Romance“ – wie dieser Stil grob nachzubauen ist, verrate ich gerne in diesem Tutorial.
Step 1 – Die Analyse
Betrachten wir das Vorher-Nachher Bild. Was diesen Mischstil ausmacht, ist die eher düstere Erscheinung und das helle Hervortreten unseres Models, in diesem Fall Ronja Malou. Auch der enorme Farbstich gibt dem Bild eine emotionale Tiefe. Natürlich bringt das Motiv von sich aus etwas Melancholie mit, was hier ja ausdrücklich gewünscht ist.
Step 2 – Vorbereiten und Maske
Wir laden unser Raw-Bild in Photoshop. Normalerweise würde ich jetzt mit der Hautretusche beginnen, doch ich wollte ein möglichst authentisches Foto erzeugen. Außerdem hat Model Ronja sowieso kaum sichtbare Hautmakel, die wir jetzt schon direkt beheben müssten.
Die nun gleich folgenden Korrekturebenen packen wir in einen neuen Ordner, der von uns eine Ebenenmaske bekommt. Da die Filter nicht überall greifen sollen, maskieren wir den Oberkörper, den Arm und das Gesicht aus. Die Haare und der Rock dürfen ruhig beeinflusst werden.
Step 3 – Farblook erschaffen
Mit der ersten Korrekturebene „Farbton/Sättigung“ fangen wir an. Den Sättigungswert reduzieren wir soweit, dass das Grün des Grases uns nicht mehr in die Augen sticht und so die Aufmerksamkeit ganz unserem Model gehört.
Danach erhöhen wir den Kontrast mit „Helligkeit/Kontrast“, um ein knackiges Bild zu bekommen und setzen die Helligkeit schon mal ein klein wenig herab. Die eigentliche Helligkeitsteuerung kommt aber zu einem späteren Zeitpunkt.
Zu guter Letzt kommt eine „selektive Farbkorrektur“-Ebene. Wir wechseln (ganz wichtig!) in die Grautöne und erhöhen unseren Magenta-Wert merklich, den Cyan-Wert setzen wir etwas herunter. Sofort erhält unser Bild den Touch, den wir haben möchten.
Step 4 – Den Eindruck verstärken
Nun haben wir ein erstes Ergebnis, dass es noch zu verstärken gilt. Mit einer weiteren „Helligkeit/Kontrast“-Ebene und einer Maske dunkeln wir den eigentlichen Vorder- und Hintergrund weiter ab. Eine „Farbton/Sättigung“-Ebene verringert die Sättigung der Haut, damit diese noch zarter wirkt. Durch Dodge&Burn (neue Ebene → Bearbeiten → Fläche füllen → Inhalt: 50% Grau) und einem weißen Pinsel, der auf nur wenige Prozent Deckkraft eingestellt sein sollte, erhellen wir Ronjas Gesicht noch etwas und zeichnen über ihre Iris, damit die blauen Augen noch mehr herausstechen.
Step 5 – Das digitale „Nachschminken“
Bei Fotoproduktionen kann es schon mal passieren, dass die Visagistin mit dem Make-Up übertreiben muss, um auf dem finalen Foto den Look ausreichend stark abzubilden. Aber auch nachträglich kann natürlich geschummelt werden. Wir wählen einen weichen Pinsel mit einem eher kühlen Braunton und erstellen eine neue Ebene, die wir auf multiplizieren stellen. Die Ebene bekommt eine Deckkraft von 30%. Zuerst zeichnen wir großflächig um die Augen herum, um diese abzudunkeln und der Iris einen besonderen Ausdruck zu verleihen. Auf der selben Ebene können wir auch die Lippen etwas nachfahren, um diese zu definieren. Eine weitere Ebene mit 50% Deckkraft wird zum Verdunkeln der Augenlider benutzt. Hier wird nur direkt auf dem Lid und auf dem unteren Lidbogen gezeichnet.
Step 6 – Finale – Nachschärfen
Ein kleiner Schritt, der noch ein wenig herauskitzelt. Wie fast jedes People-Foto sollten wir auch hier ein klein wenig nachschärfen. Wir duplizieren und transformieren alles auf eine neue Ebene (Neue Ebene + Tastenkombination Shift+Alt+CMD/STRG+E) und machen diese mit einem Rechtsklick → in Smartobjekt konvertieren zu einem Smartobjekt. Diesen Schritt brauchen wir, falls wir die Schärfe doch noch mal nachträglich verändern möchten, was zum Beispiel beim Schärfen für das Web oder für Printprodukte ziemlich unterschiedlich ausfallen kann. Nun folgen wir Filter → Scharfzeichnungsfilter → und stellen den Wert auf unser gewünschtes Ergebnis. Wir sollten insgesamt nicht übertreiben, vor allem ein zu hoher Radius kann unser Foto schnell überschärft erscheinen lassen.
Und schon sind wir fertig! Kleinere Hautunreinheiten, störende Bildelemente usw. können natürlich noch nach Belieben behoben werden.
Weitere Ergebnisse dieses Stils und natürlich auch andere Werke meiner Projekte finden sich auf meiner Homepage www.lauren-tox.de. „Lauren Tox Photography“ existiert seit Ende 2009 und gewerblich seit März 2011, gegründet von mir, Julia Schoen. Somit bin ich seit meinem 17. Lebensjahr im Großraum Nürnberg fotografisch tätig. Hauptberuflich habe ich als Grafikerin und Mediengestalterin natürlich ebenfalls viel mit Design, Bildmanipulation und den Adobe Produkten zu schaffen.
Wer immer up-to-date gehalten werden will, darf sich gerne auf www.facebook.com/laurentoxphotography umschauen.