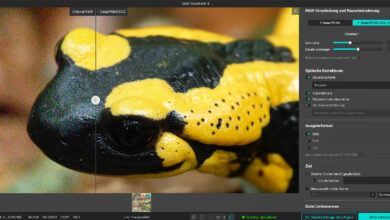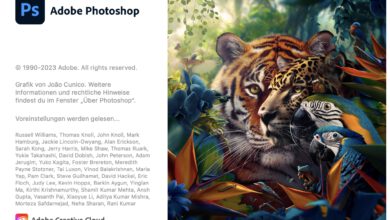Freistellen von Haaren auf Basis von Farbkanälen
Farben lassen sich in Photoshop in vielfältiger Weise für Zwecke des Freistellens nutzen.

Bis auf ganz wenige Ausnahmen ist jedes Freistellen die Kombination unterschiedlicher Verfahren und Werkzeuge.
Digitale Farbbilder sind aus mehreren Farbkanälen aufgebaut, bei einem RGB-Bild – mit dem Sie aus verschiedenen Gründen in der Regel arbeiten sollten – sind es drei: Rot, Grün und Blau, bei einem CMYK-Bild, wie es für den Druck benötigt wird, Cyan, Magenta, Gelb und Schwarz; Lab- und andere Farbmodi lassen wir hier unberücksichtigt. Graustufenbilder und Bitmaps bestehen aus einem Kanal. Unter Photoshops „Vorgaben > Bildschirm- und Zeigerdarstellung > Anzeige > Farbauszüge in Farbe“ können Sie festlegen, dass die Miniaturen in der Kanälepalette (oben rechts eingeblendet) farbig angezeigt werden sollen. Meist ist aber die vorgegebene Graustufendarstellung aussagekräftiger. Die Farbkanäle können Sie mit Strg-/Befehlstaste und den Ziffern 1 bis 3 (4) direkt anzeigen lassen; Strg-/Befehlstaste-^ zeigt den Kompositkanal.

Bei der Beurteilung der einzelnen Farbkanäle interessiert uns hier deren Eignung als Maske; in der Regel gilt: Je höher in einem Farbkanal der Kontrast zwischen Objekt und Hintergrund ist, um so besser eignet er sich als Basis für das weitere Vorgehen. Hier werden mit Strg-/Befehlstaste-1 (links) der Rot-Kanal, mit 2 der Grün-, mit 3 der Blaukanal angezeigt. Denken Sie immer daran: Wichtig ist ausschließlich die Kante, also die gemeinsame Grenze von Objekt und Hintergrund; alles im Binnenbereich können Sie sich später vornehmen. Klar ist natürlich auch, dass bei komplizierten Konturen wie Haaren oder Blättern diese Zone ganz anders aussieht als bei einem Verkehrsschild mit glatten Konturen, und nicht nur die Außengrenze umfasst.

In diesem Fall ist der Blau-Kanal (Bild vorhergehender Schritt, rechts) eindeutig derjenige mit dem ausgeprägtesten Kontrast zwischen Vordergrund (Haaren) und Studiohintergrund. Der Blau-Kanal ist zwar der am besten geeignete, aber im Originalzustand trotzdem kaum brauchbar. Weil Sie ihn nicht direkt verändern dürfen, da Sie sonst das Bild zerstören würden, erzeugen Sie eine Kopie, indem Sie seine Miniatur in der Kanälepalette auf das Symbol für „Neuen Kanal erstellen“ ziehen. Rufen Sie die Tonwertkorrektur auf (Strg-/Befehlstaste-L) und verschieben Sie die Regler für Schwarz- und Weißpunkt so, dass der Kantenkontrast so stark wie möglich wird.

Nachdem Sie die Blau-Kanal-Kopie entsprechend vorbereitet haben, wenden Sie sie auf das Bild an. Dazu duplizieren Sie in der Ebenenpalette die Hintergrundebene (mit dem Porträt); das Tastenkürzel dafür ist Strg-/Befehlstaste-J. Holen Sie sich nun aus einer anderen Datei den auszutauschenden Hintergrund durch Kopieren oder Drag-and-Drop ins Bild. Laden Sie die Helligkeitswerte des neuen Alphakanals „Blau Kopie“ als Auswahl (Kanalzeile mit gedrückter Strg-/Befehlstaste anklicken). Aktivieren Sie in der Kanälepalette die Porträt-Ebene und klicken Sie mit gedrückter Alt-Taste auf das Icon für „Ebenenmaske hinzufügen“. Die Auswahl wird automatisch invertiert und die zuvor ausgewählten Bereiche werden durch die Ebenenmaske ausgeblendet.

Aktivieren Sie die Ebenenmaske, indem Sie in der Ebenenpalette auf ihre Miniaturdarstellung klicken; Eingriffe, die Sie nun vornehmen, ändern nicht das Bild, sondern nur die Maske (mehr dazu in Band 9 „Masken und Kanäle“ ab Seite 89). Jetzt geht es darum, die dunklen Bereiche in der Binnenzone der Ebenenmaske weiß zu übermalen, damit das Bild dort wieder vollständig eingeblendet wird. Tun Sie das in der normalen Ansicht, sehen Sie direkt, wie sich das Malen im Bild sichtbar auswirkt – schalten Sie hingegen durch Anklicken der Ebenenmasken-Miniatur bei gedrückter Alt-Taste direkt in die Maskenansicht um, erkennen Sie besser, wo noch unerwünschte dunkle Pixel vorhanden sind. Gehen Sie sorgfältig vor und unterscheiden Sie zwischen Lücken der Haare und etwa dem in der Maske ebenfalls dunklen Ohrgehänge.

Die Montage ist bereits recht brauchbar, allerdings stehen wir auch hier vor dem anfangs diskutierten Problem, dass Haare keine kompakten Objekte mit klaren Pixelgrenzen sind, sondern der Hintergrund, vor dem sie aufgenommen wurden, zum Teil durchscheint. Da das Porträt vor weißem Hintergrund fotografiert wurde, sind die Haare im Grenzbereich also sehr hell (rechts oben). Da der komplette Bereich außerhalb des Porträts von einer Ebenenmaske ausgeblendet wird, können Sie diese zu hellen Haare anpassen: Wählen Sie für den Pinsel in der Optionenleiste (oben) den Wirkungsmodus „Abdunkeln“ und eine reduzierte Deckkraft. Nehmen Sie mit gedrückter Alt-Taste eine helle Farbe aus den Haaren auf und übermalen Sie damit die Spitzen. Wechseln Sie später per Farbaufnahme zu etwas dunkleren Farben.

Eine Alternative sieht so aus: Setzen Sie zunächst die Porträtebene auf den Modus „Multiplizieren“ (im linken Teil dargestellt). Dadurch liegen die Haarspitzen ohne helle Kontur und Binnenfärbung über der Hintergrundebene. Machen Sie die Ebenenmaske zur Auswahl, indem Sie mit gedrückter Strg-/Befehlstaste auf ihre Miniaturdarstellung klicken. Aktivieren Sie die Porträt-Ebene (nicht ihre Ebenenmaske) und kopieren Sie ihren Inhalt. Lassen Sie die Auswahl bestehen und fügen Sie den Inhalt der Zwischenablage ein, dabei wird automatisch eine neue Ebene erzeugt. Da diese den Modus „Normal“ hat, überlagert sie die multiplizierende Ebene deckend. Laden Sie die Maskenauswahl erneut, schrumpfen Sie sie um 1 bis 2 Pixel, kehren Sie die Auswahl um und löschen Sie den Bereich aus der oberen Ebene (rechte Bildhälfte).

Zwei weitere Werkzeuge helfen Ihnen dabei, zu helle, zu dunkle oder durch einen stark farbigen Hintergrund farbstichige Haarspitzen beziehungsweise andere feine Details anzugleichen: In diesem Fall, wo die Haare durch den weißen Studiohintergrund freigestellt vor einem neuen Hintergrund viel zu hell erscheinen, kann es sinnvoll sein, vor der Übermalung mit dem Pinsel die zu bearbeitenden Bereiche mit dem Nachbelichter-Werkzeug abzudunkeln. Setzen Sie dabei in der Optionenleiste „Bereich“ auf „Lichter“ und „Belichtung“ auf einen niedrigen Wert, hier 10 Prozent (links Bildhälfte). Danach übermalen Sie die Spitzen im zweiten Schritt mit dem Pinsel im Modus „Farbe“ zum Tönen der Haare (rechts).

In vergleichbarer Weise funktioniert das mit hellen Haaren – oder anderen feinen Elementen –, die vor einem dunklen Hintergrund aufgenommen wurden (was natürlich sinnvoll ist, um den Kontrast zu steigern). Hier geht es noch nicht darum, wie diese Haare freigestellt wurden, dazu später mehr, die eingeblendete Ebenenpalette lässt bereits ahnen, dass hier mehr Vorbereitungsschritte nötig waren – an dieser Stelle möchte ich Ihnen nur zeigen, wie Sie umgekehrt zu dunkle Haare mittels des Abwedler-Werkzeugs aufhellen. Um nicht zu viel von den Haardetails zu beeinflussen, setzen Sie hier „Bereich“ auf „Tiefen“. Wegen der Transparenz hellblonder Haare wurde als Malfarbe für die Retusche per Pinsel im Modus „Farbe“ nicht das Gelb der dunklen Haarpartien per Pipette aufgenommen, sondern das Ocker des Hintergrunds.
Diesers Tutorial stammt aus der 22-bändigen Photoshop-Enzyklopädie, die Sie in unserem Webshop als e-Book kaufen können.