Farben in Capture One
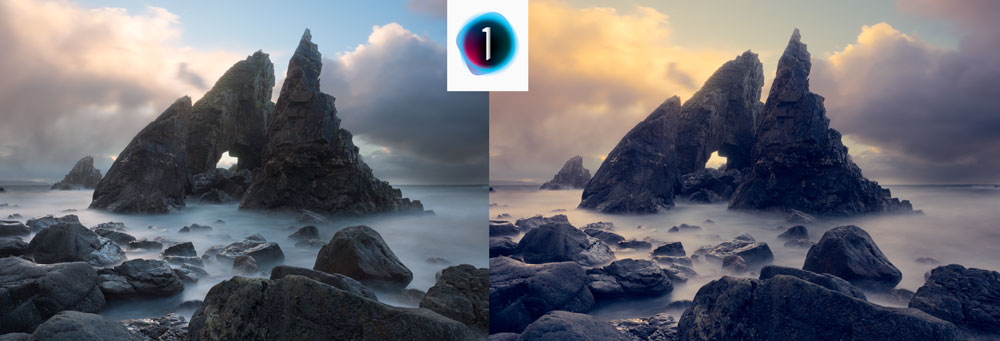
Die einen mögen es leuchtend und bunt, die anderen matt und gedämpft. Und wieder andere lieben es so natürlich wie möglich. Beim Thema Farben scheiden sich die Geister. Doch ganz egal, in welche Richtung der Geschmack geht, eines bleibt gleich: die Methoden zur Farbbearbeitung. Welche Werkzeuge und Techniken es dafür in Capture One gibt, zeigt Ihnen Sigrid Aicher.
Wie stark die Farbgebung eines Bildes von der Realität abweichen darf, ist eine Streitfrage, über die viel diskutiert wird. Ob ein Foto generell natürlich wirken sollte und wie viel künstlerische Freiheit erlaubt ist, hängt stark vom eigenen Geschmack und vom jeweiligen fotografischen Genre ab. Darüber hinaus ist Farbe nichts Eindeutiges. Das menschliche Gehirn beeinflusst die Farbwahrnehmung abhängig von der Situation. Eine weiße Wand im Sonnenlicht reflektiert eine andere Farbe als im Schatten. Und trotzdem nehmen wir sie in der Realität in beiden Lichtsituationen eindeutig als weiße Wand wahr und blenden den Farbstich des reflektierten Lichts aus. Auf Fotos erledigt unser Gehirn diese Aufgabe nicht mehr und der Farbstich wird wahrnehmbar. Das kann in vielen Situationen auch durchaus gewollt sein und zur Bildstimmung beitragen. Im Bereich der kreativen Bearbeitung spricht auch nichts dagegen, dass Sie sich mit den Farbwerkzeugen in Capture One so richtig austoben. Farben bieten unendliche Möglichkeiten und erlaubt ist, was gefällt.
Neutrale Farben
Unerwünscht ist das soeben beschriebene Vorgehen jedoch in Situationen, in denen eine neutrale Farbwiedergabe gefordert ist, wie beispielsweise in der Produktfotografie. Hier müssen die Farben, die man bei der Betrachtung eines Motivs unter Normlicht sehen würde, auch im Bild genau so wiedergegeben werden. Von der jeweiligen Lichtquelle erzeugte Farbstiche werden also eliminiert, ähnlich wie es in der Realität unser Gehirn für uns übernimmt. Das geht nur mit messbaren Referenzwerten. Dafür kommen üblicherweise Werkzeuge wie der SpyderCube oder SpyderCheckr von Datacolor oder ähnliche Produkte von anderen Anbietern zum Einsatz. Diese Tools besitzen mehrere farbneutrale Flächen, an denen dann der Weißabgleich in Capture One ausgerichtet wird.
Monitorkalibrierung
Egal ob kreative oder neutrale Farbbearbeitung, ein kalibrierter Monitor ist die Grundlage. Unkalibrierte Bildschirme zeigen Farben zum Teil mit gravierenden Unterschieden an und machen die Bearbeitung damit zum Glücksspiel.
Weiterführendes
Eine ausführliche Erklärung zur Handhabung des SpyderCubes finden Sie auf www.docma.info/21992
Weißabgleich
01 Der Weißabgleich

Eine der ersten Einstellungen, die Sie bei jedem Foto festlegen sollten, ist der Weißabgleich. Er definiert die Farbtemperatur der Aufnahme, und jede weitere Farbbearbeitung stützt sich auf die hier festgelegte Basis. Der Weißabgleich kann dafür genutzt werden, Farbstiche im Bild zu entfernen und so eine möglichst neutrale Ausgangslage zu schaffen (a), oder auch für kreative Zwecke durch die Bestimmung eines grundlegenden Farblooks (b).
02 Vorlagen und Automatik

Im Dropdown-Menü »Modus« finden Sie vorgefertigte Einstellungen für unterschiedliche Lichtquellen (a). Welche Optionen hier genau zur Verfügung stehen, variiert zwischen den Raw-Dateien unterschiedlicher Kamerahersteller. Die wirklich passende Einstellung ist allerdings ohnehin eher selten dabei. Ein oftmals durchaus brauchbares Ergebnis erzielen Sie hingegen über den automatischen Weißabgleich (b).
03 Manueller Weißabgleich

Mehr Kontrolle haben Sie, wenn Sie den Weißabgleich manuell vornehmen. Mit dem »Kelvin«-Regler steuern Sie die Farbtemperatur zwischen kalt/Blau (a) und warm/Gelb (b). Der »Farbton«-Regler manipuliert die Tonung von Grün (c) bis Magenta (d). Für die kreative Bildbearbeitung, bei der die korrekte Farbwiedergabe nicht im Vordergrund steht, bietet diese Weißabgleichs-Methode vielfältige Möglichkeiten.
04 Die Pipette

Gibt es in Ihrem Motiv eine Fläche, die in der Wiedergabe farbneutral sein soll, verwenden Sie am besten die »Pipette« (»P«). Klicken Sie damit in den gewünschten Bereich, werden »Kelvin« und »Farbton« entsprechend für das gesamte Bild angepasst. Hier den richtigen Punkt zu identifizieren, ist nicht immer ganz einfach. Es macht etwa einen Unterschied, ob Sie den Neutralpunkt im Licht (a) oder im Schatten (b) wählen.
Farbeditor
05 Basiseinstellungen

Im »Farbeditor« bearbeiten Sie einzelne Farbbereiche unabhängig voneinander in Bezug auf Farbton (a), Sättigung (b) und Helligkeit (c). Dazu aktivieren Sie die zu verändernde Farbe und schieben die Regler in die gewünschte Position. So wird ausschließlich der gewählte Farbton manipuliert, bei Mischfarben also nur der entsprechende Anteil. In diesem Beispiel ändert sich somit nur der Orange-, nicht aber der Rot-Anteil der Rettungsringfarbe.
06 Direkter Farbeditor

Möchten Sie eine Mischfarbe bearbeiten, bietet sich dafür die »Direkter Farbeditor«-Pipette (»D«) an. Klicken Sie damit die entsprechende Farbe im Bild an und halten Sie die Maustaste gedrückt. Nun ändert sich bei vertikaler Mausbewegung die Sättigung, bei horizontaler der Farbton und bei zusätzlich gehaltener »Alt«-Taste die Helligkeit. Sie können natürlich auch die Schieberegler direkt benutzen.
07 Erweiterter Modus

Noch exakter ist die Bearbeitung von (Misch-)Farben im Reiter »Erweitert«. Nach Aktivierung der »Farbkorrektur auswählen«-Pipette (a) klicken Sie im Bild die zu bearbeitenden Farben an und stellen sich so Ihre individuelle Liste (b) aus bis zu 30 Farben zusammen. Diese können Sie dann genau wie im »Basis«-Reiter einstellen und bekommen hier zusätzlich auch einige Vorher-Nachher-Informationen angezeigt (c).
08 Feinabstimmung

Im erweiterten Modus können Sie ganz genau steuern, welche Bildbereiche von den Änderungen erfasst werden. Über die »Glättung« (a) definieren Sie, wie weich der Übergang zu benachbarten Farbbereichen ist. Außerdem erweitern Sie direkt am Farbrad (b) den ausgewählten Bereich oder verringern seine Wirkung. Damit diese Anpassungen nicht zum Ratespiel werden, aktivieren Sie die Checkbox »Ausgewählten Farbbereich anzeigen« (c).
Hautbearbeitung
09 Farbhomogenität

Ein Alleinstellungsmerkmal unter den Raw-Konvertern besitzt Capture One im Bereich der Homogenisierung von Farben, speziell von Hauttönen. Trotz seines Namens »Hautton« deckt das Werkzeug aber das gesamte Farbspektrum ab und kann somit auch für andere Einsatzgebiete zweckentfremdet werden. Die entsprechenden Einstellungen finden Sie als dritten Reiter ebenfalls im »Farbeditor«.
10 Hauttöne auswählen

Zunächst gehen Sie genauso vor wie im erweiterten Farbeditor und wählen mit der bereitgestellten Pipette (hier »Hauttonkorrektur wählen«) den gewünschten Farbton im Bild aus. Feinabstimmungen an der ausgewählten Farbe nehmen Sie analog zu Schritt 8 vor. Unter »Stärke« passen Sie nun zunächst wieder Farbton, Sättigung und Helligkeit an. Die Reglereinstellungen haben hier allerdings einen deutlich dezenteren Effekt.
11 Hauttöne angleichen

Über die Schieberegler unter »Homogenität« gleichen Sie nun die Farbtöne innerhalb des Auswahlbereichs aneinander an. Gerötete Hautpartien verschwinden so fast gänzlich. Zur Veranschaulichung des Effekts wurden die Regler im Beispiel sehr weit geschoben, was schnell zu einer unnatürlichen Optik führen kann. Gehen Sie also mit Bedacht vor. Speziell der Helligkeits-Regler führt rasch zu einem flachen, künstlich wirkenden Bild.
12 Einsatz von Ebenen

Im vorigen Schritt sehen Sie, dass die Angleichung auch unerwünschte Bereiche angreift, hier die Lippen. Um dieses Problem zu umgehen, führen Sie Ihre Farbanpassung am besten auf einer separaten Ebene durch. So können Sie im Anschluss über die Maske zusätzlich steuern, in welchen Bildbereichen die Änderung wirksam wird. Eine ausführliche Erklärung zum Arbeiten mit Ebenen in Capture One finden Sie in DOCMA 93 ab S.94.
Farbbalance
13 Farbräder

Auch Lightroom und Camera-Raw-Nutzern sind Farbräder inzwischen ein Begriff. In Capture One gibt es aber noch ein paar zusätzliche Steuermöglichkeiten im Werkzeug »Farbbalance«, wo Sie zwei Hauptkategorien vorfinden: »Master« und »Dreiwege«. Die Reiter »Tiefen«, »Mitteltöne« und »Lichter« sind nur eine größere Ansicht der jeweiligen Komponente aus der »Dreiwege«-Übersicht mit verknüpften Einstellungen.
14 Farbbalance-Master

Das »Master«-Farbrad ist ein einfacher Weg, ein Bild global einzufärben und ihm damit schnell einen Look zu verpassen. Die gewünschte Farbe wählen Sie durch Positionierung des Punktes im Farbkreis (a). Die Sättigung und damit die Intensität des Effekts steuern Sie über die Entfernung des Punktes zur Mitte (je weiter in der Mitte, desto weniger gesättigt) oder alternativ mit dem Regler auf der linken Seite des Kreises (b).
15 Mitteltöne

Deutlich differenzierter können Sie die Farbgebung über die »Dreiwege«-Steuerung angehen. Die jeweiligen Farbräder beeinflussen primär ihren eigenen Luminanzbereich, aber immer auch den beziehungsweise die benachbarten ein wenig mit. Der Mittelton-Kreis ist also der dominante. Das wird sehr deutlich, wenn Sie ihn zum Vergleich einmal auf ähnliche Werte stellen wie im vorigen Schritt den Master-Farbkreis.
16 Dreiwege-Tonung

Das Beispielbild zeigt eine von unzähligen Möglichkeiten einer fertigen Dreiwege-Tonung. Für die Tiefen wurde ein Blau-, für die Lichter ein Gelbton gewählt. Die Mitteltöne sind etwa im Bereich des vorigen Schritts geblieben, aber in der Sättigung deutlich zurückgenommen. Zusätzlich wurden über den Regler auf der rechten Seite der Farbkreise die Tonung der Tiefen und Lichter etwas abgedunkelt und die Mitten aufgehellt.

