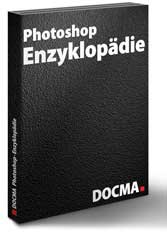Farbauswahl mit dem Zauberstab
Bei klar begrenzten Farbflächen leistet der Zauberstab als farbbasiertes Auswahlwerkzeug gute Dienste.
Auswahl per Zauberstab
Bei klar begrenzten Farbflächen kann es durchaus sinnvoll sein, als farbbasiertes Auswahlwerkzeug den Zauberstab einzusetzen. Da es beim Freistellen dieses Schildes unsinnig wäre, den sehr viel differenzierteren Hintergrund auszuwählen und dann die Auswahl umzukehren, verwenden Sie als Basis die Gelbtöne entlang der Außenkontur. Den gesamten Innenbereich dürfen Sie ignorieren. Setzen Sie die Optionen des Zauberstabs (oben) auf „Glätten“, „Benachbart“ (selektiert nur miteinander verbundene Pixel) und eine nicht zu niedrige „Toleranz“ (Farbähnlichkeit). Addieren Sie weitere Farbbereiche durch Klicken bei gedrükter Umschalttaste oder durch das zweite Icon links oben.
Auswahlansicht im Maskierungsmodus
Der eigentlich bessere Weg über „Farbbereich auswählen“ (mehr ab Seite 53) ist hier ungeeignet, da das Holz des Mastes einen zu hohen Gelbanteil aufweist, was zu einer unsauberen Auswahlkante führen würde (Lupe). Aus demselben Grund eignet sich auch das Deaktivieren der Option „benachbart“ nicht, da das ebenso zum Einbezug gelber Anteile aus dem Mast führt. Die Farbähnlichkeit ist an einzelnen Stellen so groß, dass die per Zauberstab erzeugte Kontur Teile des Holzes umfasst. Besser als in der Auswahl-Darstellung (links) sind solche Mängel etwa im Maskierungsmodus zu erkennen, in den Sie durch Drücken der Q-Taste wechseln (mehr dazu in Band 9 „Masken und Kanäle“, Seite 77 ff.). Die ausgefranste Kante der Zauberstabauswahl ist nun besser zu sehen und per Pinsel sehr viel genauer als mit dem Lasso zu korrigieren.
Korrektur im Alphakanal
Die Korrektur nehmen Sie im Maskierungsmodus zum Beispiel mit dem Pinsel und einer dünnen Werkzeugspitze vor. Da der Maskierungsmodus sich eher für vorübergehende Eingriffe eignet, nach deren Erledigung Sie wieder in den Standardmodus zurückschalten, ist eine sinnvolle Alternative die Sicherung einer Auswahl in einem neuen Alphakanal (Ed. DOCMA, Band 9, Seite 18 ff.), den Sie mit der Datei dauerhaft sichern. Den Befehl für die Umwandlung finden Sie im Ebenenmenü oder dem der Kanälepalette; schneller geht es durch Anklicken des zweiten Icons von links unten in dieser Palette. Zuvor ausgewählte Bereiche werden nun als weiße Fläche dargestellt, nicht ausgewählte, also geschützte oder maskierte, dagegen schwarz. Malen mit den entsprechenden Farben weitet eine Auswahl also aus beziehungsweise beschneidet sie.

Wegen des geraden Verlaufs der Außenkante des Schildes ist es leicht, den maskierten Bereich mit dem Pinsel durch Übermalen so zu erweitern, dass die versehentlich mitausgewählten Pixel des Holzes aus der Auswahl ausgeschlossen werden. An der oberen Rundung ist diese Abschätzung ohne Berücksichtigung des Fotos selbst aber kaum möglich. Blenden Sie also den obersten Kanal, den Kompositkanal, sichtbar ein, indem Sie das Augensymbol links in der Kanälepalette aktivieren. Der Kanal, in dem Sie arbeiten, ist weiterhin der Alphakanal, dessen Zeile in der Ebenenpalette blau unterlegt ist. Die rote Maskierungsfarbe ist willkürlich gewählt; Doppelklicken auf die Kanalzeile öffnet ein Einstellfeld, in dem Sie Farbe und Deckkraft der Maske wählen können. So eignet sich etwa bei Hauttönen Blau oder Grün besser als Maskenfarbe.

Vielleicht haben Sie sich etwas gewundert, weil ich eben geschrieben habe, dass Sie eigentlich nur die Außenkontur der Auswahl interessierten muss und Sie den kompletten Binnenbereich des Schildes ignorieren können. Den Grund dafür sehen Sie hier: Sie befinden sich nach wie vor im Alphakanal (oder im Maskierungsmodus, was hinsichtlich der Vorgehensweise keinen Unterschied macht). Klicken Sie mit dem Zauberstab in den maskierten Bereich außerhalb des Schildes. Da wir es hier mit einer harten Objektkante zu tun haben, ist die dabei eingestellte „Toleranz“ des Werkzeugs nicht allzu wichtig, sofern sie nicht zu niedrig liegt. Es empfiehlt sich aber generell, hier mit einem hohen Wert zu arbeiten, der ohne weiteres bei 100 liegen kann, um garantiert alle dunklen Maskenanteile in die neue Auswahl einzuschließen.

Wie Sie später sehen werden, besteht eine Maske – oder Auswahl, was mehr oder weniger dasselbe ist und sich nur hinsichtlich der Darstellung unterscheidet – nicht nur aus maskierten oder freigegebenen Bereichen, sondern aus Zonen unterschiedlichen Schutzes. Da es 256 Schattierungsstufen für Alphakanäle gibt, existieren entsprechend viele Maskierungsstufen. Der „Toleranz“-Wert 100 des Zauberstabs bedeutet also, dass Sie die angeklickte Farbe plus 100 ähnliche Graustufen selektieren. Nachdem Sie in den dunklen Maskenbereich geklickt haben, müssen Sie jetzt nur noch die Auswahl umkehren (Umschalt-, Strg-/Befehls-, I-Taste) und die Auswahlumkehr löschen (vorausgesetzt, die Hintergrundfarbe ist Weiß). Aus dem Maskierungsmodus kehren Sie per Q-Taste in den Standardmodus mit Auswahlanzeige zurück.

Haben Sie Ihre Verfeinerungsarbeiten dagegen in einem Alphakanal vorgenommen, so aktivieren Sie den Kompositkanal für die Weiterarbeit durch Anklicken, also die oberste Zeile in der Kanälepalette. Danach laden Sie die Helligkeitswerte des Alphakanals als Auswahl, wahlweise über „Auswahl > Auswahl laden > Kanal > Alpha 1“ oder schneller, indem Sie die Ebenenzeile mit gedrückter Strg-/Befehlstaste anklicken. Im Bild erscheinen nun die vertrauten wandernden Auswahlgrenzen.
Tipp: In diesem Fall einer Entweder-Oder-Maske wird die Auswahlbegrenzung exakt angezeigt. Bei weichen Masken mit Grautönen und Verläufen dagegen wird die resultierende Auswahl dort angezeigt, wo der Grauwert der Maske, also etwa des Alphakanals, einen mittleren Wert von 128 (zwischen 0 und 255 aufweist). Die Maskenansicht ist also immer genauer als die Auswahlansicht.

Den vorläufigen Abschluss dieses Eingriffs stellt der letzte Arbeitsschritt dar. Das exakte Auswählen ist ja nicht der endgültige Zweck, sondern nur die Vorbereitung, um mit dem so vorbereiteten Objekt etwas Bestimmtes tun zu können. Dieses lässt sich jetzt also etwa kopieren und in ein anderes Bild einfügen, sofern Sie es für eine Montage verwenden wollen, mit einem Filter bearbeiten oder farblich verändern (links oben), oder Sie können das Objekt freistellen, indem Sie die Auswahl umkehren und das Umfeld löschen. Liegt es auf der Hintergrundebene, wird dieser Bereich mit der Hintergrundfarbe gefüllt, bei anderen Ebenen wird das Umfeld transparent und dann entweder mit dem grauen Schachbrettmuster angezeigt, oder Sie sehen dort die darunterliegenden Ebenen.