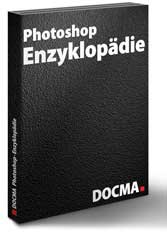Einstelloptionen für Malstriche und Untergrund
Digitalmaler können gezielt steuern, wie die Farbe mit Photoshops Malwerkzeugen aufgetragen wird.

Mit „Jitter“ bezeichnet Photoshop eine zufallsabhängige Variation der Spitzenabdrücke auf der Arbeitsfläche; der Begriff erscheint in den verschiedenen Feldern der Pinsel-Palette an unterschiedlichen Stellen. Unter „Formeigenschaften“ betrifft er zunächst die Größe der Spitze. Die oberste Spur wurde ohne Größen-Jitter gezogen, die darunter mit einem Wert von 50 Prozent – der Spitzendurchmesser kann also bis zur Hälfte schrumpfen (sich aber nicht ausdehnen). Wegen des geringen Malabstands sieht man davon aber wenig; eine Erhöhung dieses Abstands (dritte Spur) oder des Durchmessers (vierte) macht die Wirkung deutlicher. In der fu?nften Spur schließlich wurde zusätzlich der Wert für „Mindestdurchmesser“ auf 50 Prozent angehoben, ein kleinerer Durchmesser kann also nicht mehr erzielt werden.

Der Begriff „Verblassen“ ist an dieser Stelle für Einsteiger etwas missverständlich; nachvollziehbarer wird er, wenn er etwa das Schwinden der Deckkraft bezeichnet. Gemeint ist damit u?berall dort, wo er erscheint, die kontinuierliche Abnahme eines Wertes. Die Zahl, die Sie in dem Feld dahinter eingeben, betrifft die Anzahl der ins Bild „gestempelten“ Spitzenabdru?cke und muss in der Regel experimentell ermittelt werden. Die obere Spur ist ohne „Verblassen“ angelegt, die zweite mit einem Wert von 1 200; die dritte mit 900 und zugeschalteter Option „Mindestdurchmesser 20 Prozent“. Die unteren vier Einträge des Menu?s betreffen die Steuerung über den Stift eines Grafiktabletts, wo Sie im einfachsten Fall durch die Stärke des Andrucks die Spurbreite festlegen (die beiden blauen Malspuren unten).

Fu?r u?bliches Malen weniger bedeutsam ist in der Regel die Variation des Winkels, in dem der Spitzenabdruck eingesetzt wird. Allerdings gibt es durchaus Projekte, bei denen diese Einstellung die Arbeit erheblich erleichtert. Ich kann die Möglichkeiten der Pinsel-Palette in diesem Buch ohnehin nur anreißen; in einem späteren Band der Reihe werde ich eingehender darauf zuru?ckkommen. Die oberen Spuren zeigen ein Anwachsen des „Winkel-Jitters“ von 0 u?ber 5, 10, 25 und 50 bis 100 Prozent (von oben nach unten). Bei „Winkel-Jitter“ auf Null und Vorgabe von „Steuerung > Verblassen“ bei einem Wert von 10 ist die Variation nach 10 – gru?nen – Abdru?cken beendet, danach geht es in der Grundausrichtung weiter. Die roten Spuren zeigen Änderungen der x- und/oder y-Achsenspiegelung, die blauen solche der „Rundheit“ (50 und 100).

Die fu?r das Malen wohl bedeutsamste Funktionserweiterung, die seit Photoshop CS unterstu?tzt wird, ist die Steuerung des Spurwinkels durch die Option „Richtung“. Zuvor sahen Malspuren immer so aus wie oben: Die Ausrichtung jedes Abdrucks war gleich. Das konnte zwar – wie in der dritten Spur – zu durchaus reizvollen Ergebnissen fu?hren, brachte aber zugleich erhebliche Einschränkungen beim Malen mit sich. Schalten Sie „Steuerung > Richtung“ ein, so orientiert sich der Winkel jedes Abdrucks an der Zugrichtung des Malwerkzeugs (unten). Deutlich wird das auch beim Nachzeichnen eines Pfades; jeder der pfeilförmigen Abdru?cke orientiert sich exakt an der Pfadrichtung. Wollen Sie sicherstellen, dass Abdru?cke eine genaue Ausrichtung aufweisen, geht das mit einem Leitpfad besser als per Hand.

Eine hilfreiche Erweiterung beim digitalen Malen bieten Ihnen die Einstellungen des Feldes „Streuung“ in der Pinsel-Palette. Sie bewirken einen Versatz der Einzelabdrücke innerhalb der Spur. Den Malstrichen wurde von oben nach unten eine Streuung von 0, 50, 100, 200 und 500 Prozent zugewiesen, das Maximum ist 1 000. Bei der untersten blauen Spur wurde zusätzlich die Option „Beide Achsen“ aktiviert; die Abdru?cke werden damit nicht nur vertikal, sondern auch horizontal zur Zugrichtung versetzt. Die dunkelroten Spuren zeigen die Auswirkungen von „Anzahl“: 1, 5 und 10. Für die gru?ne Spur stand „Anzahl-Jitter“ auf 50 Prozent. Die unterste Spur wurde mit „Verblassen“ und dem Wert 120 gesteuert; die Streuung nimmt kontinuierlich ab. Der „Versetzen“-Effekt wird deutlicher, wenn Sie den „Malabstand“ etwas heraufsetzen.

Natürlicher wirkende Malfarben erzielen Sie, wenn Sie im Feld „Farbeinstellungen“ leichte Variationen zulassen. Die obere Spur wurde ohne Variation gemalt, die beiden darunter mit den Werten 50 und 100 bei „Vordergrund-Hintergrund-Jitter“. (Bei deckender Farbe auf Weiß würde der Effekt deutlicher sichtbar, hier ist der Malmodus „Multiplizieren“; vergleiche Seite 16). Die von Rot zu Gelb verlaufende Spur entstand mit „Steuerung > Verblassen“ bei einem Wert von 100. Die Spuren darunter demonstrieren die Auswirkungen von jeweils 25 Prozent Jitter-Wert bei „Farbton“, „Sättigung“ und „Helligkeit“ sowie einer 50-prozentigen Zu- und Abnahme der „Reinheit“. Für den Malstrich unten wurden die HSB-Regler (Hue [Farbton], Saturation [Sättigung] und Brightness [Helligkeit]) jeweils auf 15 Prozent gesetzt.

Auch Variationen der Deckkraft einer Pinselspur können dazu beitragen, diese realistischer aussehen zu lassen, also traditionelle, manuelle Maltechniken visuell überzeugender nachzuahmen. Die violetten Striche kamen zustande mit den Werten 0, 50 und 100 Prozent des „Deckkraft-Jitters“; die blauen mit 50 und 100 Prozent bei „Fluss-Jitter“, bei dem grünen waren beide Werte auf ihr Maximum verschoben. Die beiden unteren, nach rechts auslaufenden Spuren wurden über „Steuerung > Verblassen“ mit dem Wert 70 (also nach 70 Spitzenabdrücken) erzeugt, beim unteren kam ein zusätzlicher Deckkraft-Jitter hinzu. Bededenken Sie bei der Beurteilung der „Echtheit“ dieser Malergebnisse, dass wir uns bisher nur die Auswirkungen jeweils einer Parameter-Variation angeschaut haben und noch nicht deren vielfältige Kombinationen.

Aktivieren Sie die Option „Nasse Kanten“, so scheint zunächst nur die Deckkraft des Malstrichs abzunehmen (oberer roter Strich ohne, der darunter mit „nasser Kante“). Man muss schon sehr genau hinschauen, um zu entdecken, dass außerdem die Kontur des Strichs leicht abgedunkelt wurde. Sehr viel deutlicher offenbart sich dieser Effekt, wenn Sie die Kantenschärfe herabsetzen (Blau und Grün). Die Abdunklungskante tritt nun klar hervor. Außerdem konturiert sie – so lange Sie das Werkzeug nicht absetzen – die ganze übermalte Fläche, nicht jedoch deren Binnenbereich. Das erinnert an das Verhalten von Aquarellfarbe, bei der sich Pigmente an den Malstrichrändern stärker ansammeln. Bei der grünen Spur wurde „Störung“ dazugeschaltet, was die weiche Kante (aller Malstriche) in eine Punktstruktur auflöst.