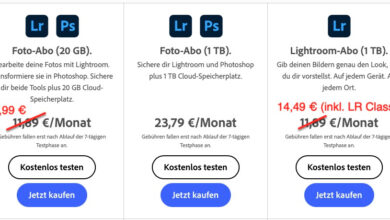Einfaches Transformieren
Die einfachsten Funktionen zur Veränderung der Positionen, die Pixel innerhalb einer Auswahl einnehmen, lassen unter dem Begriff ?Transformieren? zusammenfassen.

Dazu gehören Skalieren, also das Verändern der Auswahlgröße, Neigen, mitunter auch als Scheren bezeichnet, Spiegeln, Drehen sowie Verzerren. Beim Skalieren wiederum lässt sich unterscheiden zwischen proportionalem und nicht-proportionalem, beim Spiegeln zwischen horizontalem und vertikalem (was sich bei näherer Betrachtung einfach als Umklappen erweisen wird), beim Drehen zwischen solchem in 90-Grad-Schritten und freiem, beim Verzerren zwischen perspektivischem und freiem. Seit Photoshop CS2 gibt es zudem das verkrümmende Transformieren.
Alle diese Varianten finden Sie in Photoshop unter ?Bearbeiten > Transformieren?. Auf der Hintergrundebene müssen Sie zunächst eine Auswahl vornehmen, Pixel auf Nicht-Hintergrundebenen werden durch den Befehl Strg-T (am Mac: Befehlstaste-T) auch ohne diese Vorgabe mit dem Transformationsrahmen umgrenzt. Über das Menü (alternativ: Klicken mit der rechten Maustaste in den Rahmen, am Mac mit Unterstützung der Ctrl-Taste) blenden Sie die Liste der Varianten ein und nehmen eine gewünschte Verzerrung (oder mehrere) vor. Photoshop rechnet die Transformation erst nach Bestätigung des Befehls in neue Pixel um.

Der erste Schritt für jede Transformation, die Sie vornehmen wollen, besteht darin, den Transformationsrahmen aufzurufen. Befinden sich die entsprechenden Pixel auf der Hintergrundebene, müssen Sie zuvor manuell eine Auswahl vornehmen (links unten). Pixel auf Nicht-Hintergrundebenen werden hingegen automatisch vom Transformationsrahmen eingerahmt. Hier nehmen Sie dann eine Auswahl vor, wenn Sie nicht alle Pixel der Ebene beeinflussen wollen, sondern nur einen Teilbereich. Der Transformationsrahmen wird eingeblendet, nachdem Sie im ?Bearbeiten?-Menü ?Frei transformieren? ausgelöst haben, alternativ per Strg-/Befehls- und T-Taste (rechts oben). Der Rahmen umschließt die Pixel; an den vier Ecken und in der Mitte der vier Seiten des Rechtecks finden Sie kleine Quadrate als ?Anfasserpunkte?.

Nach dem Erscheinen des Transformationsrahmens hängt das weitere Vorgehen davon ab, was Sie mit diesem Bereich machen wollen. Der wohl häufigste Eingriff ist das Skalieren. Dieser Begriff umfasst sowohl das Vergrößern wie das Verkleinern eines Bereichs. Zwischen dem Skalieren eines kompletten Bildes und dem ausgewählter Pixel ist zu unterscheiden; im ersten Fall wird das komplette Bild im ?Bild?-Menü vergrößert oder verkleinert, im zweiten beeinflussen Sie bei unveränderten Bildmaßen die Ausdehnung von Teilen des Bildes. Nach Einblenden des Transformationsrahmens erscheint ein Doppelpfeilsymbol, wenn Sie den Cursor über einen der vier Eckpunkte führen. Ziehen Sie damit an einer der Ecken, ändern sich der Rahmen und sein Bildinhalt; der diagonal gegenüberliegende Eckpunkt ist dabei fixiert.

Sie können mit dem Doppelpfeil-Cursor einen aktivierten Anfasser an eine beliebige Bildstelle ziehen, Rahmen und Inhalt passen sich dabei der veränderten Fläche an. Allerdings ist damit nicht gewährleistet, dass die Proportionen des skalierten Bildbereichs unverändert bleiben ? im Gegenteil, Sie können jede beliebige Verzerrung erzeugen (links und unten). Das Ergebnis ist eine nicht-proportionale Skalierung, also eine, bei der Höhe und Breite des Transformationsrahmens unabhängig voneinander sind. Um eine proportionale Skalierung zu erreichen (oben rechts), drücken Sie beim Ziehen an einem Eckpunkt die Umschalttaste.
Tipp: Sie können einen Eckpunkt auch über die Grenzen der Arbeitsfläche hinaus ziehen. Um ihn dabei zu sehen und besser zu kontrollieren, schalten Sie zuvor per F-Taste oder in der Werkzeugpalette in den Vollbild-Modus um.

Rufen Sie bei eingeblendetem Transformationsrahmen per Kontextmenü seine Varianten auf und wählen ?Neigen?, so können Sie an einem der vier Seitenmittelpunkte ziehen. Hier ist es der der rechten Seite. Die gegenüberliegende Seite des Rahmens wird fixiert. Punkte an den Seiten des Rechtecks lassen sich nach oben oder unten, die an der oberen und unteren Kante nach rechts oder links ziehen. Ziehen Sie einen Eckpunkt, so bleiben die beiden gegenüberliegenden Seiten fixiert und der Punkt kann nur horizontal oder vertikal, aber nicht schräg verlagert werden.
Tipp: Aktivieren Sie in der Optionenleiste den Eintrag ?Transformationssteuerungen? (oben in der Mitte), so wird der Transformationsrahmen bei Wahl des ?Verschieben-Werkzeugs? ebenenspezifisch ? in leicht abweichender Ansicht ? automatisch angezeigt und steht direkt zur Bearbeitung bereit.

Bei vielen Gestaltungsaufgaben ist es sinnvoll, das ? meist proportionale ? Skalieren nicht von einer Ecke des Auswahlrahmens aus vorzunehmen, sondern vom Zentrum des Objekts aus. Dazu halten Sie die Alt-Taste gedrückt, während Sie an einem Punkt ziehen. Orientiert am Mittelpunkt dehnt sich die Fläche von diesem nach allen Seiten hin aus. Beim Ziehen an Seitenmittelpunkten verhält sich die jeweils gegenüberliegende Hälfte symmetrisch zu der von Ihnen vorgenommenen Skalierung. Halten Sie beim Ziehen eines Eckpunkts zusätzlich zur Alt-Taste die Umschalttaste gedrückt, wird zentriert proportional skaliert.
Tipp: Die konzentrischen Kreise oben rechts erhalten Sie, wenn Sie die Ebene mit einem Kreis duplizieren und danach zentriert proportional skalieren. Mehrfache Wiederholung führt zu einer solchen ?Zielscheibe?.

Wählen Sie die Variante ?Verzerren?, so können Sie jeden beliebigen Punkt des Transformationsrahmens ergreifen und danach in alle Richtungen bewegen. Das lässt sich auch mit mehreren Punkten nacheinander machen. Bestätigen Sie die Transformation erst dann, wenn Sie sämtliche Angleichungen vorgenommen haben, da Photoshop nach jeder Bestätigung die Pixel durch Interpolation neu berechnet und sich Qualität und Schärfe verringern!
Tipp:
Ziehen Sie einen Punkt über die Rahmenbegrenzung seiner gegenüberliegenden Seite, so wird der Rahmeninhalt, abhängig von der Zugrichtung, horizontal und/oder vertikal gespiegelt.

Wollen Sie die Skalierung nicht per Augenmaß vornehmen, sondern ganz exakt, so bietet sich nach dem Aufrufen des Transformationsrahmens ein anderer Weg an. In der Optionsleiste finden Sie nun die transformationsspezifischen Einstellungen: An dem Feld links aktivieren Sie den Punkt des Rahmens, der fixiert sein soll; seine Position auf der Arbeitsfläche bestimmen Sie bei Bedarf in den beiden Eingabefeldern rechts davon. Den Skalierungsfaktor für Breite (B) und Höhe (H) geben Sie numerisch in den folgenden Feldern ein; ist das Kettensymbol durch Anklicken aktiviert, wird proportional skaliert. Auch in der Infopalette (rechts oben) lässt sich während des Transformierens genau nachvollziehen, welche Werte sich absolut und prozentual ändern. Dieses Verfahren hilft etwa, um mehrere Elemente abgestimmt zu skalieren.

Die vielseitigsten Möglichkeiten des Transformierens bieten sich Ihnen, wenn Sie die Variante ?Frei transformieren? wählen. Denn nun können Sie alle beschriebenen Eingriffe ausführen, ohne erst aus dem Menü wählen zu müssen. Sie skalieren proportional oder nicht-proportional in der beschriebenen Weise; mit gleichzeitig gedrückter Strg-/Befehlstaste bewegen Sie die Eck- und Seitenmittelpunkte in beliebige Richtungen und verzerren und neigen so. Halten Sie beim Ziehen eines Punktes die Umschalttaste gedrückt, schränken Sie seine Zugrichtung horizontal oder vertikal ein. Das zentrierte Transformieren mit der Alt-Taste wird dabei ebenso unterstützt wie das Drehen.

Wahrscheinlich ist Ihnen bereits bei den Abbildungen auf der vorausgehenden Doppelseite aufgefallen, dass der Inhalt des Transformationsrahmens beim Verzerren nicht nur verlagert wird, sondern dass diese Verlagerungen perspektivischen Charakter haben. Photoshop geht in der Tat davon aus, dass der Flächeninhalt zu den schmaleren Seiten des Rahmenbereichs hin perspektivisch verkürzt wird. Rufen Sie die Variante ?Perspektivisch? auf und ziehen einen der Eckpunkte, so bewegt sich dieser ? hier horizontal ? zur Kantenmitte hin, und der in Zugrichtung gegenüberliegende Punkt nähert sich symmetrisch von der Gegenseite. Die entstehende Perspektive ist konstruktiv korrekt. Eine ausführliche Darstellung dieser Möglichkeiten von Photoshop finden Sie in Band 5 ?Perspektive? der Edition DOCMA.

Waagerechtes Ziehen eines Eckpunktes mit gewählter Perspektive-Option führt, wie auf der gegenüberliegenden Seite gezeigt, zur perspektivischen Ansicht einer waagerechten Ebene, etwa eines Bodens oder einer Decke. Ziehen Sie den Eckpunkt dagegen senkrecht, so entsteht zum Beispiel die Darstellung einer Wand. Dass die Perspektivewirkung mitunter, wie auf Seite 18, extrem wirkt, liegt daran, dass Betrachtungswinkel und Abstand extrem gewählt sind (mehr auch dazu in Band 5). Wechseln Sie im nächsten Schritt vor Bestätigung des Transformierens zur Variante ?Frei transformieren?, so können Sie, wie hier gezeigt, die Fläche durch nachträgliches nicht-proportionales, waagerechtes Skalieren so anpassen, dass die Perspektive wieder vertrauter erscheint.

Während der Cursor über den Eckpunkten die Form eines diagonalen und über denen an den Seitenmitten die eines waagerechten Doppelpfeils annimmt, erscheint er in der Nähe der Eckpunkte, aber außerhalb des Transformationsrahmens platziert, als Viertelkreis mit Pfeilen. Ist dieses Symbol zu sehen, so wissen Sie, dass Sie den ausgewählten Bereich nun frei drehen können. Die Rotation orientiert sich dabei am Zentrum des Transformationsrahmens (gelber Pfeil).
Tipp: Die Rotation lässt sich genauer steuern, wenn Sie sich mit dem Cursor weiter vom Zentrum des Rahmens entfernen. Schalten Sie zudem über die F-Taste in den Vollbildmodus, so steht Ihnen auch die graue Fläche um den Arbeitsbereich herum zur Verfügung.

Bei vielen Rotationen möchte man nicht nach Augenmaß um einen beliebigen Winkel drehen, sondern in festen Schritten. Dazu gibt es verschiedene Möglichkeiten: Halten Sie beim manuellen Drehen die Umschalttaste gedrückt, so springt der Rotationswinkel um jeweils 15 Grad; dargestellt sind hier 45 Grad (links oben). Im Menü oder Kontextmenü finden Sie drei weitere Vorgaben: Drehen um180 Grad (rechts) sowie ?Um 90 Grad im UZS ? beziehungsweise gegen UZS ? drehen?. Die Abkürzung ?UZS? steht für ?Uhrzeigersinn?; es geht also um die Rotation nach rechts oder links (unten). Schließlich können Sie ganz exakt durch Eingabe eines numerischen Wertes in der Optionenleiste (oben, blau markiert) drehen. Das Rotationszentrum geben Sie ganz links durch Anklicken an oder durch Eintippen der X- und Y-Koordinaten.

Beim Skalieren und Drehen lässt sich das Ergebnis zusätzlich dadurch beeinflussen, dass Sie das Zentrum neu positionieren. Das macht sich beim Skalieren vor allem dann bemerkbar, wenn Sie mit gedrückter Alt-Taste von der Rahmenmitte aus vergrößern oder verkleinern. Wollten Sie etwa bei unserem steinernen Porträt eine Kreisfläche, die Sie auf eine neue Ebene eingefügt haben, als Pupille passender Größe anpassen, so ist dies einfacher, wenn Sie sie zunächst ungefähr an die richtige Stelle schieben und dann zentriert skalieren. Bei diesem Beispiel wurde der Kopf jeweils um 15 Grad nach rechts gedreht. Das Ergebnis ist zwar jeweils hinsichtlich des Rotationswinkels identisch, nicht aber hinsichtlich der Position im Bild. Sie können das Zentrum sogar außerhalb des Rahmens positionieren (unten rechts).

Mehr Intensivkurse zum Thema Verzerren finden Sie hier.