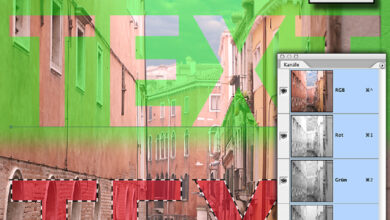Auswahl und Masken
Mit jedem Anlegen einer Auswahl in Photoshop erzeugen Sie eine Maske, mit der sie einen bestimmten Bildbereich markieren.


Sie erzeugen also mit jedem Anlegen einer Auswahl automatisch zugleich eine umgekehrte Maske. Innerhalb der Auswahlgrenzen können Sie malen, Filter benutzen, Farbe und Helligkeit modifizieren, den Bereich kopieren, löschen oder duplizieren. Dies alles lässt sich nicht mit den Pixeln machen, die außerhalb der Auswahlgrenzen liegen und damit maskiert sind. Wie Sie Auswahlen herstellen, bearbeiten, verändern oder kombinierenwird ausfu?hrlich in Band 1 der Edition DOCMA dargestellt. Hier sehen Sie vier Auswahlbeispiele: Links eine rechteckige, rechts daneben eine runde Form. Die Augen wurden manuell mit dem Lasso ausgewählt. Bei genauem Hinsehen erkennen Sie, dass die Augen-Auswahl rechts eine weiche Kontur aufweist, deren Auswirkungen ein wenig u?ber die Auswahlkontur hinausreichen.

Schauen wir uns dazu ein Beispiel aus der Praxis an, das zeigt, wie sich das Freigeben und Maskieren von Bildbereichen auswirkt. Dabei ging es darum, ein Porträtfoto um rund 30 Jahre altern zu lassen. Glatze, kleine Falten, weiße Haare, Brille, Altersflecken und anderes wurden bereits in fru?heren Bearbeitungsschritten hinzugefu?gt (links). Nun werden die bereits vorhandenen tieferen Falten an Stirn und Nasenwurzel verstärkt. Dazu wählen Sie zunächst mit dem Lasso Bereiche aus, deren obere oder linke Kanten mit einer vorhandenen Falte zusammenfallen. Erzeugen Sie eine neue Ebene im Modus „Multiplizieren“, nehmen Sie einen breiten, weich begrenzten Pinsel, greifen Sie – mit gedru?ckter Alt-Taste – eine dunkle Stelle aus dem Bild ab, und malen Sie mit schwacher Deckkraft entlang der oberen Auswahlkanten.

Photoshop lässt eine Pinselspur nur innerhalb der Auswahlgrenzen zu, der Bereich außerhalb davon ist maskiert, also vor Eingriffen geschu?tzt. Um die Grenzen nicht zu hart erscheinen zu lassen, empfiehlt sich eine weiche Auswahlkante. Nachdem Sie die dunkle Schattierung aufgetragen haben, kehren Sie die Auswahl um. Nun können Sie (auf einer neuen, negativ multiplizierenden Ebene) im zuvor maskierten Bereich helle Ränder malen.
Tipp: Nicht nur beim Malen sollten Sie immer die Form der Werkzeugspitze sichtbar einblenden lassen, um zu sehen, wo deren Grenzen liegen. Das lässt sich unter Photoshops Voreinstellungen festlegen, die Sie mit Strg-/Befehlstaste-K aufrufen; unter „Bildschirm- und Zeigerdarstellung“ aktivieren Sie „Pinselspitze in voller Größe“ beziehungsweise ab CS2 „Pinselspitze mit Fadenkreuz anzeigen“.