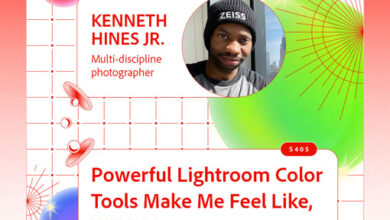3D meets 2D
Cinema 4D bietet in der neuen Version R14 neben vielen neuen und klug überarbeiteten Funktionen auch ein pfiffiges Feature für Fotografen und Bildbearbeiter: Die Kalibrierung der 3D-Kamera auf Basis von 2D-Bildern.

Cinema 4D bietet zwei Werkzeugoptionen an, um die Perspektive der 3D-Kamera an den fotografierten Hintergrund anzupassen: Je nach Motiv ziehen Sie mehrere Linien im Bild, die einer der drei Richtungen X,Y oder Z zugeordnet werden. Oder Sie ziehen ein perspektivisches Gitternetz auf, legen die vier Eckpunkte an die entsprechenden Stellen, beispielsweise einer Hausfassade, und ordnen anschließend die Kanten des Gitters den Koordinaten der 3D-Ebene zu. Natürlich lassen sich beide Techniken auch gut miteinander kombinieren.
Was einem aber beim Arbeiten mit dem neuen Tool wirklich ein Lächeln ins Gesicht zaubert, ist die Praxisnähe, mit der die Entwickler den Fotografen entgegenkommen. Denn gleich drei typische fotografische Herausforderungen meistert die kalibrierte 3D-Kamera, ohne mit der Blende zu zucken: Beginnen wir mit den stürzenden Linien. Diese werden selbstredend erkannt. Ist die Aufnahme jedoch korrigiert, wie bei Architekturaufnahmen üblich, dann wird auch diese Korrektur, sprich das Verschieben von Objektiv- zur Filmebene, an die 3D-Kamera weitergegeben. Auch dann, wenn die Korrektur nicht bei der Aufnahme, sondern in Photoshop erfolgt ist. Sauber.
Zweitens kennt das Werkzeug eine gewisse Fehlertoleranz. Diese Fehler können durch Objektivverzerrungen entstehen oder durch nicht hundertprozentige Rechtwinkligkeit eines Gebäudes. Die Fehlertoleranz wird angezeigt und ist korrigierbar, damit Sie immer wissen, wie gut 2D und 3D zusammenpassen. Und drittens berücksichtigt das Tool sogar noch bekannte Längenmaße. Die spielen in Cinema 4D spätestens seit der Version R13 eine Rolle, denn die Größe der Szene bestimmt, wie im realen Leben auch, die Schärfentiefe. Je kleiner ein Objekt und je näher es der Kamera ist, desto schmaler wird der Bereich der Schärfentiefe. Fast schon unnötig zu erwähnen, wie atemberaubend realistisch sich auf diese Weise selbst Makroaufnahmen rendern lassen.

Als erstes brauchen Sie ein neues Kameraobjekt, denn die stets präsente Editorkamera lässt sich nicht kalibrieren. Klicken Sie auf das schwarze Icon hinter der Kamera, um diese einzuschalten. Dann sollten Sie ein Hintergrundobjekt anlegen und die fotografierte Szene als Material darauflegen. So bleibt das Hintergrundbild auch dann sichtbar, wenn Sie nach dem Kalibrieren ein neues Objekt in die Szene laden. Bevor wir nun aber endlich beginnen können, müssen Sie der Kamera per Kalibrationstag noch mitteilen, dass Sie vorhaben, sie exakt an der Perspektive der fotografierten Aufnahme auszurichten. Das Tag finden Sie im »Tag«-Menü des Objektmanagers.

Das Tag gibt durch drei unterschiedliche Farben an, wie genau Sie arbeiten. Rot steht für eine ungelöste Kalibration. Bei Gelb ließ sich die Position aus mindestens zwei der bereits eingetragenen Werte errechnen. Sind sowohl alle Fluchtpunkte als auch die Brennweite, Ausrichtung und Position der Kamera grün, dann ist diese exakt auf die Szene ausgerichtet. Beginnen Sie am besten mit dem Erstellen einer Linie. Verschieben Sie deren Anfangs- und Endpunkt auf eine der sichtbaren Fluchtlinien. Klicken Sie dann mit gedrückter »Umschalt«-Taste auf die Linie, um sie der X-Richtung zuzuordnen. Zweimaliges Klicken würde sie der Y-, ein dritter Klick der Z-Koordinate zuordnen.

Bereits zwei Linien reichen aus, um den X-Fluchtpunkt festzulegen. Je weiter die Linien auseinanderliegen, desto genauer kann das Programm den X-Fluchtpunkt berechnen. Mit einem weiteren Kalibrationswerkzeug, dem Gitter, ziehen Sie dessen Eckpunkte so auf, dass sie zu den Fluchtlinien des Platzes passen. Ein »Umschalt«-Klick auf die Linien in Längsrichtung teilt sie X zu, drei »Umschalt«-Klicks auf die quer dazu verlaufende Kante binden sie an die Z-Richtung. Zwar lässt sich schon jetzt erstaunlich genau die Brennweite ablesen, doch bringt eine weitere Linie noch einen Wert ins Spiel, aus dem das Programm dann einen genaueren Mittelwert bildet.

Da die reale Kamera bei der Aufnahme leicht nach oben geneigt war, entstanden stürzende Linien. Zwar hätte man dies vermeiden können, doch verleihen Sie dem Motiv eben auch eine gewisse Dynamik. Anhand dieser Linien lässt sich nun die Kameraneigung berechnen: Klicken Sie auf »Linie erstellen« und ziehen Sie deren Endpunkte auf eine vertikale Linie im Hintergrundbild. Ein doppelter »Umschalt«-Klick ordnet sie der Y-Richtung zu. Die geringen Abweichungen, die neben den grünen Feldern in Klammern angezeigt werden, sind normal, denn gewisse Toleranzen gibt es eben auch in der Architektur.

Damit wäre alles klar – zumindest fast. Über die Funktion »Nagel erstellen« können Sie der Kamera auch noch mitteilen, welche Größe die Szene besitzt. Das funktioniert ganz einfach: Klicken Sie auf die entsprechende Schaltfläche im Attribute-Manager und führen Sie die orange Markierung, also den »Nagel«, an einen Endpunkt einer Linie, deren Länge Sie kennen. Im Bildbeispiel ist es die Breite des Säulenganges, die ziemlich exakt 30 Meter beträgt. So werden 3D-Objekte, die Sie in die Szene hineinladen, maßstabsgetreu abgebildet – vorausgesetzt, Sie haben die Längenangaben bei der Konstruktion im Maßstab 1:1 zur fotografierten Realität angelegt.

Da Kamera und Hintergrundobjekt nun perfekt aufeinander abgestimmt sind, können Sie über den Befehl »Hinzuladen« das 3D-Objekt in die Szene bringen. Widerstehen Sie dem Impuls, die Kamera sofort auf das Objekt zu richten, denn sie ist ja bereits an die Szene adaptiert. Tipp: Am besten nageln Sie die Kamera mit einem Schutz-Tag fest. Anstatt also wie üblich die Kamera zu bewegen, verschieben Sie lieber das Objekt in der Szene, bis es am vorgesehenen Platz ist. Auch drehen dürfen Sie es, um es innerhalb der Szene auszurichten, nur Skalieren sollten Sie nach Möglichkeit vermeiden, da Sie so die mühsam festgelegte Maßstäblichkeit verlieren.

Bleibt natürlich die Frage, wie sich eine Kamera an eine Hintergrundszene anpassen lässt, die über wenige oder gar keine Fluchtlinien verfügt. Sagen wir mal so: Sie müssen zwar ein paar Abstriche in puncto Genauigkeit hinnehmen, doch prinzipiell können Sie in einem solchen Fall die Gittermethode verwenden. Erstaunlicherweise haben die meisten Menschen nur wenig Schwierigkeiten, ein Gitter auf einer ebenen Fläche aufzuziehen, sofern diese einigermaßen regelmäßig strukturiert ist. Stellen Sie sich die Fläche einfach als Schachbrett vor, legen Sie ein Gitter an und verteilen Sie die vier Eckpunkte auf der Ebene. Orientieren Sie sich dabei an den Strukturen der Fläche, die entsprechend ihrem Kameraabstand nach hinten immer kleiner werden. Auf die Größenangabe der Szene müssen Sie bei den meisten Außenaufnahmen wohl verzichten, es sei denn, Sie hätten ein Referenzobjekt mitfotografiert. So bleibt Ihnen bei Aufnahmen ohne klar erkennbar stürzende Linien und ohne messbare Größenangaben nur übrig, die Blende der 3D-Kamera zu schätzen und so die Schärfentiefe der physikalischen Kamera durch eine kleine Testreihe zu ermitteln.
TIPP: Je größer das 3D-Objekt, desto größer sollten Sie den Blendenwert wählen und umgekehrt. Auch die Brennweite der 3D-Kamera spielt eine Rolle: Je kleiner sie ist, desto kleiner sollte der Blendenwert sein, um einen ausreichend weichen Bokeh-Effekt zu erzeugen.

Egal ob das zu rendernde Objekt einen fotografierten Hintergrund besitzt, eine modellierte 3D-Szene oder eine Animation ist: Die physikalische Kamera gehört zu den Dingen, die einem Rendering eine Menge an Realitätsgehalt vermittelt, da sie die optische Wirkung, sprich die Schärfentiefe einer realen Kamera nachempfindet. Schärfentiefe kann man in Cinema4D zwar schon sehr lange darstellen, doch war die Steuerung nie so intuitiv wie durch die Einstellungsoptionen der physikalischen Kamera. An dieser kleinen Stöpsel-Makro-Szene können Sie exemplarisch die Möglichkeiten, aber auch die Tücken der Schärfentiefeerzeugung erkennen.

Nachdem Sie die Kamera angelegt und eingeschalten haben, wählen Sie »Physikalisch« als Renderer aus und klicken »Schärfentiefe« an. Da die Szene nur aus einem einzigen Bild besteht und keine Animation ist, wäre die Bewegungsunschärfe natürlich nicht sonderlich sinnvoll; die auf Fokusdistanz und Blendenwerten beruhende Schärfentiefe dagegen schon. Sofern Sie die Qualität des Renderings von vornherein festlegen wollen, wählen Sie als Sampler »adaptiv« aus. Die Qualität sollte allerdings erst für das finale Rendering auf »mittel« oder gar »hoch« eingestellt werden, da das Errechnen der Unschärfe aufwendig ist und Ihren Rechner sehr beschäftigen wird.

Neu ist, dass die Kamera über einen »Bildaufbau«-Reiter verfügt. Hier können Sie zwischen klassischen Linien wie dem Goldenen Schnitt oder einer simplen Diagonalen wählen, oder auch die sogenannte Goldene Spirale anklicken, die in den letzten Jahren mehr und mehr als Bildaufbauhilfe in Mode gekommen ist. Wohlgemerkt: Auch wenn man solche Hilfslinien auf geometrischem Wege konstruieren kann, so sind sie doch empirischer Natur. Es hat sich eben im Laufe der Zeit herausgestellt, dass Bilder, bei denen diese Gestaltungsregeln Anwendung fanden, von den meisten Betrachtern als harmonisch empfunden werden.

Natürlich hängt die Schärfeverteilung in einem Bild davon ab, wo genau die Schärfe-Ebene liegt. Auch die Größe des Aufnahmechips spielt eine Rolle, doch wenn Sie nichts anderes eingestellt haben, verwendet Cinema 4D den klassischen 35mm-Film/Vollformatchip. Legen Sie also die »Fokusdistanz« an die Stelle der Szene, die perfekt scharf sein soll. Im Bild blickt man in einem spitzen Winkel auf die Fokusebene, was das Fokussieren etwas mühsam macht. Deshalb gibt es neben dem Feld für die Fokusdistanz einen Pfeil. Klicken Sie zuerst diesen an und dann in der Perspektivansicht das zu fokussierende Objekt, um dieses scharfzustellen.

Zum Schluss wählen Sie eine Blende aus. Das Dropdown-Menü liefert Blendenwerte in Drittelstufen, die sicherlich den allermeisten Anforderungen gerecht werden dürften, doch können Sie auch eigene Werte eingeben. Achtung, wenn das Rendering nicht die erwartete Unschärfe zeigt: Bis zur Version R13 war es eigentlich nicht wichtig, in welcher Längeneinheit Sie eine Szene anlegten. Doch inzwischen wertet Cinema 4D die Größe von Objekten aus und bestimmt dadurch auch die Stärke der Schärfentiefe. Ein Blick auf den Koordinatenmanager zeigt uns, dass der Stöpsel einen Radius von fast 100 cm besitzt und die Szene deshalb fast komplett scharf gerendert wird.

Abhilfe schaffen zwei Optionen: Die erste ist, die Blende auf extrem kleine Werte zu setzen. Anders als bei handelsüblichen Objektiven können Sie in Cinema 4D durchaus eine Blende von 0,3 zuteilen und so durch Versuch und Irrtum die passende Schärfe ermitteln. Einfacher ist es da schon, die gesamte Szene zu skalieren. Den entsprechenden Befehl finden Sie im Bearbeiten-Menü unter »Projekt skalieren«. So lässt sich aus einem Meter flugs eine Größe von 5 cm herstellen, ohne dass Materialien neu gekachelt oder Kamerapositionen neu zugeteilt werden müssten. Rendern Sie dann noch einmal, dürften Blendenwert und Ergebnis in etwa mit Ihren Erwartungen übereinstimmen.

Mithilfe des »Projekt-Skalieren«-Befehls können Sie nun jede Szene zur Miniaturszene umfunktionieren. Das Verfahren ist aus der Fotografie seit einigen Jahren bekannt: Über Weichzeichnungsfilter werden gezielt Unschärfen in ein Bild gerechnet, um die Schärfeverteilung einer typischen Miniatur- oder Makroaufnahme nachzuempfinden. Nur dass das Rendering ja eine wirklich sehr kleine Szene zeigt und die Verteilung der Unschärfe deshalb absolut authentisch wirkt. Allerdings sollten Sie dann auch weitere Regeln beachten, damit die Szene wirklich wie eine Spielzeugwelt wirkt: Neigen Sie die Kamera von oben auf die Szene. Dies entspricht unseren Sehgewohnheiten, denn kleinen Dinge begegnen wir meist nicht auf Augenhöhe, sondern sehen sie aus der Vogelperspektive. Achten Sie auch auf eine großzügige Beleuchtung, denn kleine Objekte werden fast immer bei gutem Licht betrachtet. Versuchen Sie, Größenvergleiche in die Szene zu bauen. Das muss nicht zwangsläufig die oft bemühte Streichholzschachtel sein, aber andere, klar erkennbare Objekte wie beispielsweise die Würfel in der Abbildung geben einen weiteren Hinweis auf die tatsächliche Größe einer Szene.
TIPP: Verwenden Sie keine besonders weitwinkligen Brennweiten, denn deren hohe Schärfentiefe wirkt dem hübschen Effekt entgegen.