Generative KI dient nicht nur dem Erzeugen von Bildern oder zur Retusche, sondern kann auch bei der Ideenfindung behilflich sein. Dabei geht es nicht um die beste Qualität, sondern – beim Ausprobieren von vielen verschiedenen Prompts und Referenzbildern – vor allem um Schnelligkeit. Der Schnellmodus auf der Firefly-Website oder im generativen Arbeitsbereich von Photoshop kann deshalb sinnvoll sein.
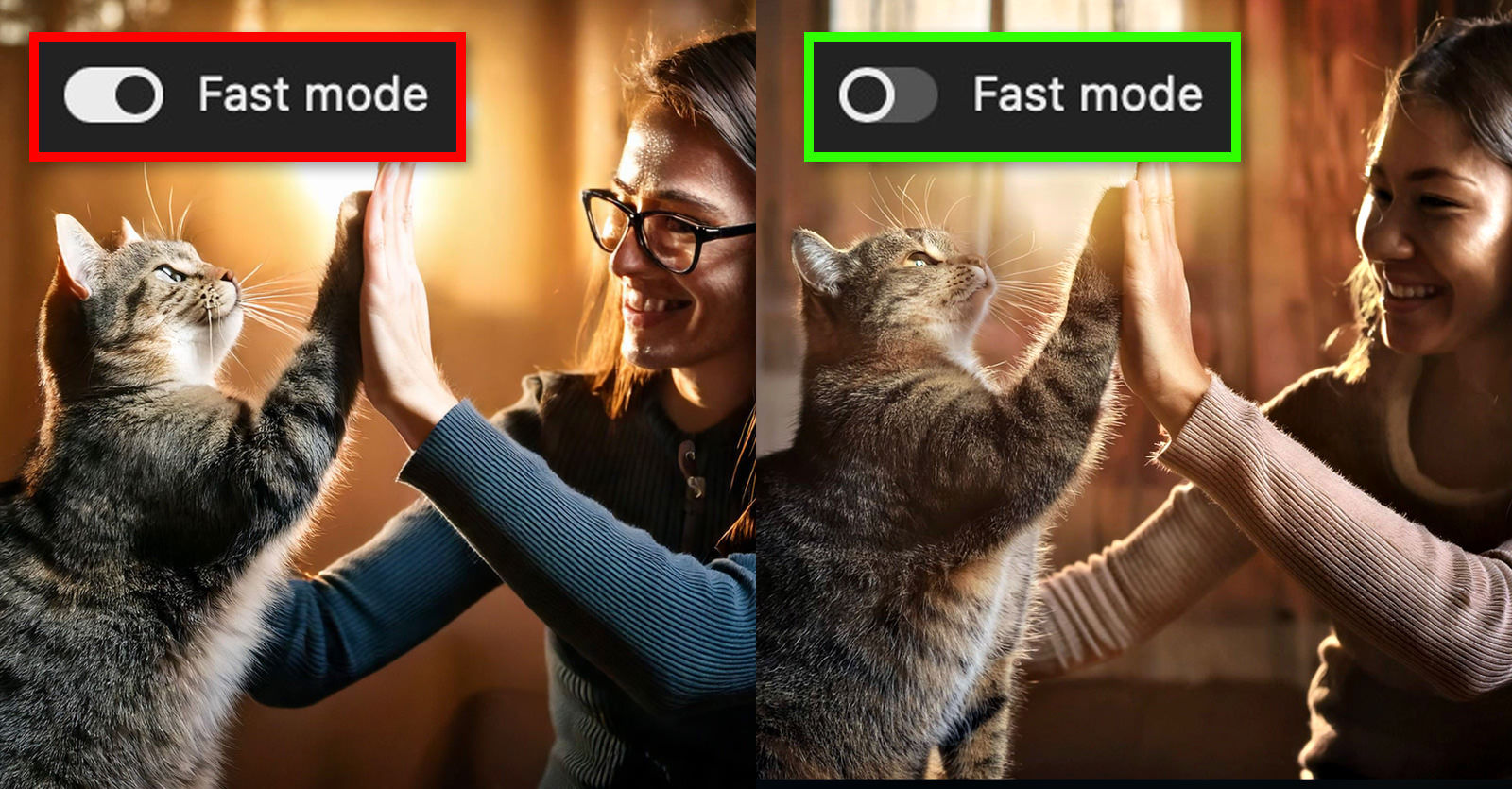
Schnellmodus auf der Firefly-Website
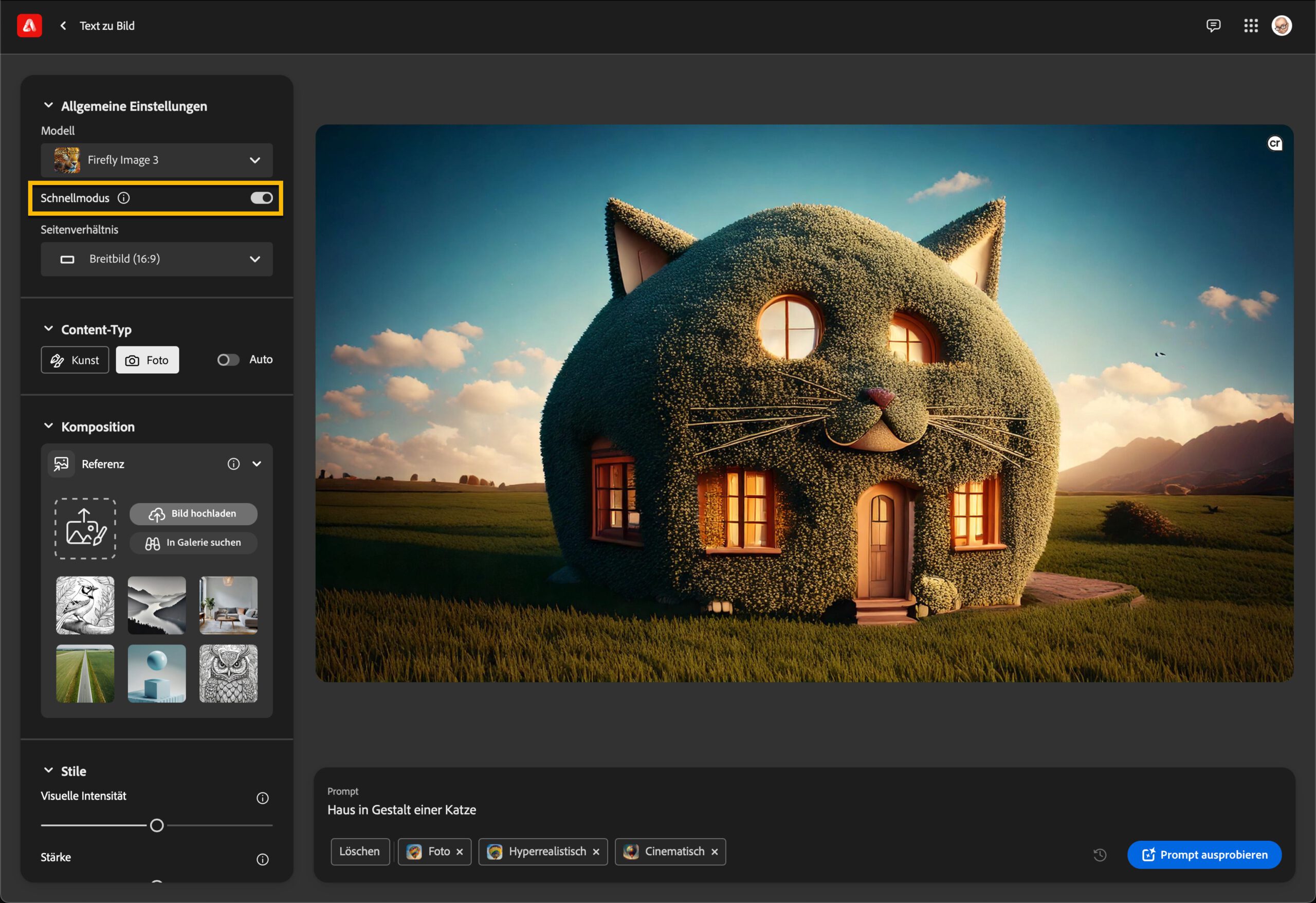
Aktivieren Sie auf der Firefly-Website den »Schnellmodus« werden die vier Bild-Variationen für einen Prompt (Kosten: 1 Credit) etwas schneller generiert. Sie sind dafür bei quadratischem Format aber nur 512 × 512 Pixel groß.
Sollte Ihnen ein Bild gut gefallen, können Sie es nachträglich auf die Standardgröße von 2048 × 2028 Pixel hochskalieren. Das kostet einen weiteren Credit.
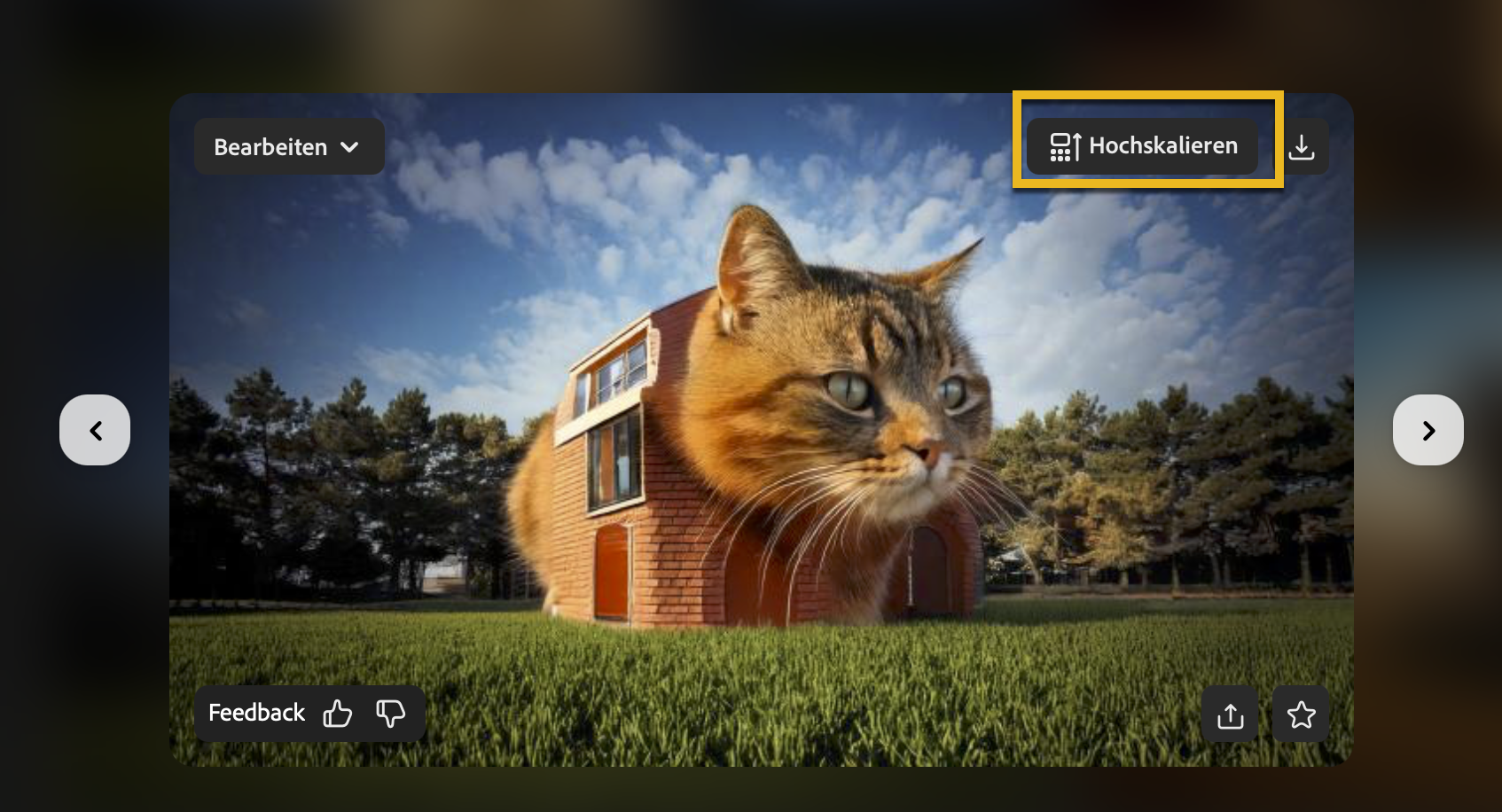
Mein erster Tipp zum Firefly-Schnellmodus: Vergessen Sie den Schnellmodus
Der Unterschied in der Wartezeit auf das Ergebnis zwischen Schnellmodus und normalem Modus beträgt nur wenige Sekunden. Diese können sich aber im Laufe eines Tages aufsummieren, wenn Sie tatsächlich Hunderte Varianten generieren und verschiedene Prompts ausprobieren möchten. Nur in diesem konkreten Fall würde ich (wenn es keine bessere Möglichkeit gäbe) zum Schnellmodus raten. Denn jedes Upscaling eines einzelnen (!) Bildes kostet Sie einen zusätzlichen Credit, den Sie sparen können, wenn Sie die Bilder gleich in der vollen Auflösung von Firefly generieren würden.
Mein zweiter Tipp zum Firefly-Schnellmodus: Nutzen Sie lieber den Schnellmodus in Photoshop
Falls Sie wirklich viel experimentieren möchten, wie im ersten Tipp beschrieben, nutzen Sie lieber »Bearbeiten > Generativer Arbeitsbereich« in Photoshop (vorerst noch nur in der Beta-Version verfügbar).
Dort können Sie Prompts wesentlich schneller „herausfeuern“ als auf der Firefly-Website, da Sie nicht erst bis zur fertigen Generierung warten müssen.
Schnellmodus im generativen Arbeitsbereich von Photoshop

Der Schnellmodus (Fast mode) in »Bearbeiten > Generativer Arbeitsbereich« von Photoshop funktioniert anders als auf der Firefly-Website:
- Er erzeugt spürbar schneller Bilder.
- Die Bilder haben die volle Größe (quadratisch: 2048 × 2048 Pixel) …
- … aber eine geringere Bildqualität mit mehr KI-Fehlern als im normalen Modus.
Tipp 1 zum Generativen Arbeitsbereich
Wenn keine Hände und Gesichter im Spiel sind, reichen die Ergebnisse des Schnellmodus mitunter aus. Für die beste Qualität empfehle ich aber auch hier, den Schnellmodus zu deaktivieren und lieber die paar Sekunden mehr Wartezeit für ein besseres Ergebnis in Kauf zu nehmen. Das ist hier auch kein Problem, da Sie, ohne auf das Ergebnis warten zu müssen, den Prompt schon variieren und erneut abschicken können (siehe Tipp 2).
Tipp 2 zum Generativen Arbeitsbereich
Soll es wirklich schnell gehen, ist der generative Arbeitsbereich die richtige Anlaufstelle. Hier müssen Sie nicht auf das Fertigberechnen der Bilder für einen Prompt warten, sondern können direkt die nächsten Variationen von Prompts und Referenzbildern abschicken. Dabei macht sich die schnellere Generierung im Schnellmodus dann doch bemerkbar.
Tipp 3 zum Generativen Arbeitsbereich

Gefällt Ihnen ein schnell generiertes Bild, deaktivieren Sie den Schnellmodus und generieren mit demselben Prompt einfach neu. Deutlich ähnlichere Ergebnisse erhalten Sie in diesem Fall, wenn Sie die bevorzugte schnell generierte Version sowohl als »Referenzkomposition« als auch als »Referenzstil« festlegen (siehe Screenshot oben) und dann erst denselben Prompt anwählen.

Im DOCMAshop finden Sie alle Infos zum aktuellen Heft: Das ausführliche Inhaltsverzeichnis sowie einige Seiten als Kostprobe.






