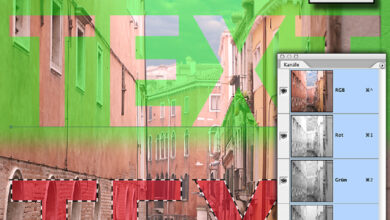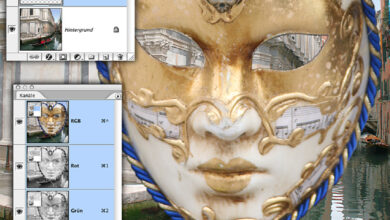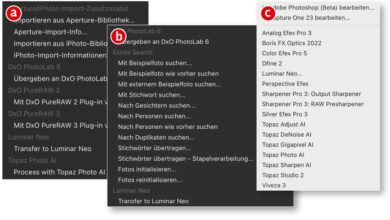Montage vorbereiten: Rand entfernen
Um einen unsauberen Rand bei einem freigestellten Objekt zu korrigieren, verfügt Photoshop über einen eigenen Befehl im Ebenenmenü.
 Nicht immer arbeitet man so sauber, wie man es eigentlich gern möchte. Und erst, wenn das ausgeschnittene Element vor dem neuen Hintergrund steht, entdeckt man, dass seine Kontur nicht wirklich exakt ist. Teile des Hintergrunds sind mit u?bertragen worden. Das geschieht nicht nur bei unsauberem Auswählen, sondern auch bei – der eigentlich unverzichtbaren – Wahl der Option „Glättung“, noch mehr, wenn Sie eine weiche Auswahlkante vorgeben oder nachträglich zuweisen. Um das zu beheben, verfügt Photoshop am unteren Ende des „Ebenen“-Menüs u?ber den Eintrag „Basis“, mit dem sich du?nne schwarze, weiße und beliebig gefärbte Ränder entfernen lassen. Unten rechts sehen Sie das Ausgangsbild; in der Vergrößerung oben den Arm mit hellem Rand, unten mit „Rand entfernen“ umgefärbt.
Nicht immer arbeitet man so sauber, wie man es eigentlich gern möchte. Und erst, wenn das ausgeschnittene Element vor dem neuen Hintergrund steht, entdeckt man, dass seine Kontur nicht wirklich exakt ist. Teile des Hintergrunds sind mit u?bertragen worden. Das geschieht nicht nur bei unsauberem Auswählen, sondern auch bei – der eigentlich unverzichtbaren – Wahl der Option „Glättung“, noch mehr, wenn Sie eine weiche Auswahlkante vorgeben oder nachträglich zuweisen. Um das zu beheben, verfügt Photoshop am unteren Ende des „Ebenen“-Menüs u?ber den Eintrag „Basis“, mit dem sich du?nne schwarze, weiße und beliebig gefärbte Ränder entfernen lassen. Unten rechts sehen Sie das Ausgangsbild; in der Vergrößerung oben den Arm mit hellem Rand, unten mit „Rand entfernen“ umgefärbt.

TIPP: Damit „Basis“ aktiviert ist, du?rfen die zu bearbeitenden Pixel einer Ebene nicht ausgewählt sein. Wenn die Randentfernung nicht zufriedenstellend funktioniert, probieren sie Folgendes: Ebenenpixel als Auswahl laden, Auswahl umkehren, ein bis drei Pixel ausweiten, Rand leicht aufweichen und löschen.