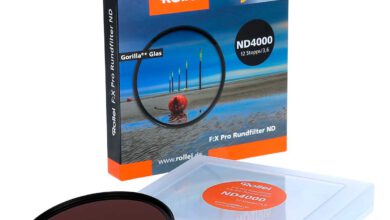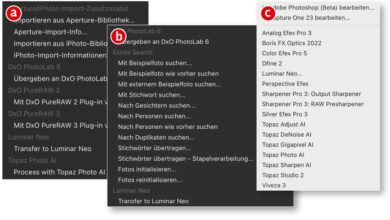Montage vorbereiten: Flauschige Kontur
Bei Objekten aus, die eine zwar unregelmäßige, aber dennoch einheitlich „aufgelöste“ Kontur besitzen, ist das Freistellen einfacher als bei komplexen Konturen.

Bei komplexen Konturen wie Haaren oder Blättern ist es in der Regel kaum möglich, eine arbeitssparende Abkürzung zu nehmen und darauf zu verzichten, die tatsächlich im Bild vorhandenen Konturen freizustellen. Etwas anders sieht es bei Objekten aus, die eine zwar unregelmäßige, aber dennoch einheitlich „aufgelöste“ Kontur besitzen. Denken sie etwa an einen Schwamm – wie sein Rand aussehen sollte, ist klar; aber es ist nicht weiter schlimm, wenn diese Grenze der tatsächlich vorgegebenen nicht exakt entspricht. Auf den folgenden Seiten möchte ich Ihnen daher kurz Verfahren vorstellen, die Ihnen eine zwar nicht genaue, dafür aber recht schnelle Freistellung mit gutem Ergebnis erlauben. Im ersten Schritt duplizieren Sie die Hintergrundebene, weisen ihr eine Ebenenmaske zu und stellen das Objekt damit frei.

Die in solchen Fällen einfachste Vorgehensweise – im angelsächsischen Bereich wu?rde man das als „quick and dirty“ bezeichnen – besteht darin, die Ebenenmaske mit dem Gaußschen Weichzeichner zu soften. Da Sie das Bild dabei im Auge behalten können, bedarf es keines festgelegten Radius-Wertes, sondern Sie können nach Sichtkontrolle vorgehen. (Das ist auch ein Vorzug gegenu?ber einer weichen Auswahlkante, bei der sie erst nachträglich erkennen, wie das freigestellte Objekt vor einem neuen Hintergrund wirkt) In Bereichen, in denen eine schärfere Kante erwu?nscht ist, malen Sie diese in der Ebenenmaske u?ber die weichgezeichnete Randzone. Die mittlere Ebene in der Ebenenpalette enthält u?brigens den diffusen Schatten des Hundes auf den ausgetauschten Hintergrund.

Eine bloße Weichzeichnung der Kontur ist allerdings noch nicht sonderlich u?berzeugend, sondern nur der erste Schritt. Ein besseres Ergebnis erzielen sie, indem Sie danach den Filter „Korneffekt“ unter „Stilisierungsfilter“ anwenden. Einstellregler gibt es dort nicht; in der Regel reicht die „Normal“- Option. Das Ergebnis sehen Sie in der linken Bildhälfte. Eine weitere Angleichung an eine flauschige Kontur bietet der Filter „Kristallisieren“ (unter „Vergröberungsfilter“); setzen Sie den Zellenwert nicht zu hoch, 10 du?rfte in der Regel ausreichen (rechte Bildhälfte). „Kristallisieren“ lässt sich mit oder ohne vorausgehenden „Korneffekt“ anwenden. Der obere Teil der Abbildung zeigt die jeweilige Ansicht der Ebenenmaske; der untere Balken noch einmal die drei Filteranwendungen.

Eine vor allem zur Simulation von Fellkonturen geeignete Filterkombination ist die folgende: Ausgehend von der noch harten Maskengrenze der Ebenenmaske laden Sie diese als Auswahl (Thumbnail der Maske in der Ebenenpalette mit gedru?ckter Strg-/Befehlstaste anklicken). Unter „Auswahl > Auswahl verändern > Umrandung“ wählen sie eine Breite von etwa 20 Pixeln. Innerhalb dieser Auswahl wenden Sie in der Ebenenmaske den Filter „Punktieren“ (unter „Vergröberungsfilter“) mit der kleinsten Zellengröße 5 an. Anschließend heben Sie die Auswahl auf und setzen den Weichzeichnerfilter „Radialer Weichzeichner“ ein, und zwar „strahlenförmig“; die Stärke hängt von Bildgröße und erwu?nschter Struktur ab. Bei Bedarf können Sie die entstehende Fellkontur mit Verzerrungsfiltern wie „Ozeanwellen“ nachbearbeiten.