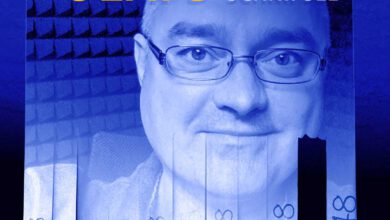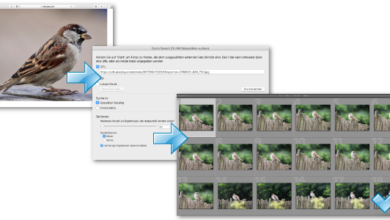Luminanzmaske mit Filter bearbeiten
Dort, wo der Unscharf-Maskieren-Filter nur feine Bilddetails schärfen soll, gröbere aber nicht, sorgt eine Konturenmaske für die nötige Differenzierung.
 Maske mit Filter bearbeiten
Maske mit Filter bearbeiten
Eingriffsmöglichkeiten betreffen nicht nur Veränderungen der Maskenhelligkeit. Sie können auch beliebige Filter verwenden. Hier ist das zum Beispiel der Stilisierungsfilter „Konturen finden“, der auf die Luminanzmaske angewandt wurde. Links im Bild sehen Sie das Ergebnis dieses Eingriffs, rechts nach Aufheben der Auswahl eine Überarbeitung per Tonwertkorrektur, um nur die stärksten Konturen zu bewahren und die schwächeren, die aus Mitteltönen aufgebaut sind, zu unterdru?cken. Der Filter hebt Konturen an solchen Stellen hervor, wo im Bild ausgeprägte Kontrastspru?nge vorhanden sind.
Tipp: Wollen Sie sehr klare und ausgeprägte Konturen erzielen, so nehmen Sie zuvor eine mehrstufige Tontrennung vor. Dabei können allerdings auch Konturen in Bereichen entstehen, an denen sich keine Kontrastspru?nge finden.
 Überschärftes Foto
Überschärftes Foto
Dieses Bild unserer venezianischen Maske ist völlig u?berschärft. Eigentlich sollen nur gewisse Details wie etwa die feinen Noten auf der Wange klarer dargestellt werden. Aber wie schaffen Sie es, den Filter „Unscharf maskieren“ zu zwingen, nur in solchen Bereichen tätig zu werden? Eine Luminanzmaske hilft hier nicht weiter – wohl aber die soeben vorbereitete Konturenmaske. Auch wenn die Schwellenwert-Einstellung des Filters bereits die Beru?cksichtigung von Kontrastgrenzen erlaubt (die Anzahl der Stufen beim unteren Regler bedeutet, dass Tonwerte entsprechender Nähe nicht geschärft werden), so reicht sie doch nicht aus. Aber im Alphakanal haben Sie ja jetzt eine Maske, in der die kräftigsten Kontrastspru?nge des Bildes als schwarze Konturen gesichert sind – nutzen Sie sie!

Die bei diesem Bild angewandten Werte des „Unscharf-maskieren“-Filters sind dieselben wie auf dem Bild darüber – hier aber wurde das Bild durch seine Anwendung nicht verschlechtert, sondern sichtlich verbessert. Zu verdanken ist das der Konturenmaske. Auch diese wurde zunächst zum Negativ invertiert und dann als Auswahl geladen – die gleichwertige Alternative: Auswahl laden und diese invertieren. Oben rechts sehen Sie im Hintergrund die Maskenansicht. Nach dem Laden als Auswahl sind alle dort schwarzen Bereiche des Bildes durch die Maske geschu?tzt, der Schärfungsfilter wirkt sich also lediglich u?ber den weißen Bereichen aus, und diese liegen genau dort, wo im Foto Kontrastkanten sind. Damit werden nur diese geschärft, kontrastarme Flächen bleiben dagegen unbeeinflusst.

Tipp: Ist das Ergebnis an einigen Stellen zu ausgeprägt, setzen Sie den Protokollpinsel mit verminderter Deckkraft ein; wählen Sie zuvor den Eintrag in der Protokollliste, der rekonstruiert werden soll.