Eigene Photoshop-Panels mit dem Configurator-Reloaded-Plug-in anlegen
Mit dem Photoshop-Plug-in „Configurator Reloaded 2“ kann man nun endlich wieder eigene Panels auf einfachste Art und Weise in Photoshop zusammenstellen – und zwar dank UXP-Basis sogar im nativen Photoshop-Modus auf Apple-Silicon-Macs.
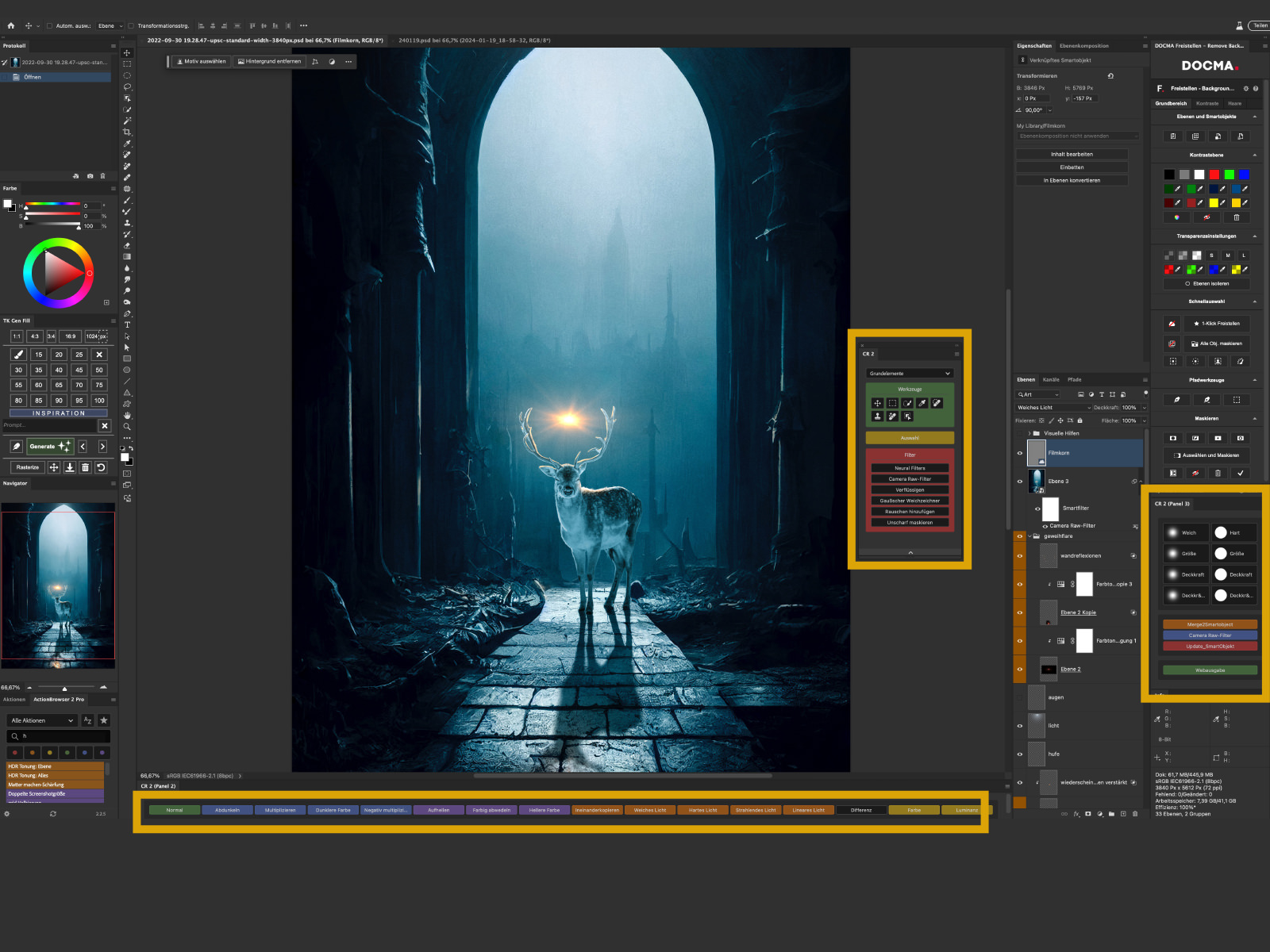
Kleiner Configurator-Geschichtskurs
Adobe hatte einst einen Configurator für Photoshop CS5 und CS6, mit dem man eigene Bedienfelder anlegen konnte. Der wurde eingestampft.
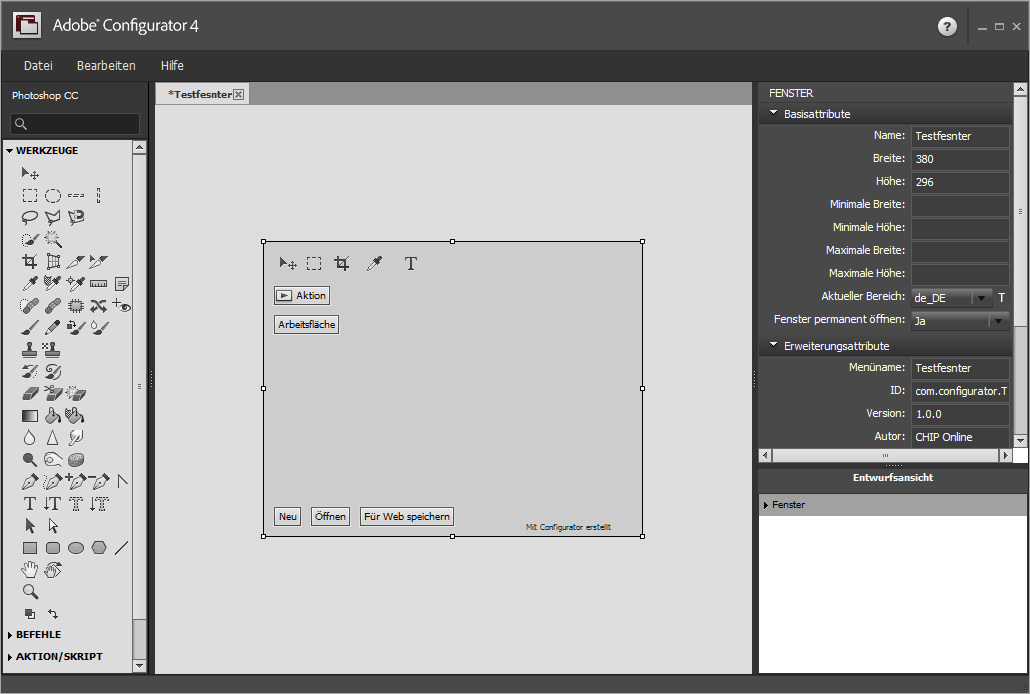
Programmierer Thomas Zagler entwickelte daraufhin den „Configurator Reloaded“ für den gleichen Zweck. Auch die zugrundeliegende CEP-Technologie wird von Adobe inzwischen nicht mehr weiterentwickelt. Das alte Panel kann man zwar noch weiter nutzen, aber auf Macs war dazu die Ausführung von Photoshop im langsamen Rosetta-Modus (siehe hier) notwendig. Jetzt gibt es den „Configurator Reloaded 2“, der auf der neuesten UXP-Technologie von Adobe basiert, die deutlich ressourcenschonender und damit schneller läuft als alles zuvor.
Configurator Reloaded: Bedienung
Wenn ich ein Hauptmerkmal des neu aufgelegten Photoshop-Plug-ins von Programmierer Thomas Zagler herausstellen müsste, dann wäre das die einfache Bedienung. Befehle (Menübefehle, Aktionen, Pinselvorgaben …) zieht man einfach aus einem unteren „SlideIn“-Bereich an die gewünschte Position.
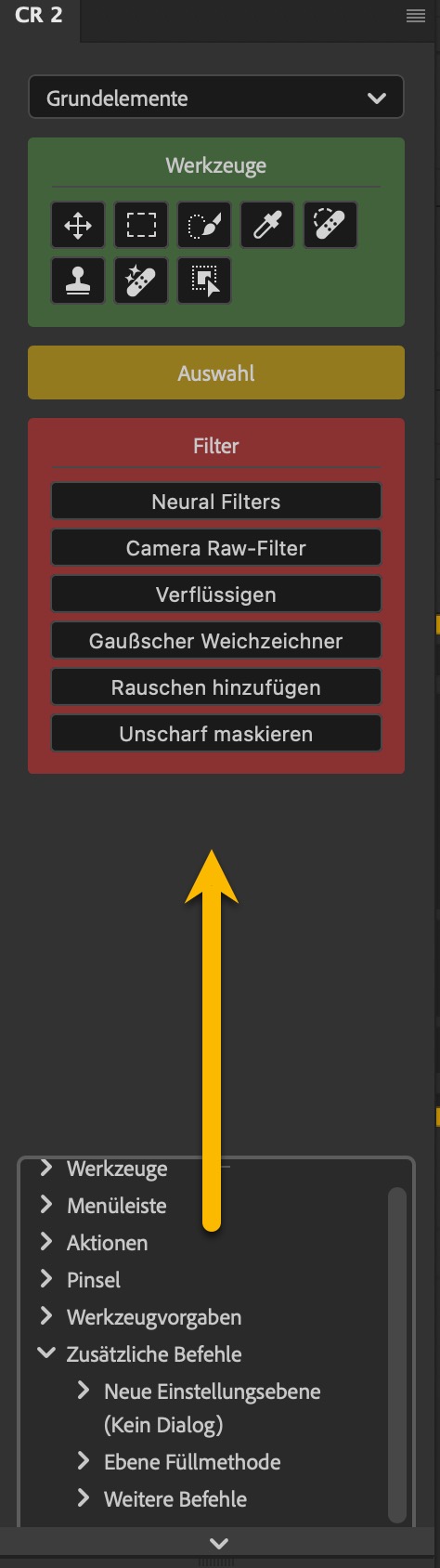
Farbe und Bezeichnung einer Schaltfläche legt man per Rechtsklick fest. Schriftgröße und Spaltenbreite lassen sich in den Einstellungen wählen.
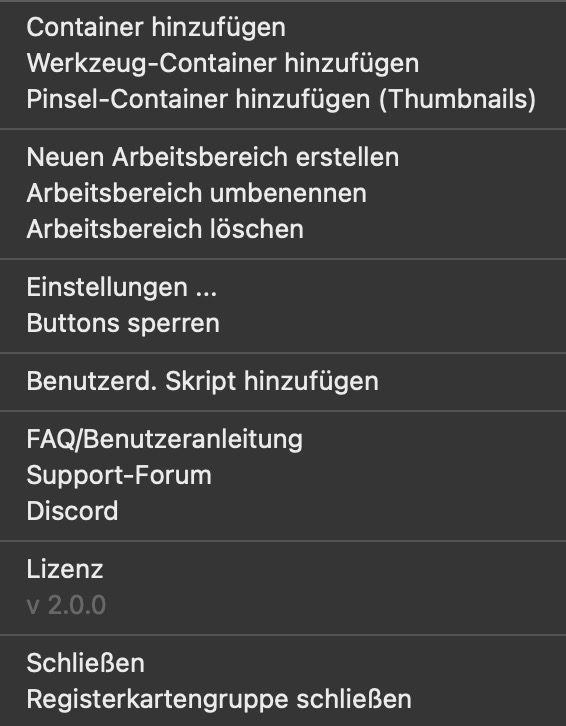
Bestimmte Panel-Elemente wie Überschriften oder Bereichswähler sind ausblendbar, um so Platz auf dem Monitor zu sparen. Wer sich ein wenig mit der Bedienung von Fenstern und Panel-Menüs in Photoshop auskennt, muss hier keine Bedienungsanleitung lesen. Ich hatte Thomas schon – nur halb im Spaß – empfohlen, sich diese einfache Bedienung doch patentieren zu lassen.
Sicherung
Vorgenommene Konfigurationen lassen sich exportieren und importieren, sodass man sich im Falle eines Rechnerausfalls oder beim Umzug auf einen anderen Rechner nicht die ganze Arbeit noch einmal machen muss.
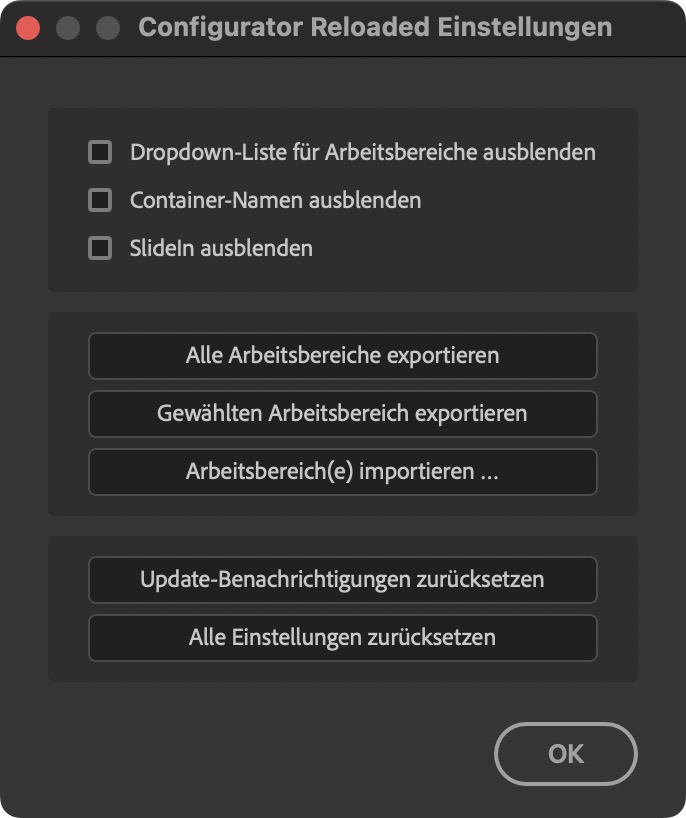
Ich hatte mir die gesicherte Konfiguration ja immer in meine Creative Cloud Files gespeichert, um sie auf allen Rechnern, bei denen ich mich in der Creative Cloud anmelde, zur Verfügung habe. Aber leider stellt Adobe diesen Dienst zum 1. Februar 2024 ein (mehr Informationen dazu). Na ja, Dropbox, iCloud oder ein schnöder Memorystick tun es auch. 😉
Die Möglichkeiten des Configurators
Ich zitiere mich der Einfachheit einmal selbst aus einem Blogbeitrag zur ersten Version des Configurator Reloaded: Mit dem Configurator Reloaded können Sie ausschließlich die Funktionen und Werkzeuge einblenden, die Sie wirklich ständig benötigen. Was ich besonders mag:
- Es lassen sich mehrere Arbeitsbereiche im Panel anlegen und so die wichtigsten Funktionen für unter anderem die Fotokorrektur oder das Malen zusammenstellen.
- In jeden Arbeitsbereich können Sie weitere Container für das Zusammenfassen von Funktionen hinzufügen, die Sie mit einem Doppelklick auf und zuklappen können.
- Das einfache Zusammenstellen des Panels per Drag-and-drop: Sie klicken auf den Pfeil unten und ziehen die gewünschte Funktion nach oben ins Panel.
- Unterstützung von Aktionen: Ihre geladenen Aktionen werden bei der Panelkonfiguration ebenfalls angezeigt, sodass Sie diese ebenfalls einfach per Drag-and-drop positionieren können.
- Die Farbe der Container oder auch der einzelnen Funktionen kann man per Rechtsklick ändern.
Beispiel-Configs
Mein Hauptpanel beschränkt sich auf wenige Workflow-Funktionen, da ich die meisten Aufgaben rund um Freistellen und Maskieren bereits in meinem DOCMA-Freistellen-Panel organisiert und funktionell optimiert habe.
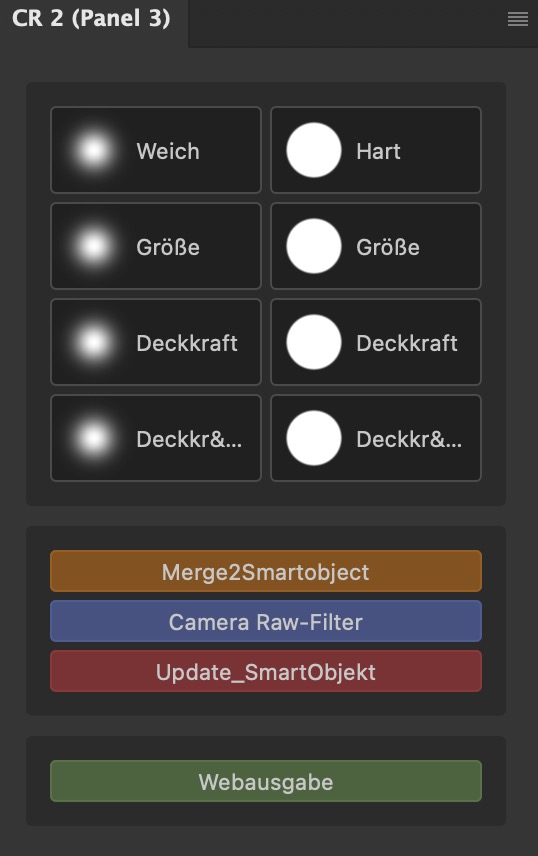
Spannend ist sicher auch das Zusammenstellen von Ebenenmodi, die Sie so mit nur einem Klick anwenden können, ohne sich die entsprechenden Shortcuts merken zu müssen.
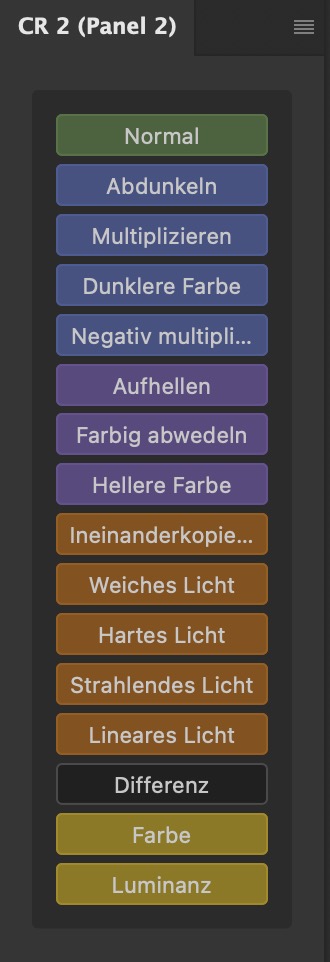
Oder als schmale Leiste:

Eins der Panel ist vorkonfiguriert mit einer Auswahl wichtiger Funktionen:
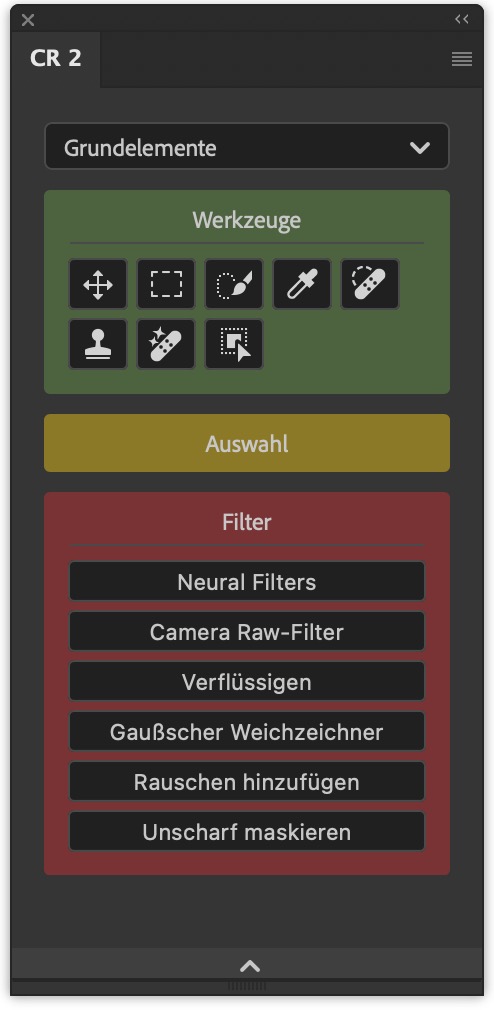
Fazit
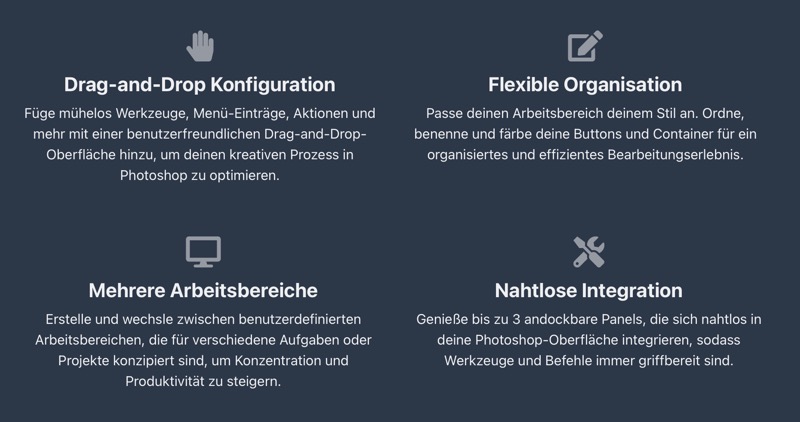
Sehr empfehlenswert, um sich drei maßgeschneiderte Bedienfelder mit den häufigsten benötigten Photoshop-Funktionen, Werkzeugen und Aktionen zusammenstellen. Das Panel erhalten Sie hier. Es kostet 44,90 US-Dollar. Im Preis inbegriffen ist ein Jahr kostenlose Updates für das Panel. Nutzen Sie diesen Affiliate-Link, dann unterstützen Sie meine kostenlose Arbeit hier auf dem Blog. Vielen Dank. 🙂
Verlosung
Da Sie bis hier gelesen haben, erhalten Sie nun noch die Chance, das Configurator-Panel kostenlos zu erhalten. Programmierer Thomas Zagler verlost eine Lizenz. Alles, was Sie dafür machen müssen, ist es, hier einen Kommentar unter dem Blog zu hinterlassen. Teilen Sie Ihre Wünsche für das Panel mit, warum Sie es benötigen oder was auch immer Sie denken. Ich ziehe vor meinem Blogbeitrag nächste Woche einen Gewinner per Zufallszahl. Ist das was? 😉
?
Ich wünsche Ihnen ein erholsames Wochenende!
Im DOCMAshop finden Sie alle Infos zum aktuellen Heft: Das ausführliche Inhaltsverzeichnis sowie einige Seiten als Kostprobe.







Ihr schafft es immer wieder einem Dinge von denen man denkt dass man sie nicht braucht, schmackhaft zu machen. Vielen Dank Olaf
Ich nutze immer noch die erste Version des Plugins. Die Plugins von Thomas sind für mich einfach unentbehrlich geworden…..Configurator Reloaded, Sharpen4Web/Pixel Detailizer und den Aktionenmanager.
Ich habe die erste Version des Plugins, ist aber ausbaufähig, wenn man es mit anderen Tools vergleicht. Kommt bei der neuen Version Neuerungen, wie Lumina oder Colowheels hinzu?
Hallo Tobias,
hier Thomas, der Entwickler 🙂
Falls du meinst ob andere Plugins zu CR2 hinzugefügt werden können um diese Plugins zu starten – ja. Anders als bei Version 1 werden jetzt alle Menüeintrage automatisch ausgelesen, d.h. alles was in deinen Menüeinträgen vorkommt, kann CR2 hinzugefügt werden.
Vielen Dank für den Tip! Das schaue ich mir mal genauer an, es könnte mein Photoshop Leben etwas angenehmer gestalten 🙂 Besonders die Möglichkeit seine Panels exportieren/sichern zu können beruhigt mich auf eine ganz besondere Weise 😀
Vielen Dank! Das hört sich sehr interessant an und kann meine Arbeit noch effektiver machen. Etwas woran man nicht denkt und doch eine Bereicherung sein kann. Toll. Was ich zusammenstelle momentan weiß ich es noch nicht.
Es ist wirklich toll, dass sich der Entwickler dieses Projekts dem guten alten Configurator neues Leben einhaucht. Oft bin ich bei neuen Photoshop Versionen überrascht, daß eine Funktion, die ich gerne in der Vergangenheit genutzt habe, ersatzlos verschwunden ist,. Dank solcher Programmierer, die eine reloaded Version entwickeln, bleibt die Option, gute Tools weiter zu nutzen.
Besten Dank für den Tip. Könnte die Arbeit mit Photoshop sehr viel schneller und angenehmer gestalten.
Herzlichen Glückwunsch, Peter! Du bist der Gewinner des Plug-ins! Bitte schicke eine Nachricht an https://pixelsucht.net/ueber/ oder an mich (olaf@docma.info), um einen Link zur Einlösung deines Gewinns zu erhalten. 🙂
Viele Grüße
Olaf
Ein Supertool kann das Leben mit Photoshop um einiges vereinfachen
Ich war schon begeisterter User des CR1 und freu mich nun natürlich dass es jetzt endlich eine Version gibt die ich als Apple User uneingeschränkt auf meinem Mac nutzen kann. Danke an Thomas Zagler dafür, übrigens, sollte man mal den Support von ihm benötigen, kann ich nur sagen das dieser schnell und mit vollster Zufriedenheit funktioniert. Ist ja leider nicht immer so bei verschiedenen Anbietern! Thomas sticht da sehr positiv heraus ??
Vielen Dank Swen 🙂
Hallo,
ich nutze schon immer Tastaturkürzel und natürlich auch Aktionen mit short-codes.
Dies scheint mir, gerade in Bezug auf Werkzeugspitzen, eine wirkliche Erweiterung der Erleichterung zu sein. Bin sehr interessiert und nun auch gespannt …
Danke an den Tom für soviel Herzblut (Alt+Strg+Shift+H)
Oliver
Geht wahrscheinlich nicht Änderung des Namens CR2 in einen eigenen Panel Namen