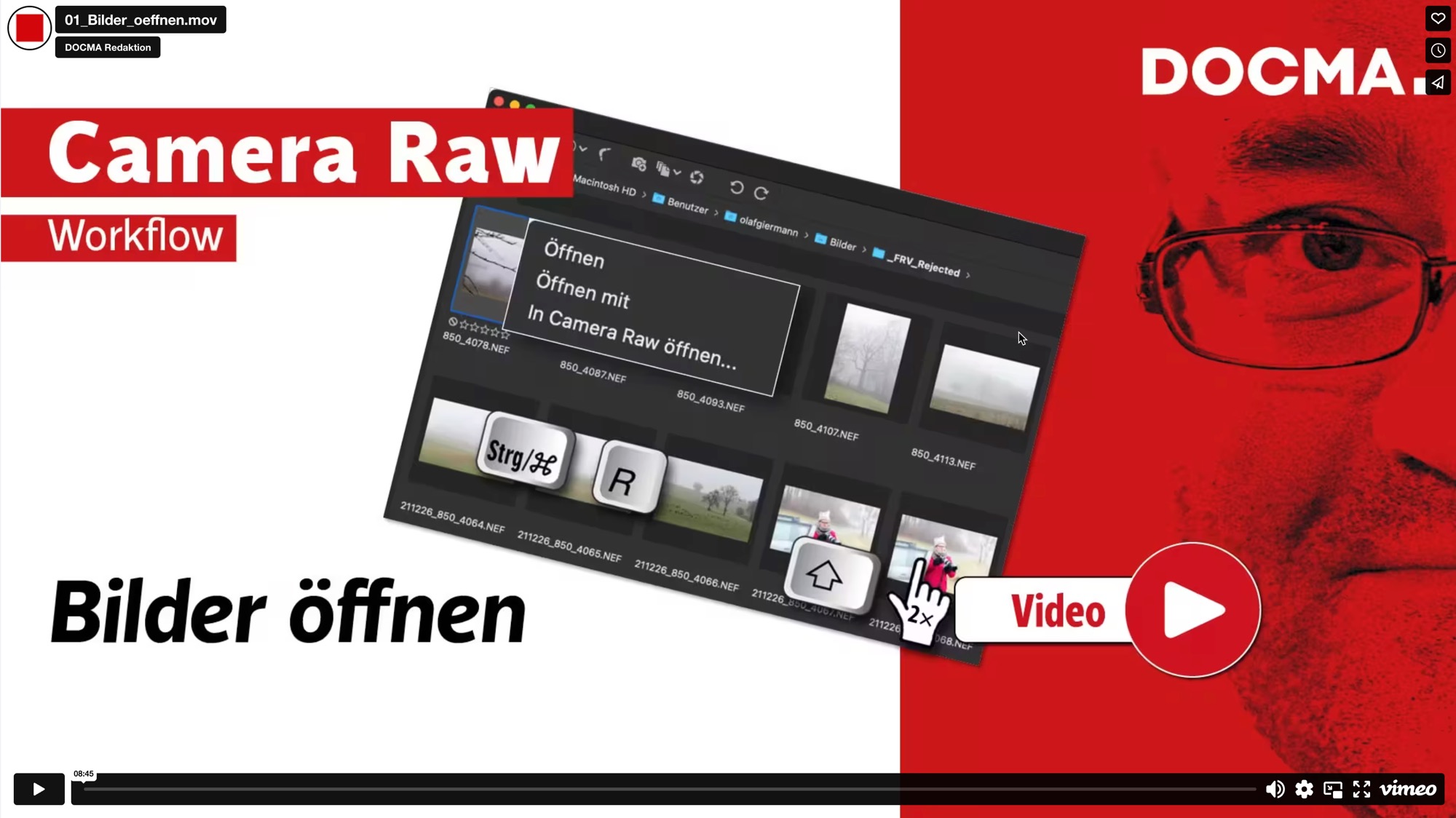Bilder in Camera Raw und im »Camera Raw-Filter« öffnen
Spielzeit: 8 Minuten 45 Sekunden
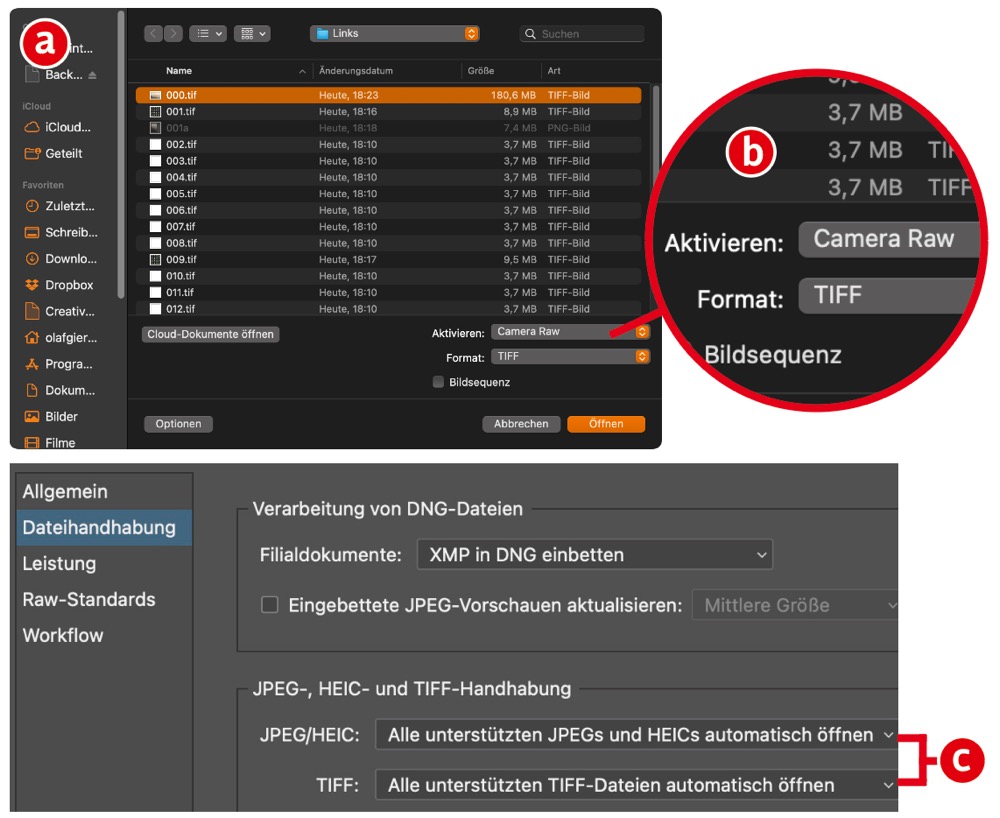
01 Dateien in Camera Raw öffnen
Camera Raw wird automatisch gestartet, wenn Sie eine oder mehrere Raw-Dateien in Photoshop öffnen. Das ist notwendig, da Photoshop mit den Rohdaten ohne Konvertierung nichts anfangen kann.
Mit Photoshops »Datei > Öffnen«-Dialog (a) lassen sich auch TIFF-, JPEG- und HEIC-Dateien in Camera Raw öffnen, indem Sie für »Aktivieren« die Option »Camera Raw« (b) wählen. Möchten Sie diese Formate immer in Camera Raw öffnen, aktivieren Sie unter »Photoshop (Mac)/Bearbeiten (Windows) > Voreinstellungen > Camera Raw > Dateihandhabung« die Option »… automatisch öffnen« (c).
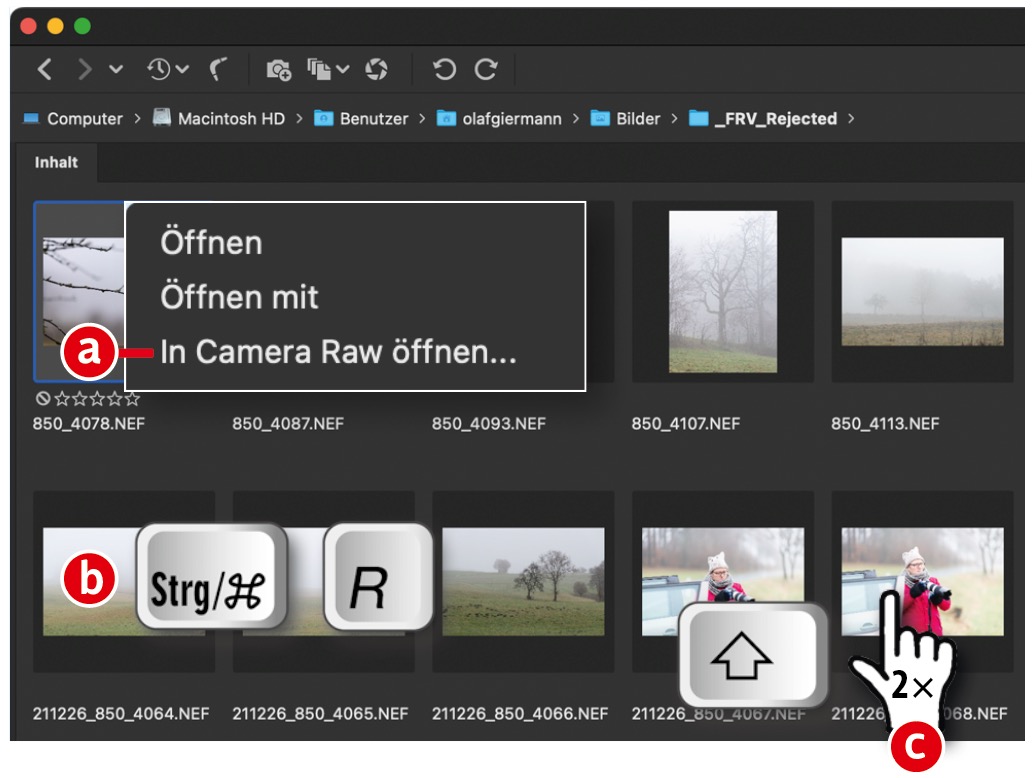
02 Adobe Bridge: Bilder in Camera Raw öffnen oder das Öffnen in Camera Raw umgehen
Am einfachsten öffnen Sie Bilder aller unterstützten Formate in Camera Raw (nur bei Bedarf) aus Adobe Bridge. Nutzen Sie dafür im Kontextmenü (Rechtsklick) den Befehl »In Camera Raw öffnen« (a) oder verwenden Sie das Tastenkürzel »Strg/Cmd-R« (b). Mit Bridge können Sie übrigens den Camera Raw-Dialog auch bei Raw-Fotos umgehen: Halten Sie die Shift-Taste gedrückt und doppelklicken Sie dann auf die Datei (c).
Tipp: Mit Shift+Doppelklick öffnen Sie auch Photoshop-Dateien mit vielen Ebenen, ohne lange warten zu müssen. Dabei wird nur die zusammengefasste Ansicht als einzelne Ebene in Photoshop geöffnet. Vorsicht beim Speichern – Sie könnten dabei die Datei mit allen Ebenen überschreiben!
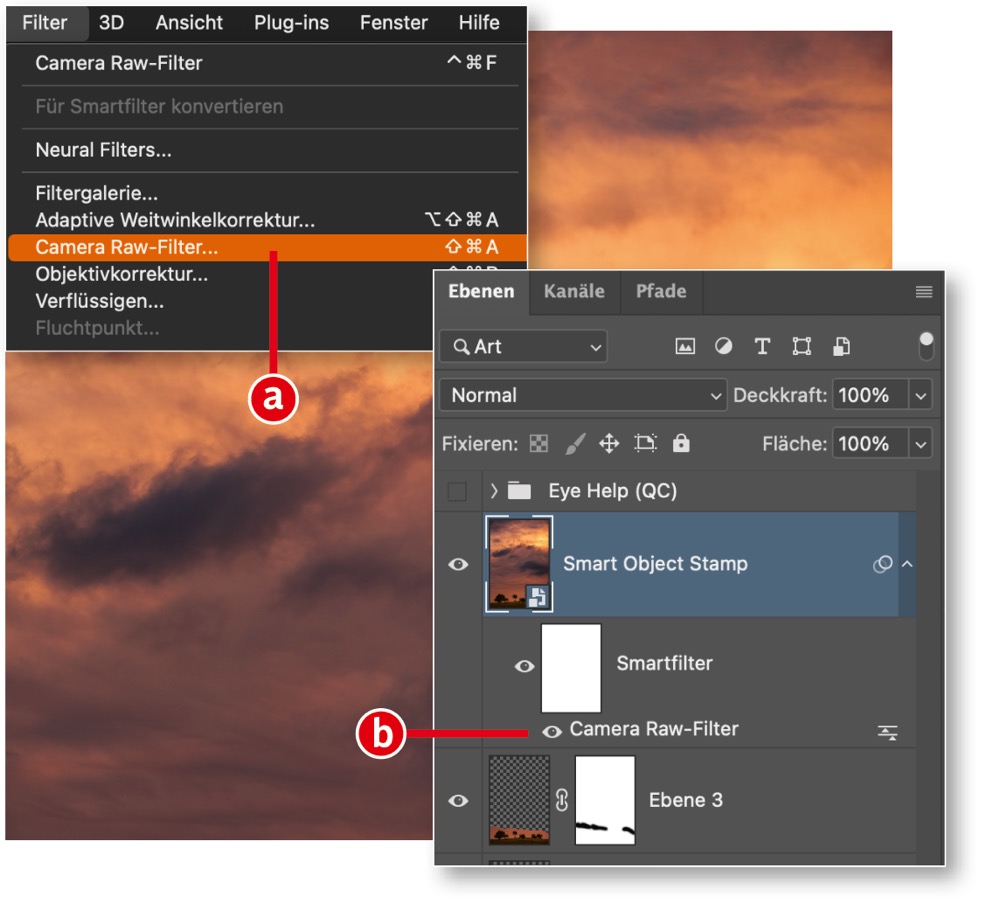
03 Ebenen per Camera Raw-Filter optimieren
Über »Filter > Camera Raw-Filter« (a) können Sie auch einzelne Ebenen mit den meisten von Camera Raw gewohnten Möglichkeiten optimieren. Wandeln Sie vor der Anwendung die Ebene in ein Smartobjekt um, damit der Filter non-destruktiv als Smartfilter (b) angewandt wird und jederzeit mit einem Doppelklick wieder geöffnet werden kann. Es gibt jedoch wichtige Unterschiede zu Camera Raw, die Sie auf der nächsten Seite und im nächsten Video erfahren.