Auswahlen und Masken per »Auswählen und Maskieren« optimieren
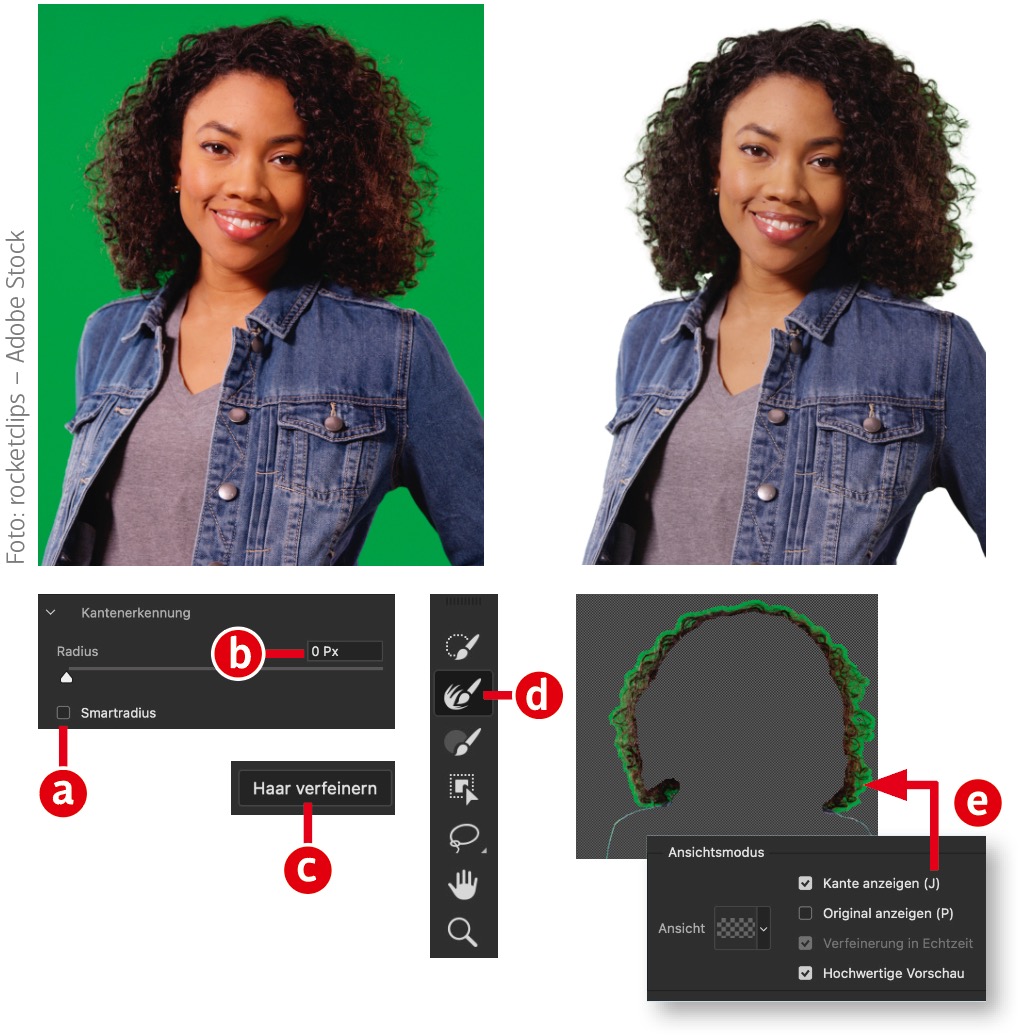
01 Kante verbessern
Die wichtigste Aufgabe für den Dialog »Auswählen und maskieren« ist das Verbessern von Kantendetails. Den Verbesserungsbereich legen Sie auf drei möglichen Wegen fest:
- durch Erhöhen des Werts für den »Radius«, der die Breite der zu verbessernden Region entlang der Auswahl-/Masken-Kante definiert (b),
- durch Malen mit dem »Kante-verbessern-Pinsel« (d),
- indem Sie auf »Haar verfeinern« klicken (c), was Haare automatisch erkennt.
Mit der Option »Kante anzeigen« (Shortcut »J«) blenden Sie die zu verbessernden Kanten ein (e).
Tipp: Die Option »Smartradius« (a) versucht, den eingestellten »Radius« entlang einer Kante selektiv so gering wie möglich und so groß wie nötig zu halten. Das kann mitunter das Ergebnis der Kantenverbesserung optimieren.
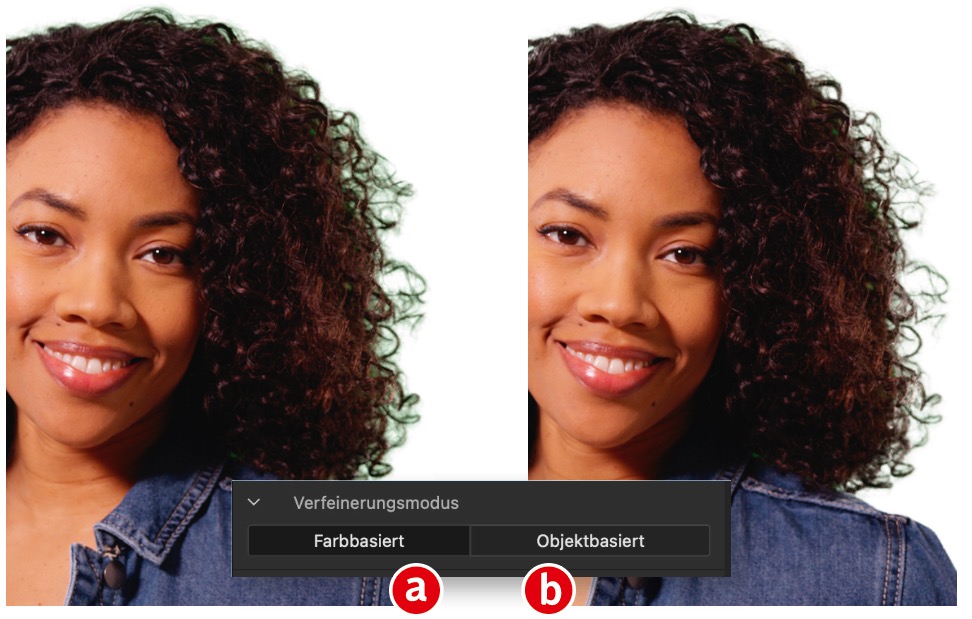
02 Farb- oder Objektbasierte Optimierung
Es gibt zwei verschiedene Verfeinerungsmodi für die Kantenverbesserung. »Farbbasiert« (a) funktioniert am besten bei homogenen Hintergründen. Der auf KI beruhende Modus »Objektbasiert« (b) liefert bessere Ergebnisse, wenn sich Haar oder Fell nicht klar vom Hintergrund abheben. Aufgrund der Objekterkennung werden Kanten und Haare damit oft schöner. Im Zweifel probieren Sie am besten beide Modi aus und entscheiden sich für das besser wirkende Ergebnis. Im Beispielbild bewahrt »Farbbasiert« mehr Details der Haare, sie enthalten jedoch noch viel Grün des alten Hintergrunds. Das lässt sich mit der Farbdekontamination in »Auswählen und maskieren« jedoch leicht entfernen, sodass ich hier aufgrund der besseren Details diesen Modus bevorzugen würde.
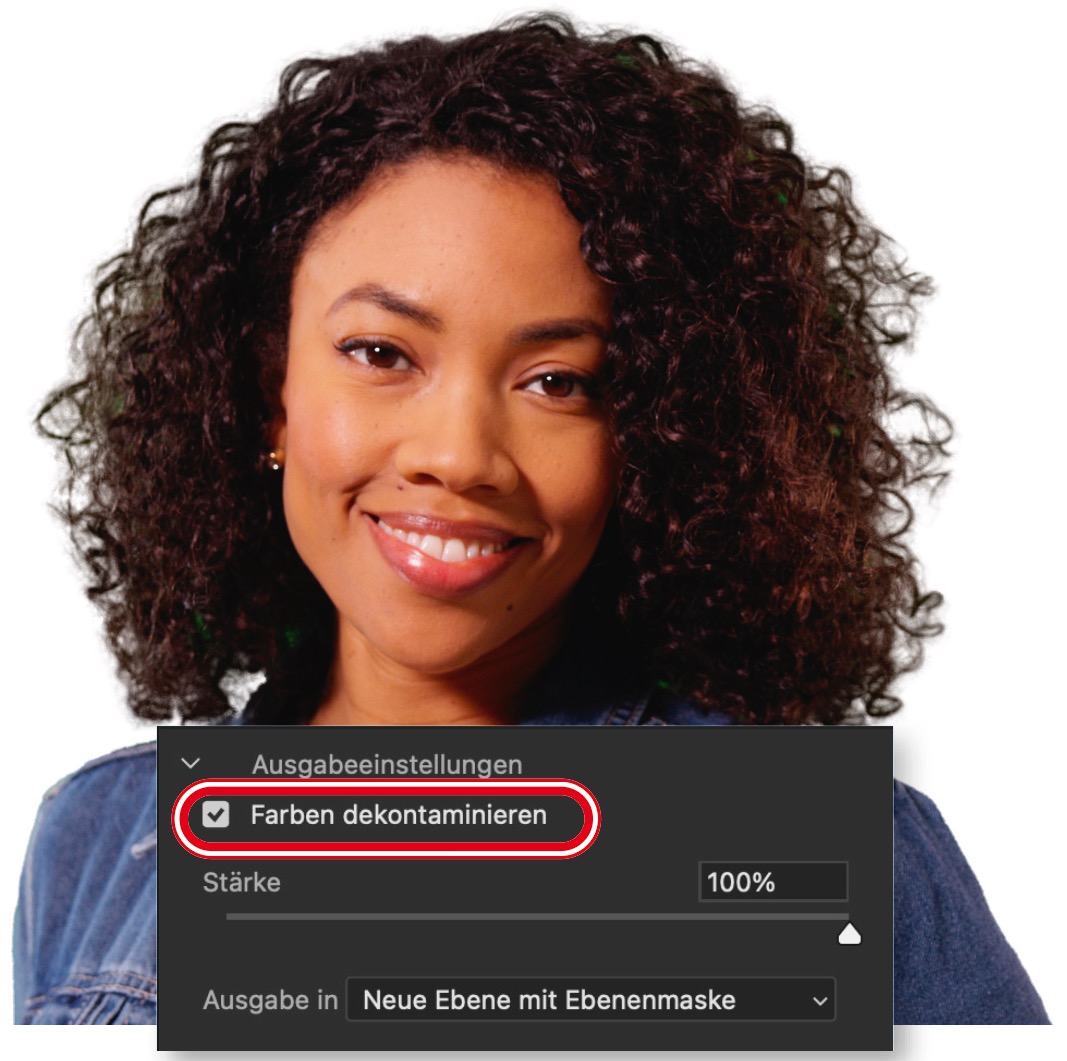
03 Farbdekontamination
Vor allem in den Haaren verbleiben beim Verbessern der Details oft Reste der Hintergrundfarbe oder helle beziehungsweise dunkle Säume. Diese lassen sich mit der Option »Farben dekontaminieren« reduzieren oder ganz entfernen. Im Prinzip werden die Farben des Motivs nach außen erweitert und den Randbereichen überlagert. Mitunter gehen dadurch Details verloren, so dass das Ergebnis flach wirkt. Dann sollten Sie auf den Einsatz dieser Option verzichten und lieber außerhalb des Dialog eine neue Ebene im Modus »Farbe« oder mit einer abdunkelnden beziehungsweise aufhellenden Füllmethode als Schnittmaske auf die freigestellte Ebene anwenden und dort mit aus dem Motiv aufgenommenen Farben malen.

Spielzeit: 12 Minuten 44 Sekunden | Direktlink zum Video








