
Mit der kostenlosen Datei „Newspaper-Effect“ für Photoshop (CC) setzen Sie Porträts auf interessante Art in Szene. Olaf Giermann nimmt Sie mit auf einen Rundgang durch das Schlagzeilen-Mock-up und seine Variationsmöglichkeiten.
Laden Sie zunächst die PSD-Datei hier herunter: www.docma.info/22410
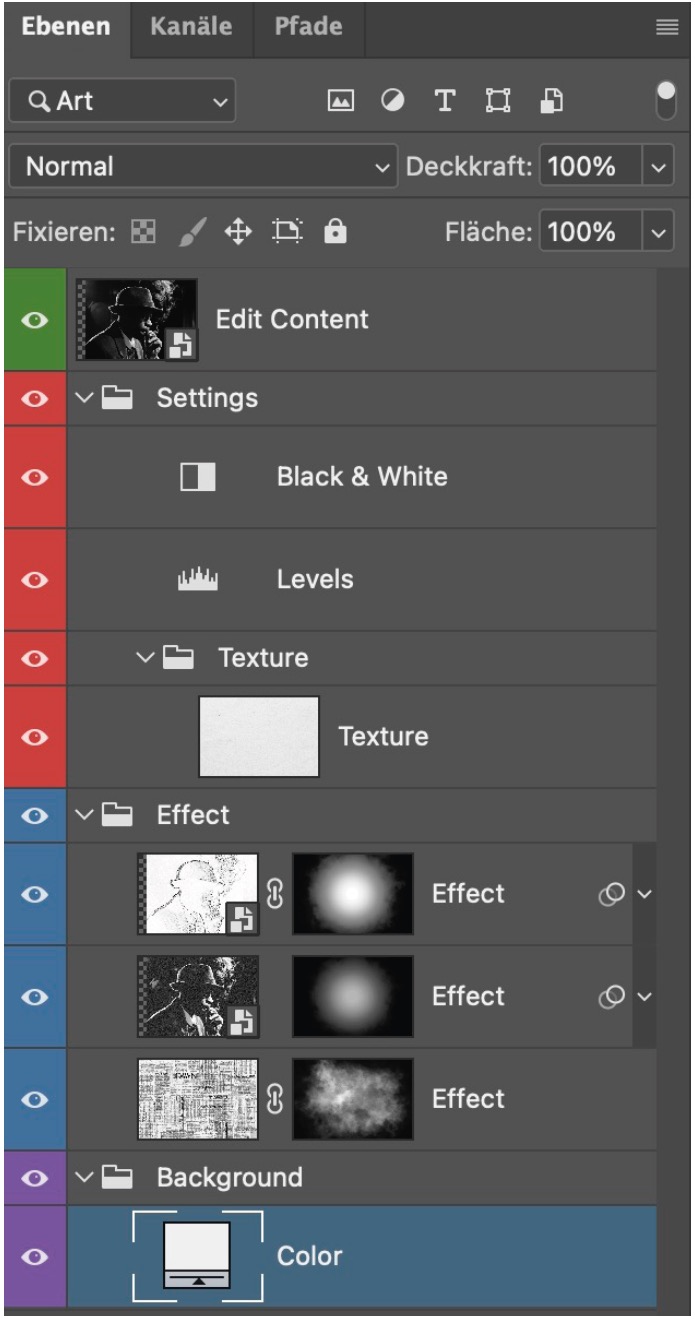
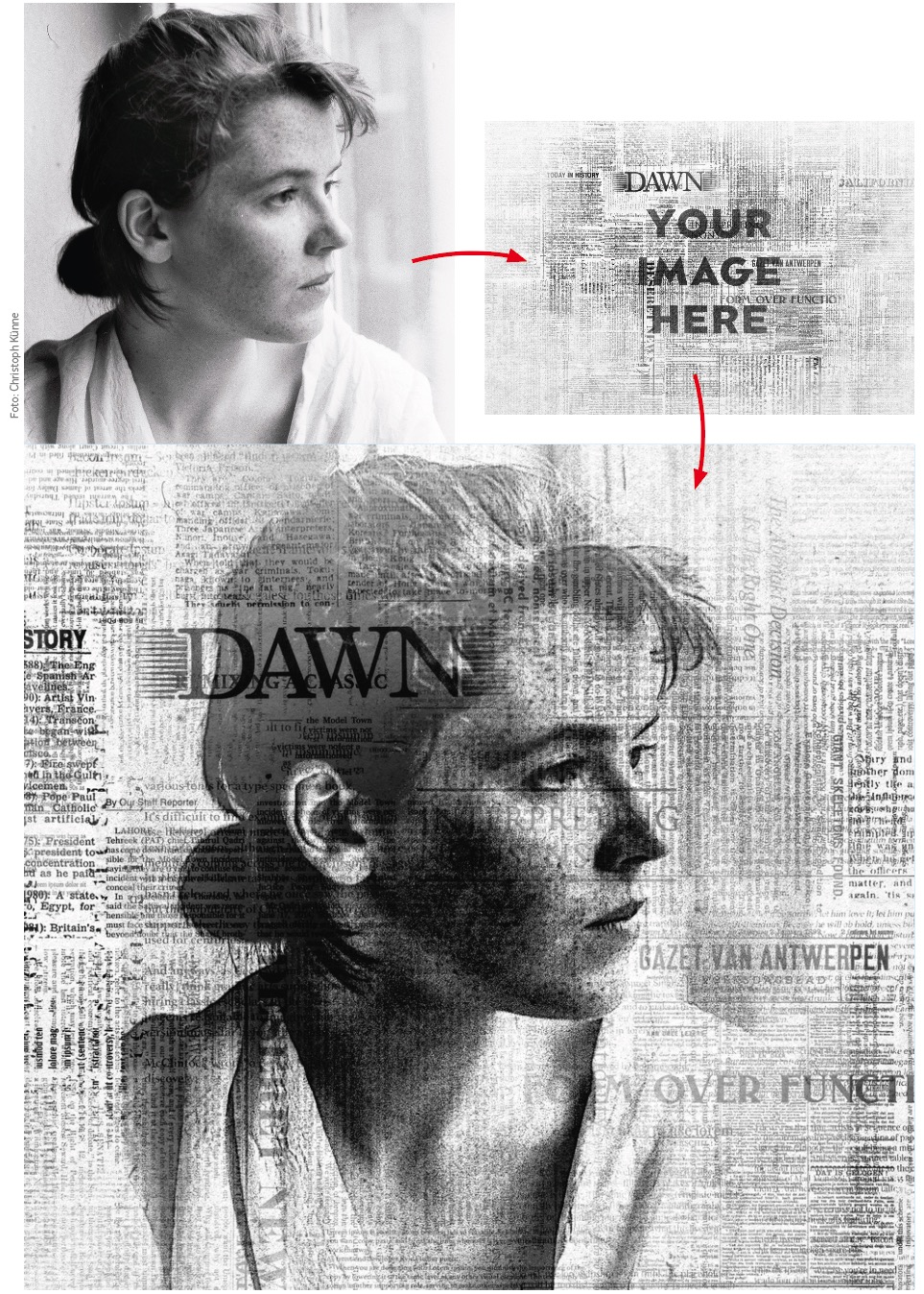
01 Eigenes Foto einfügen
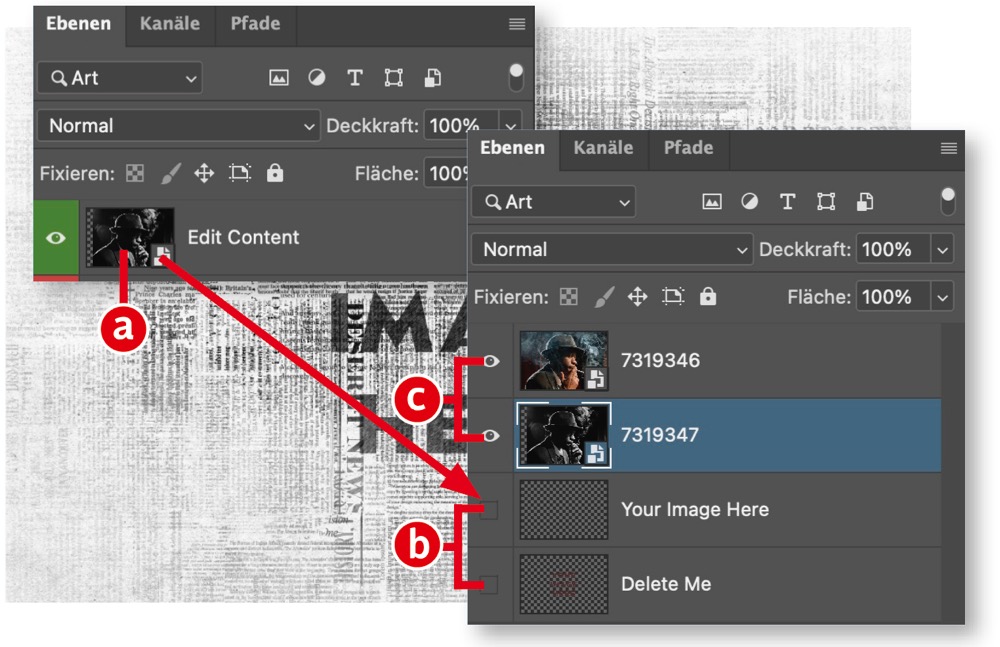
Mit einem Doppelklick auf die Miniaturvorschau der Ebene „Edit Content“ im Schlagzeilen Mock-up (a) öffnen Sie das Smartobjekt in einem neuen Fenster. In diesem finden Sie zwei Ebenen (b) vor, die Sie ausblenden oder löschen können. Setzen Sie ein eigenes Fotos ein (c), indem Sie einen der »Datei > Platzieren«-Befehle wählen, oder indem Sie die Bilder per Drag-and-Drop aus dem Dateibrowser in die Arbeitsfläche ziehen. Um verschiedene Varianten auszuprobieren, lassen sich auch mehrere Dateien auf einmal platzieren. Sie müssen dann nur die Ebenensichtbarkeit ändern und die Smartobjekt-Datei anschließend speichern (»Strg/Cmd-S«), damit das Mock-up aktualisiert wird. Sind Sie mit dem Ergebnis zufrieden, können Sie das Smartobjekt-Fenster schließen.
02 Die Gruppe „Settings“
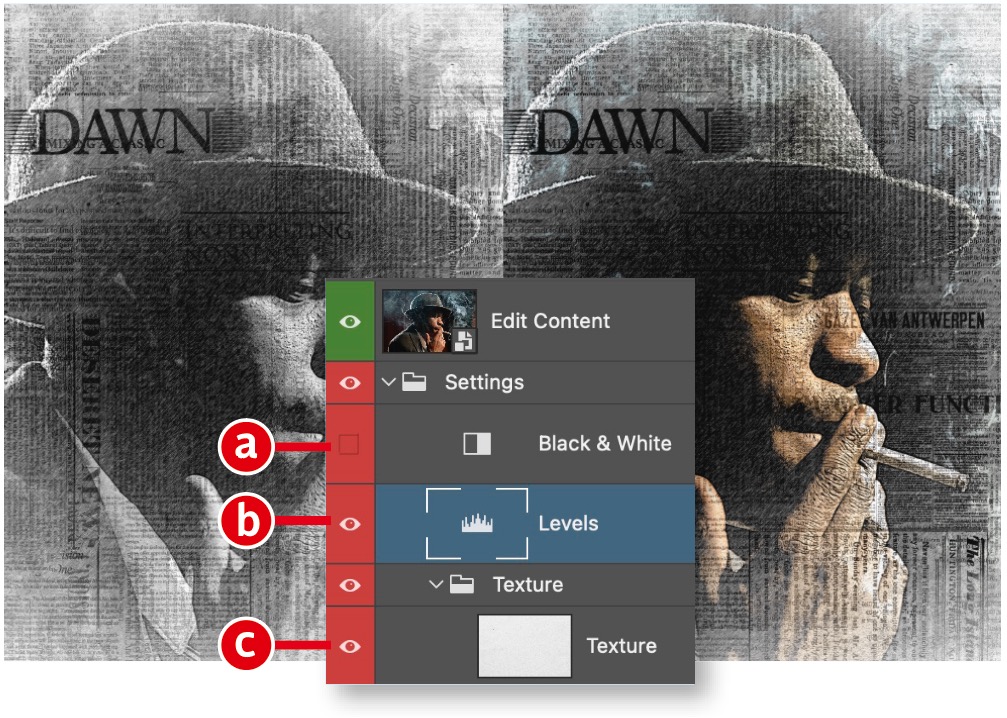
Farbbilder werden durch die Einstellungsebene vom Typ »Schwarzweiß« in Graustufen umgewandelt (a). Möchten Sie etwas Farbe beibehalten, blenden Sie die Ebene mit einem Klick auf das Augen-Icon aus. Alternativ fügen Sie eine Ebenenmaske hinzu und malen in dieser mit schwarzer Farbe, um nur selektiv die Farbe zurückzubringen. Die zweite Einstellungsebene namens „Levels“ ist eine »Tonwertkorrektur« (b), mit der Sie den Kontrast des Bildes anpassen. Der Ordner „Texture“ enthält eine Ebene mit dem gleichen Namen, die dem Bild eine Papierstruktur im Modus »Multiplizieren« überlagert (c). Senken Sie die »Deckkraft« der Ebene, falls Ihnen der Effekt zu kräftig erscheint.
03 Effekte und Hintergrund
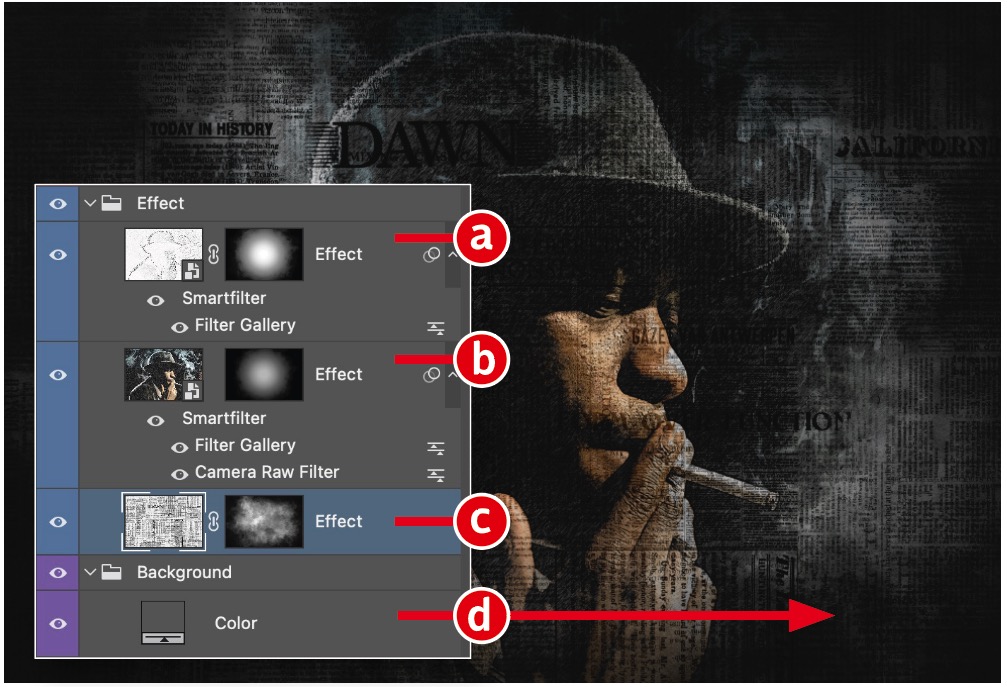
Der grundlegende Bildeffekt wird durch die Ebenen in der Gruppe „Effect“ erzeugt. Die oberste Ebene (a) erzeugt mit dem Filter »Fotokopie« eine Konturenumsetzung des eingefügten Fotos und überlagert diese Konturen im Modus »Abdunkeln«. Die zweite Ebene (b) optimiert über den »Camera Raw-Filter« ausgeprägt den Bildkontrast und die Schärfe. Wegen dieses Filters funktioniert das Mock-up nicht in alten Photoshop-Versionen wie CS6 und früher. Als weiterer Filter kommt hier die »Strichumsetzung« zur Anwendung, die das Bild wie gezeichnet wirken lässt. Die dritte Ebene (c) überlagert die Textelemente. Eine interessante Bildvariante erzeugen Sie durch Wählen einer dunklen Farbe für den Hintergrund (d).
04 Textelemente entfernen
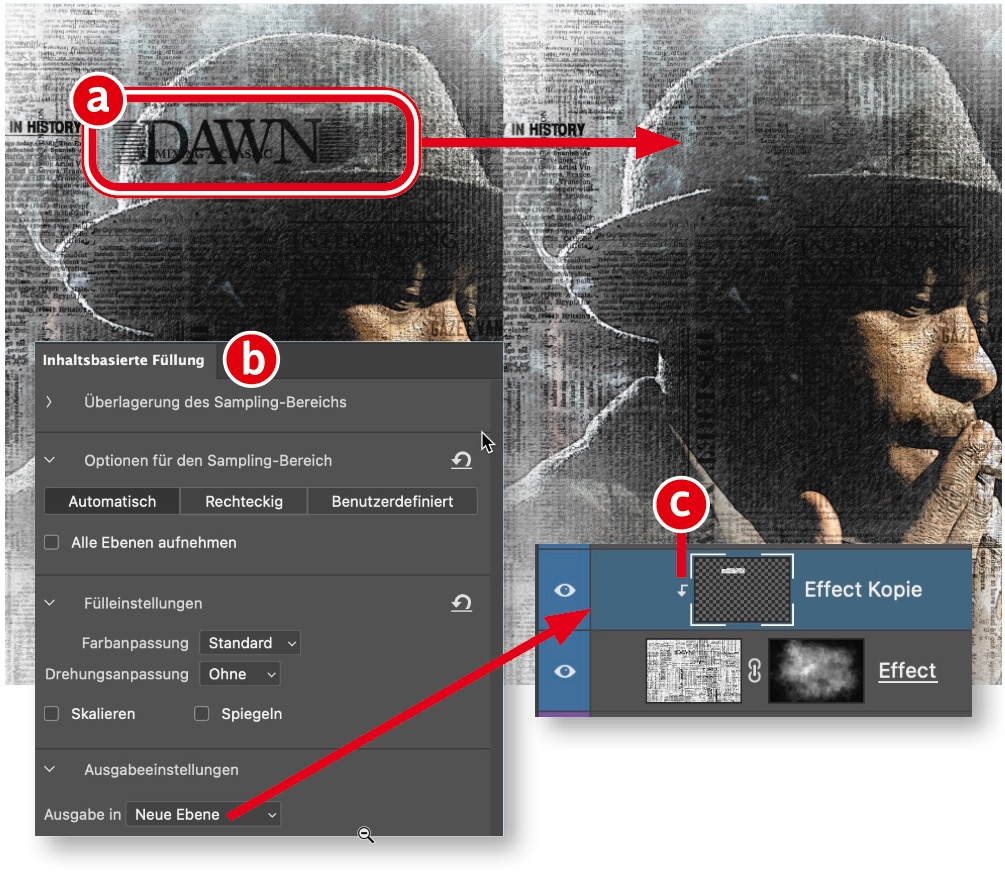
Da alle Textzeilen zu einer Ebene (3c) zusammengefasst worden sind, haben Sie auf deren Inhalt keinen Einfluss. Es geht bei dem Mock-up aber auch nicht darum, die Textinhalte zu lesen. Insbesondere der große „Dawn“-Schriftzug (a) kann je nach Motiv störend ins Auge fallen. Schnell und unkompliziert entfernen Sie ihn über »Bearbeiten > Inhaltsbasierte Füllung«: Aktivieren Sie die Ebene (3c), deaktivieren Sie mit Shift-Klick deren Ebenenmaske und wählen Sie mit dem »Lasso« den zu entfernenden Schriftzug aus. Den anschließend aufgerufenen Dialog »Inhaltsbasierte Füllung« (b) bestätigen Sie ohne jede Änderung mit »OK«. Erzeugen Sie mit »Strg/Cmd-Alt-G« eine Schnittmaske (c) für die neue Ebene und aktivieren Sie wieder die Maske der Ebene mit den Textelementen, indem Sie sie anklicken.

