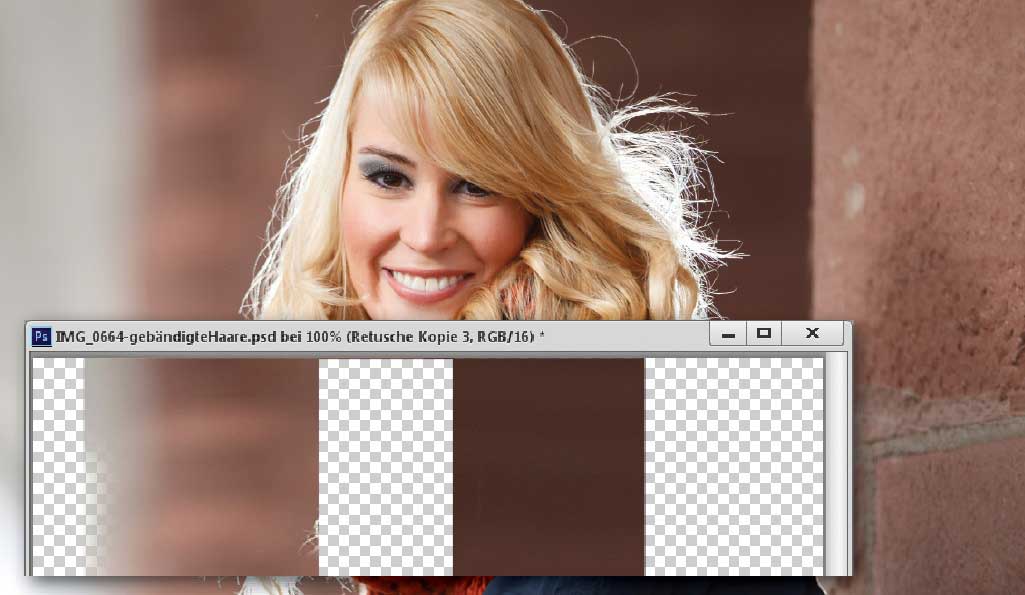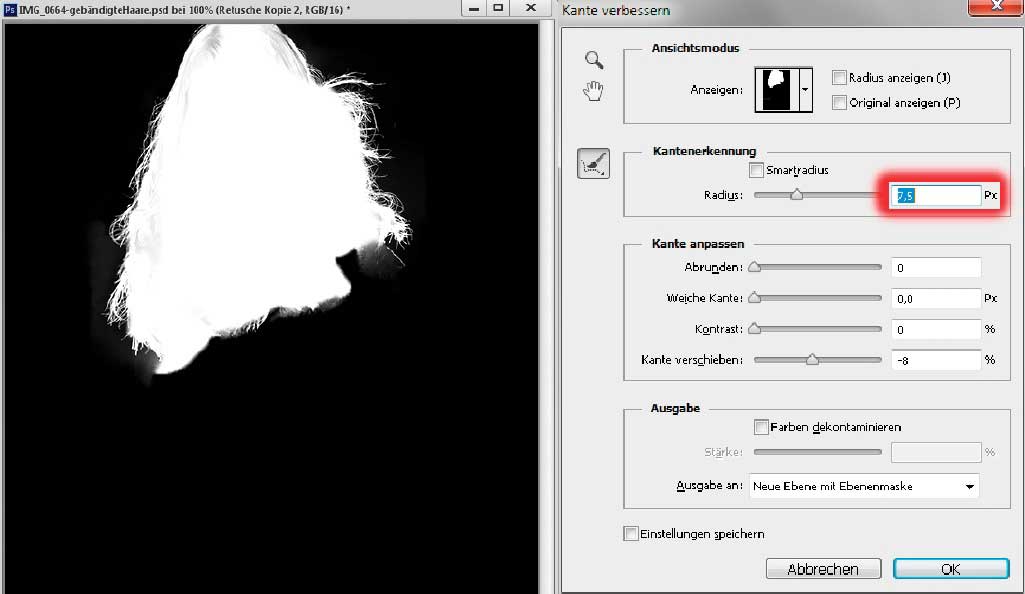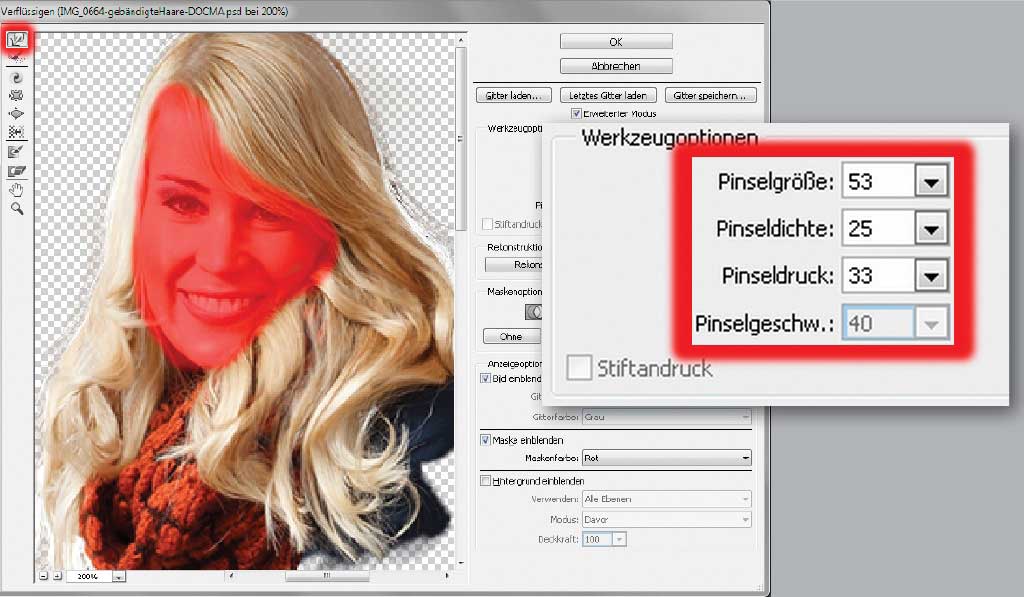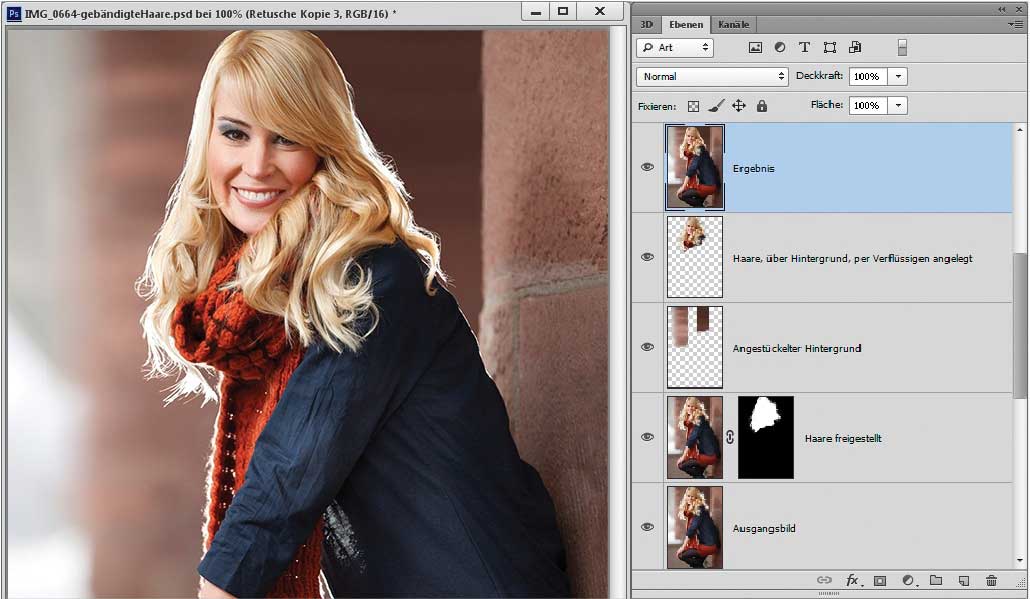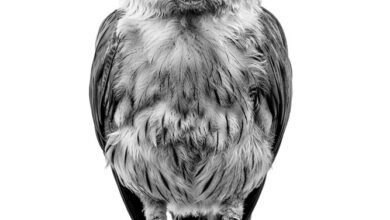Wilde Haare zähmen mit Photoshop
Wenn Sie regelmäßig Porträts fotografieren, kennen Sie sicher das Problem: Manchmal stehen einfach zu viele Haare ab, und dann sieht das Bild ein wenig chaotisch aus. Glücklicherweise stellt Photoshop Werkzeuge zum Nachfrisieren bereit.
Natürlich spart es viel Zeit in der Nachbearbeitung, am Set ab und zu nachzufrisieren, aber manchmal denkt man einfach nicht rechtzeitig daran. Was tun? Sie könnten den »Bereichsreparaturpinsel« oder den »Kopierstempel« bemühen und die einzelnen Strähnen nach und nach wegstempeln, aber das ist mühsam und gelingt auch je nach Hintergrund nicht besonders gut. Es gibt aber einen anderen Weg, der schneller funktioniert und bessere Ergebnisse liefert. Der Trick, den ich Ihnen hier zeige, basiert auf der Qualität und Effizienz des »Schnellauswahlwerkzeuges« in Verbindung mit dem Dialog »Kante verbessern«.
01 Hintergrund aufbauen
Bevor Sie daran gehen können, die Haare zu glätten, sind Vorarbeiten nötig. Legen Sie zuerst eine Ebenenkopie des Ausgangsbilds an und flicken Sie auf dieser Ebene mit dem »Kopierstempel« oder dem »Transformieren«-Werkzeug hinter der Frisur zusätzlichen Hintergrund an. Wenn Sie nämlich in den nächsten Schritten die Haare Richtung Gesicht zusammenschieben, dann wird dahinter mehr Hintergrund sichtbar, den das Foto natürlich nicht enthält. Diesen Hintergrund müssen Sie also erst einmal aufbauen.
02 Freistellen
Nun können Sie beginnen, Kopf und Haare freizustellen. Rufen Sie hierzu das »Schnellauswahlwerkzeug« auf und wählen Sie großzügig die Haare aus – Sie müssen dabei nicht viel Sorgfalt walten lassen. Für die Feinarbeit nutzen Sie den Dialog »Kante verbessern«. Fahren Sie in diesem Dialog mit dem »Radius verbessern«-Werkzeug über die Haare – Sie sehen dann unmittelbar, wie sich die Auswahl verbessert. Bei diesem Beispielbild brachte eine Einstellung des Radius der »Kantenerkennung« auf 7,5 Pixel gute Ergebnisse, aber die jeweils optimale Einstellung hängt vom Motiv ab.
03 Verflüssigen und Legen
Legen Sie nun mit »Strg/Befehl-J« Gesicht und Frisur auf eine neue Ebene und rufen Sie »Filter > Verflüssigen« auf. Wählen Sie dort rechts die Checkbox »Erweiterter Modus«. Fixieren Sie dann mit dem »Fixierungsmaske«-Werkzeug das Gesicht, um zu verhindern, dass Sie im nächsten Schritt nicht nur die Haare, sondern auch die Gesichtszüge zusammenschieben. Wählen Sie dann das »Mitziehen«-Werkzeug, schieben Sie die Haare in Richtung der Kopfhaut zusammen und frisieren Sie mit dem gleichen Werkzeug entlang der Haarstruktur etwas nach (der Screenshot zeigt für dieses Werkzeug geeignete Parameter).
04 Feinschliff
Zurück im Hauptprogramm können Sie nun zum Feinschliff auch noch einige störende isolierte Haare wegradieren oder ausmaskieren. Fertig! Im Screenshot rechts sehen Sie den Ebenenstapel mit allen Schritten bis zum besser frisierten Ergebnis nach nur rund 10 bis 15 Minuten Photoshopping – wobei ich hier bewusst kein allzu „cleanes“ Resultat angestrebt habe.
Eine Anmerkung zum Schluss: In diesem Fall gefallen mir persönlich die wilden Haare vor der Retusche besser, aber manchmal – für Bewerbungsbilder zum Beispiel – ist das keine Geschmackssache; dann muss der Look einfach ein wenig sauberer sein.