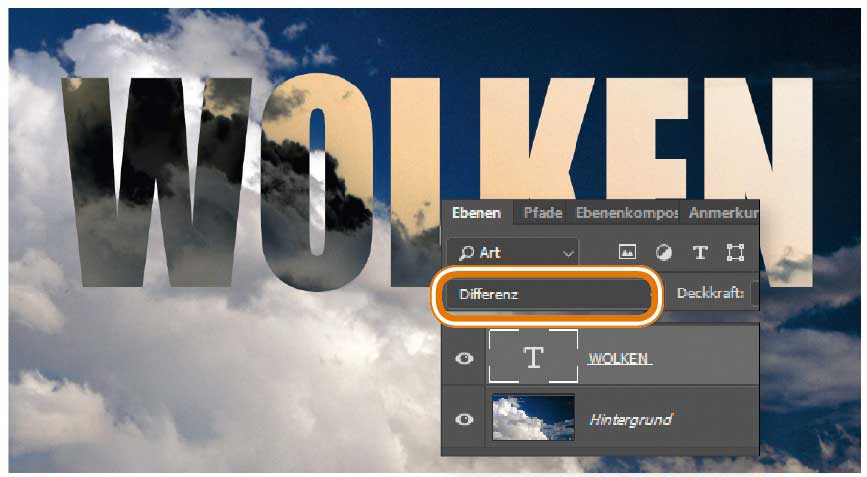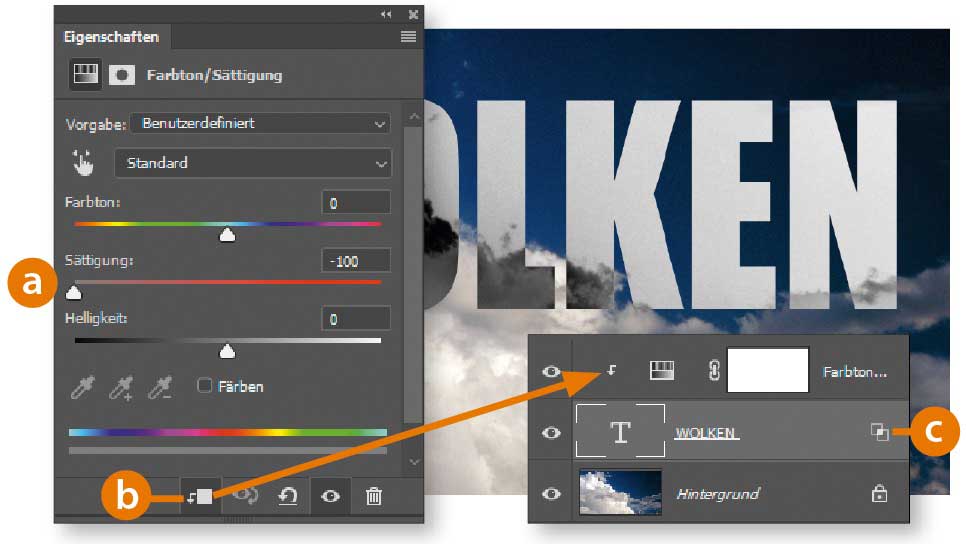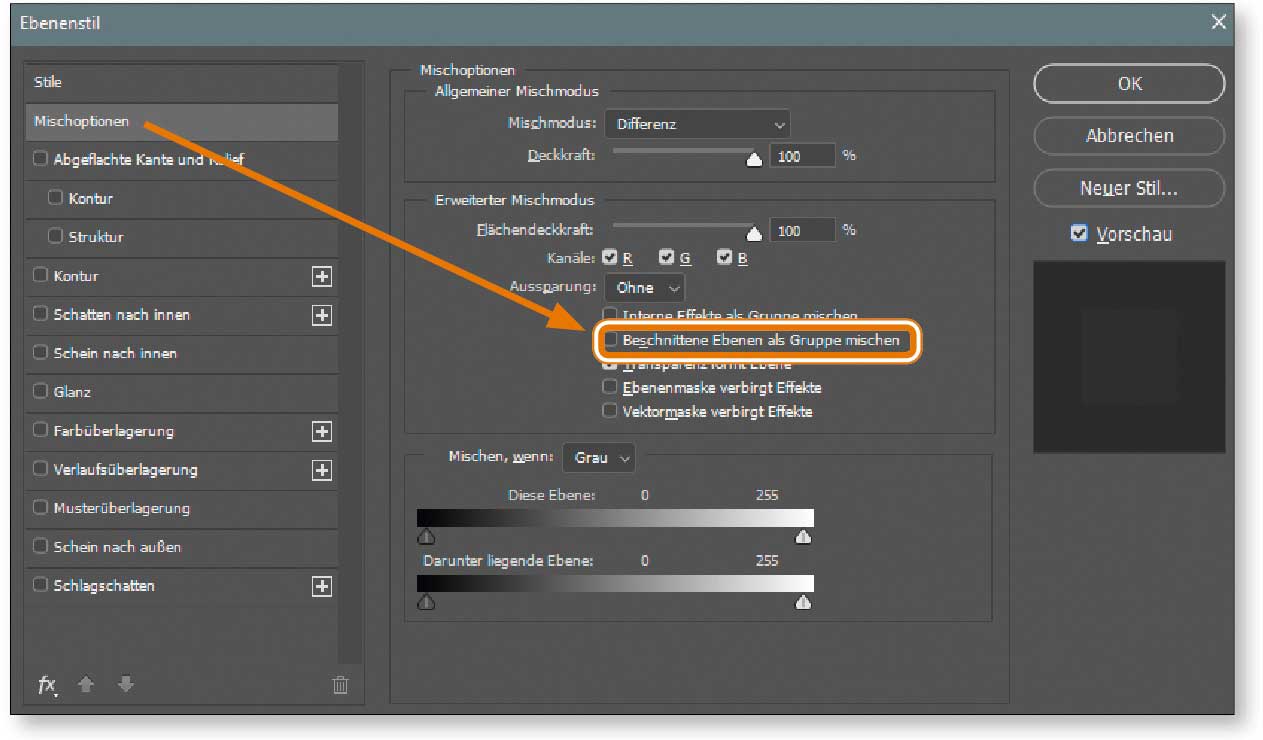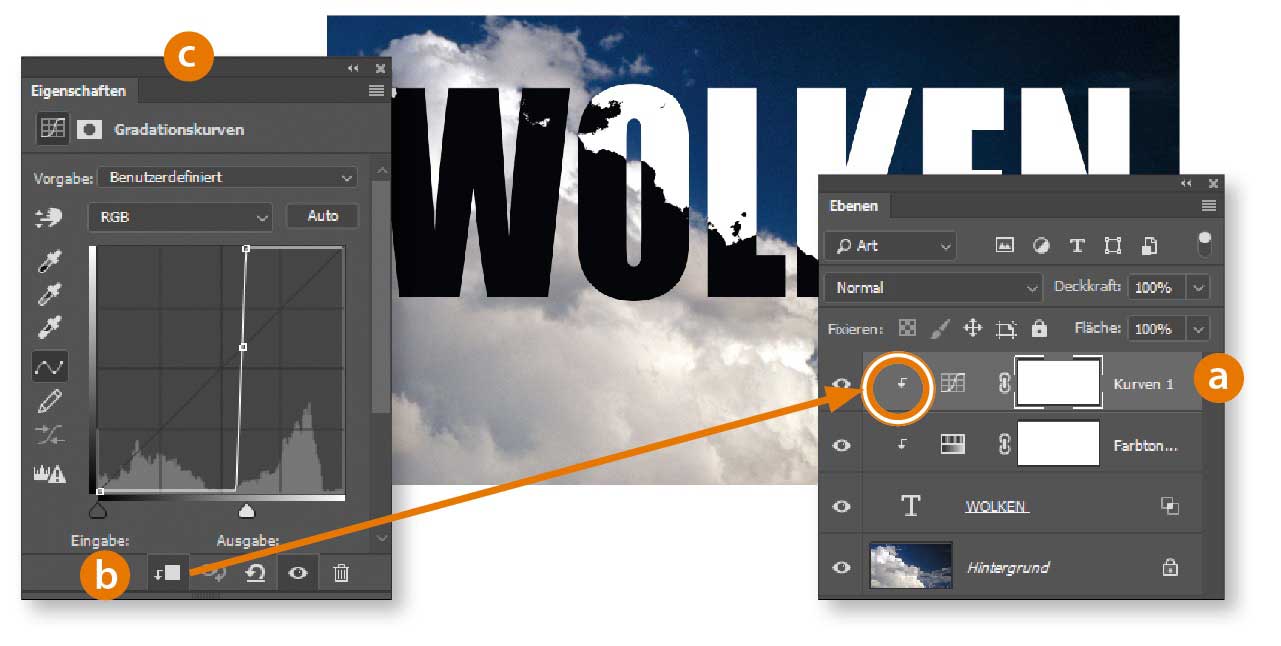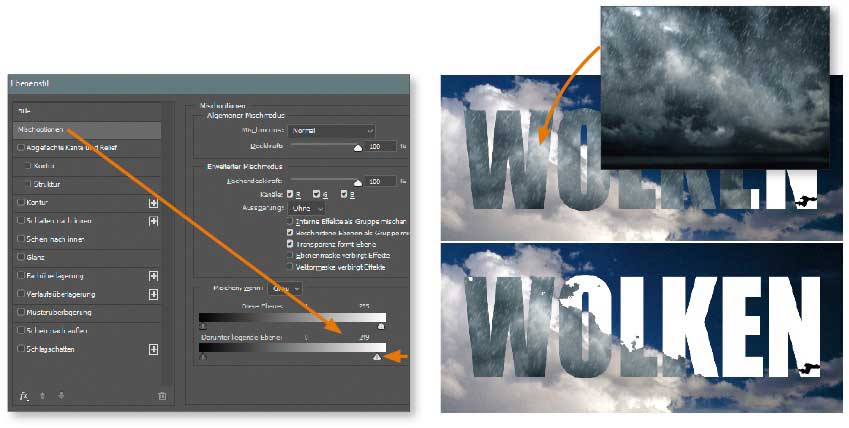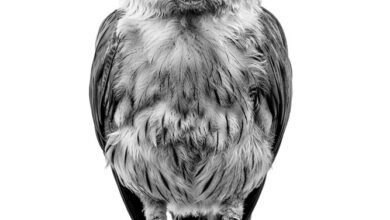Tipp: Text mit Fotostrukturen versehen
Sie wollten schon immer einmal wissen, wie Sie einen Text mit Fotostrukturen füllen? Lesen Sie unser spezielles Tutorial zum Thema:
01 Textebene anlegen
Erzeugen Sie oberhalb der Hintergrundebene (hier das Bild mit den Wolken) den Schriftzug „Wolken“ mit dem »Text-Werkzeug« und weißer Vordergrundfarbe. Hier wurde die Schrift Impact Regular verwendet. Stellen Sie die Füllmethode dieser Ebene auf »Differenz«.
 02 Die Buchstaben entsättigen
02 Die Buchstaben entsättigen
Wählen Sie »Ebene > Neue Einstellungsebene > Farbton/Sättigung«. Ziehen Sie den Regler »Sättigung« (a) ganz nach links und klicken Sie auf das Symbol für eine Schnittmaske (b) unten links in der »Eigenschaften«-Palette, um die Wirkung der Einstellungsebene auf die darunter liegende Textebene zu beschränken.
ACHTUNG: Falls dieser Schritt keine Auswirkung bei Ihnen zeigen sollte, sorgen Sie sich nicht. Sie müssen nur die im nächsten Schritt beschriebenen Ebenenstil-Einstellungen ändern (c).
 03 Spezielle Mischoption ändern
03 Spezielle Mischoption ändern
Um die Auswirkung der vorherigen Einstellung sichtbar zu machen, öffnen Sie mit einem Doppelklick auf die Ebene die »Mischoptionen«. Deaktivieren Sie dort »Beschnittene Ebenen als Gruppe mischen«.
Bliebe die Option aktiviert, würde Folgendes passieren: Die Einstellungsebene würde mit ihrer Füllmethode (in unserem Fall: »Normal«) mit der unter ihr liegenden Ebene verrechnet, und das Ergebnis mit der Füllmethode der Textebene (in diesem Fall: »Differenz«) mit der darunterliegenden Ebene (hier: Hintergrundebene) verrechnet. In Schritt 2 war deshalb die Korrektur bei Ihnen wirkungslos, da die Textebene ja bereits farblos (weiß) ist, falls Sie die Option nicht früher schon einmal geändert haben sollten.
 04 Kontrast erhöhen
04 Kontrast erhöhen
Um den Kontrast des Textes weiter zu steigern, legen Sie eine Einstellungsebene vom Typ »Gradationskurve« (a) als oberste Ebene und wiederum als Schnittmaske (b) an. Verändern Sie die Kurve in der »Eigenschaften«-Palette (c), bis Sie den gewünschten Kontrast erhalten. Im Beispiel wurde die Kurve aufgeteilt, bis der Text nur noch schwarz und weiß ohne Tonwertabstufungen erscheint.
 05 Schwarzen Text mit Regen füllen
05 Schwarzen Text mit Regen füllen
Setzen Sie ein passendes „Regen“-Bild über den Befehl »Datei > Platzieren und Einbetten« als oberste Ebene so ein, dass es alle gewünschten Buchstaben bedeckt. Wählen Sie wiederum »Ebene > Schnittmaske erstellen«. Gehen Sie zu »Ebene > Ebenenstil > Fülloptionen«. Stellen Sie den Schieberegler für Weiß bei »Darunter liegende Ebene« auf circa 250, um das Bild auf den ursprünglich schwarzen Teil des Textes zu begrenzen.
Text mit Fotostrukturen versehen: In der Fortsetzung des Tutorials, das Sie in DOCMA 83 finden, erfahren Sie, wie Sie eine Textur in den Text einfügen und Korrekturen als Smartfilter anlegen können. Außerdem zeigen wir Ihnen, wie Sie einen Zeichnungseffekt mithilfe von Füllmethoden erzeugen.

Hier können Sie ganz einfach herausfinden, wo das Heft in Ihrer Nähe vorrätig ist.