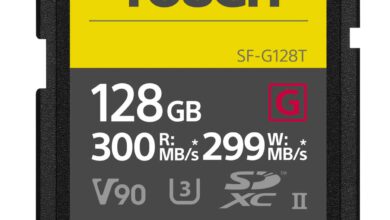SilverFast 8 – Der WorkflowPilot
Im zweiten Teil unserer Serie zur Scansoftware Silverfast bringen geht es um den WorkflowPilot, der als Schritt-für-Schritt-Assistent durch den Scan-Prozess führt.
 Der WorkflowPilot ist ein Schritt-für-Schritt-Assistent, der den Anwender in der richtigen Reihenfolge durch den Scan-Prozess führt. Das Neuartige an diesem Feature ist, dass der WorkflowPilot dabei den individuellen Workflow des Anwenders berücksichtigt. Denn je nachdem, welches Material für welchen Verwendungszweck digitalisiert werden soll, ergibt sich ein jeweils anderer Arbeitsablauf, dem Sie nach dem Start des WorkflowPilot schrittweise folgen. Dabei werden Sie mit Hinweistexten und direkt aus der Software aufrufbaren Filmen zusätzlich unterstützt. Wenn Sie beispielsweise ein Foto in einem Zeitungsartikel scannen, ist es ratsam, die Funktion »Descreening« einzusetzen, um eine Moirébildung durch das Druckraster zu verhindern. Beim Scannen von Dias und Negativen dagegen ist dieses Werkzeug nicht erforderlich. Der WorkflowPilot verhindert so Fehler bei der Bedienung, die auch durch eine Anwendung der verschiedenen Werkzeuge in falscher Abfolge entstehen könnten. Fortgeschrittene Anwender haben die Möglichkeit, auch ohne WorkflowPilot zu arbeiten oder mit SilverFast Ai Studio 8 eigene Abläufe für den WorkflowPilot zu erstellen. Das kann besonders nützlich sein, wenn ähnliche Scan-Aufgaben wiederholt ausgeführt werden.
Der WorkflowPilot ist ein Schritt-für-Schritt-Assistent, der den Anwender in der richtigen Reihenfolge durch den Scan-Prozess führt. Das Neuartige an diesem Feature ist, dass der WorkflowPilot dabei den individuellen Workflow des Anwenders berücksichtigt. Denn je nachdem, welches Material für welchen Verwendungszweck digitalisiert werden soll, ergibt sich ein jeweils anderer Arbeitsablauf, dem Sie nach dem Start des WorkflowPilot schrittweise folgen. Dabei werden Sie mit Hinweistexten und direkt aus der Software aufrufbaren Filmen zusätzlich unterstützt. Wenn Sie beispielsweise ein Foto in einem Zeitungsartikel scannen, ist es ratsam, die Funktion »Descreening« einzusetzen, um eine Moirébildung durch das Druckraster zu verhindern. Beim Scannen von Dias und Negativen dagegen ist dieses Werkzeug nicht erforderlich. Der WorkflowPilot verhindert so Fehler bei der Bedienung, die auch durch eine Anwendung der verschiedenen Werkzeuge in falscher Abfolge entstehen könnten. Fortgeschrittene Anwender haben die Möglichkeit, auch ohne WorkflowPilot zu arbeiten oder mit SilverFast Ai Studio 8 eigene Abläufe für den WorkflowPilot zu erstellen. Das kann besonders nützlich sein, wenn ähnliche Scan-Aufgaben wiederholt ausgeführt werden.
 1 WORKFLOWPILOT STARTEN
1 WORKFLOWPILOT STARTEN
Nachdem Sie SilverFast 8 gestartet haben, können Sie den WorkflowPilot mit dem Button [1] ein- und ausschalten. Bei aktiviertem WorkflowPilot ist der Button blau. Wählen Sie unter »Quelle« [2] die Art der Vorlage, die Sie digitalisieren möchten, beispielsweise ein Foto, und unter »Ziel« den Verwendungszweck. Nachdem Sie anschließend auf den »Start«-Button [3] drücken, führt SilverFast einen schnellen Vorschau-Scan durch [4].
Das blau hinterlegte Textfenster zeigt zu jedem Arbeitsschritt Tipps und Hinweise zur Bedienung an. In den weiteren Schritten werden nun die Werkzeuge in der horizontalen Toolbar von links nach rechts abgearbeitet [5].

Nachdem der Vorschau-Scan erstellt ist, legen Sie das Format und die Auflösung für Ihren Scan fest. Das Dropdown-Menü »Format« bietet Ihnen gebräuchliche Formatvorlagen wie DIN A4 [1]. Unter »Preset« wählen Sie eine zum Verwendungszweck passende Auflösung. Je höher die Auflösung, desto mehr Speicherplatz benötigt am Ende Ihr Scan, und unnötig hohe Werte bringen hier keine Vorteile. Entfernen Sie das Häkchen [2], um die Seitenverhältnisse des Scan-Rahmens individuell anzupassen. Klicken Sie in den roten Scan-Rahmen, um ihn zu verschieben, oder auf eine Ecke des Rahmens [3], um seine Größe zu verändern.

SilverFast besitzt eine automatische Bildoptimierung, die das Bild hinsichtlich Lichter, Tiefen und Mitten optimiert und Farbstiche entfernt. Sie liefert damit eine gute Basis für die weitere Bearbeitung. In den folgenden Schritten »Histogramm« und »Gradation« [1] können Sie die von der Bildautomatik vorgenommenen Anpassungen einsehen und gegebenenfalls nach eigenen Vorstellungen feinjustieren. Nutzen Sie im »Histogramm«-Dialog die Schieberegler [2] zur Einstellung von Schwarzpunkt, Weißpunkt und Mitteltönen. In jedem Werkzeug-Dialog lässt sich ein kurzes Video [3] mit Erklärungen zur Bedienung aufrufen.

Je nachdem, welchen Workflow Sie zu Beginn ge-wählt haben, werden verschiedene Werkzeuge in den Arbeitsablauf aufgenommen [1]. Im Bild rechts ist die selektive Farbkorrektur SCC geöffnet.
Um eine einzelne Farbe zu verändern, wählen Sie diese per Mausklick im Vorschau-Fenster aus; sie erscheint dann in der Mitte des SCC-Farbkreises [2]. Bewegen Sie die Maus von der Mitte des Farbkreises nach außen, um diese Farbe zu intensivieren, oder nach innen, um sie abzuschwächen. Die Profi-Version SilverFast Ai Studio 8 bietet den größten Funktionsumfang und für jedes Werkzeug erweiterte Experten-Einstellungen [3].

Nachdem alle Werkzeuge zur Bildoptimierung eingestellt wurden, legen Sie den Namen, Dateityp und Speicherort für Ihren Scan fest [1]. Über den Button »Opt.« [2] erreichen Sie je nach Dateityp weitere Optionen. Für JPEG finden Sie beispielsweise einen Schieberegler zur Einstellung der Bildqualität [3]. Der »Zurück«-Button [4] ermöglicht Ihnen jederzeit, zum vorherigen Werkzeug zurückzukehren. Im letzten Schritt startet der eigentliche Scan [5], nach dessen Abschluss die gewünschten Bildoptimierungen berechnet werden. Je nach Größe der Vorlage und gewählter Auflösung kann dieser Vorgang einige Minuten in Anspruch nehmen.