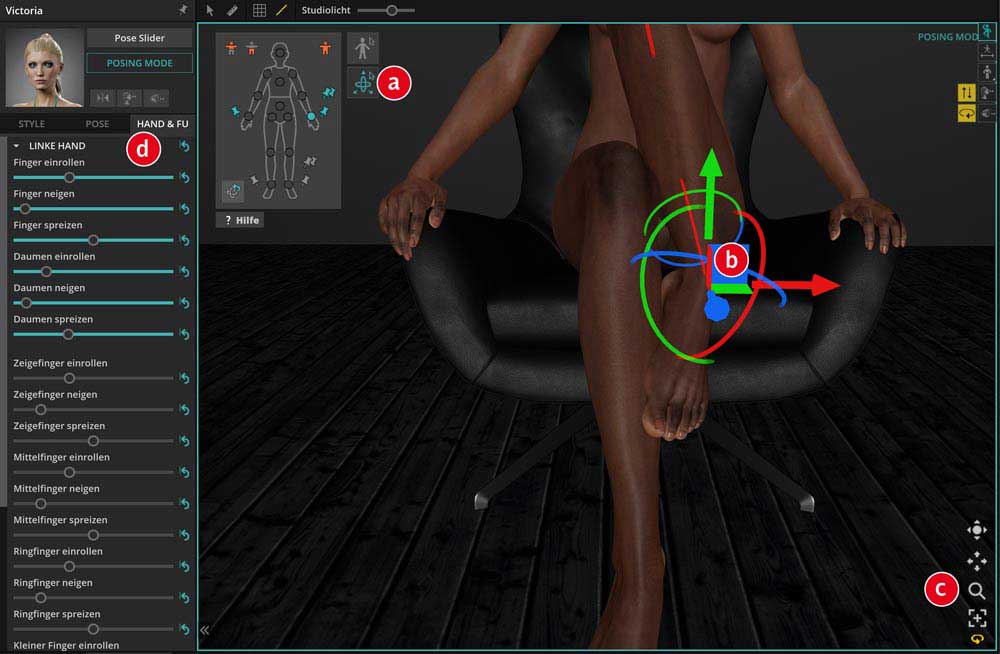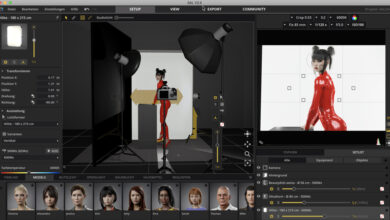Eine Szene in Set.a.light 3D gestalten
Teil 3: Ein Model posieren lassen
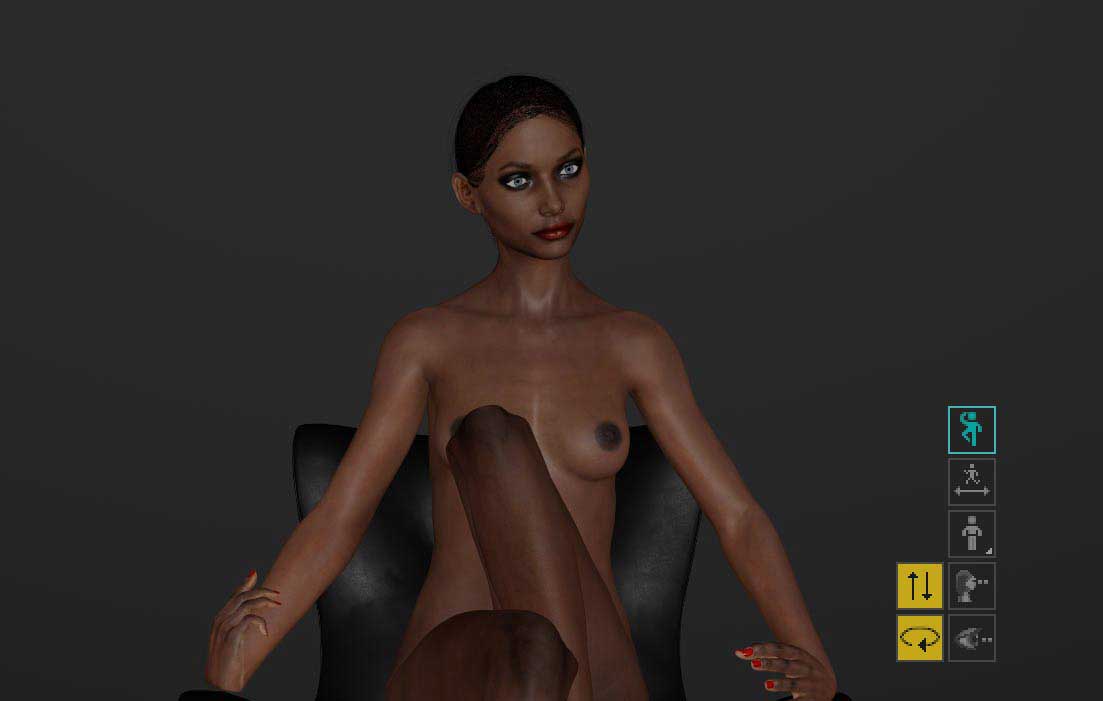
Die Arbeit mit Models ist – ebenso wie in der „echten“ Fotografie – auch in Set.a.light 3D eine größere Herausforderung. Während die Auswahl und die Einkleidung noch relativ einfach sind, erfordert eine individuelle Pose schon etwas mehr Geduld Hier erleichtert ein systematisches Vorgehen die Arbeit ungemein. Die Auseinandersetzung mit den Möglichkeiten vor den ersten eigenen Experimenten erspart Frustration und führt relativ schnell zu realistisch wirkenden Ergebnissen.
01 Das Model: Auswählen, Frisur und (Ent)-Kleidung
Um eine Figur in der Szene zu platzieren, wechseln Sie in den Reiter »Models« (a) und ziehen von dort die blonde »Victoria« in das Szenenfenster vor die Kamera (b). Nun ändern Sie die Frisur im Bereich »Haare« (c). Die »Farbe« der Haare wird dabei automatisch von blond auf schwarz gesetzt. Zum Abschluss entkleiden Sie das Model (d) im Bereich »Kleidung«. Sie können sich natürlich auch für eine andere Bekleidung entscheiden. Meist lassen sich die einzelnen Kleidungsstücke einer Garderobe wahlweise ein- oder ausschalten.
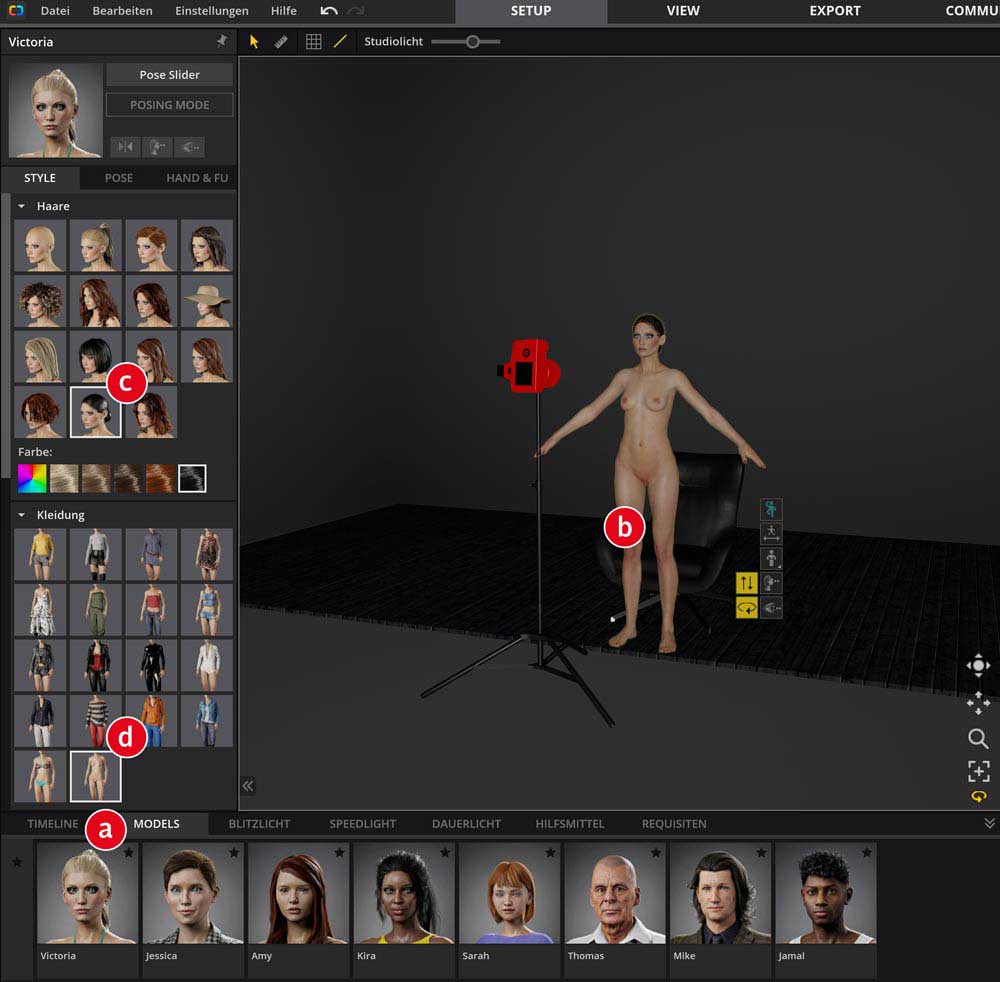
02 Äußerlichkeiten: Augen, Haut und Makeup
Scrollen Sie nun im Detail-Feld weiter nach unten: Unser Model bleibt ohne Brille, bekommt etwas blauere »Augen« (a) dazu kontrastierende dunkle »Haut« (b) und ein Smoky-Eyes »Makeup« (c). Lässt man die »Nagelfarbe« rot, wirkt das meist unnatürlich. Realistischer ist ein an Haut erinnernder Farbton wie # C39090. Experimentieren Sie mit der Lippenfarbe und dem Lippenglanz. Die meisten diese Optionen sind aber nur von größerer Bedeutung, wenn Sie Closeup-Porträts planen.
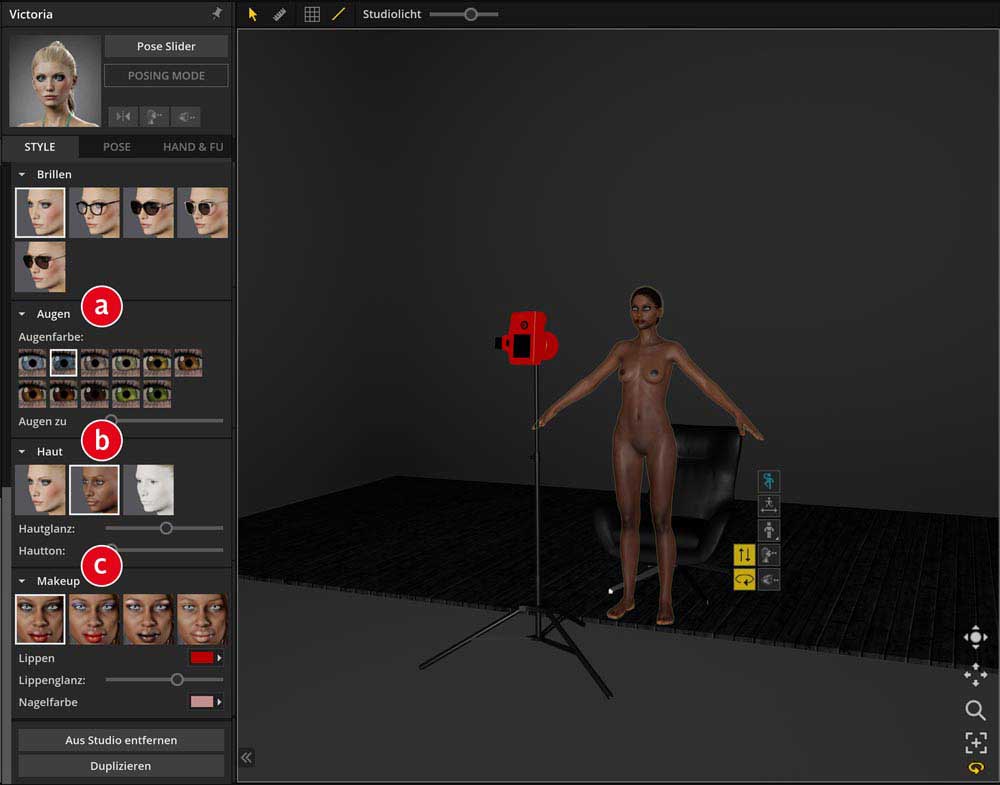
03 Video-Exkurs: Posieren
Das Einrichten einer genau definierten Pose ist in Set.a.light 3D etwas komplexer. Daher empfiehlt es sich, einen Blick auf das Video des Herstellers zu werfen und sich die Grundzüge der zur Verfügung stehenden Tools näher erklären zu lassen.
04 Hinsetzen
Aktivieren Sie das Model und wechseln Sie dann zum Reiter »Pose« (a). Hier entschieden wir uns für eine Männer-Vorlage aus dem Abschnitt »Sitzend« (b). Da das Model nun zwar die richtige Ausgangshaltung hat, aber vermutlich noch vor dem Sessel in der Luft „sitzt“, müssen Sie die Figur noch durch Anklicken und Ziehen auf den Sessel verschieben. Achten Sie darauf, dass auch die Sitzhöhe stimmt. Nutzen Sie die Navigationswerkzeuge (c), um sich in der Szene zu bewegen. Nur von unterschiedlichen Betrachtungspunkten aus lässt sich der genaue Ort des Models richtig einschätzen.
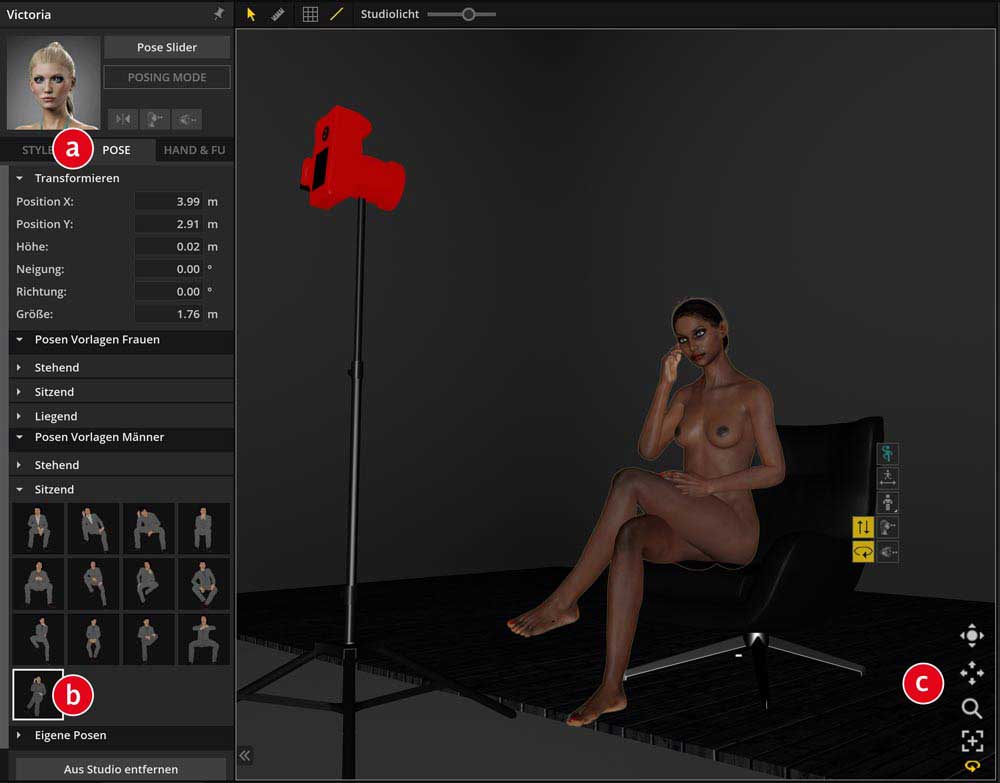
05 Simple Posing-Mode
Für die Ausarbeitung der Pose wechseln Sie in den »Posing-Mode« (a). Positionieren Sie im »Spimple Mode« zunächst die Hände auf den Lehnen des Stuhls. Dazu aktivieren Sie die Hände (b) einzeln und ziehen sie grob an die passende Stelle. Lassen Sie sich nicht davon beeindrucken, dass die Handhaltungen überhaupt nicht stimmen. Danach verfahren Sie analog dazu mit den Füßen (c), bis das Model etwa so sitzt wie im Screenshot.
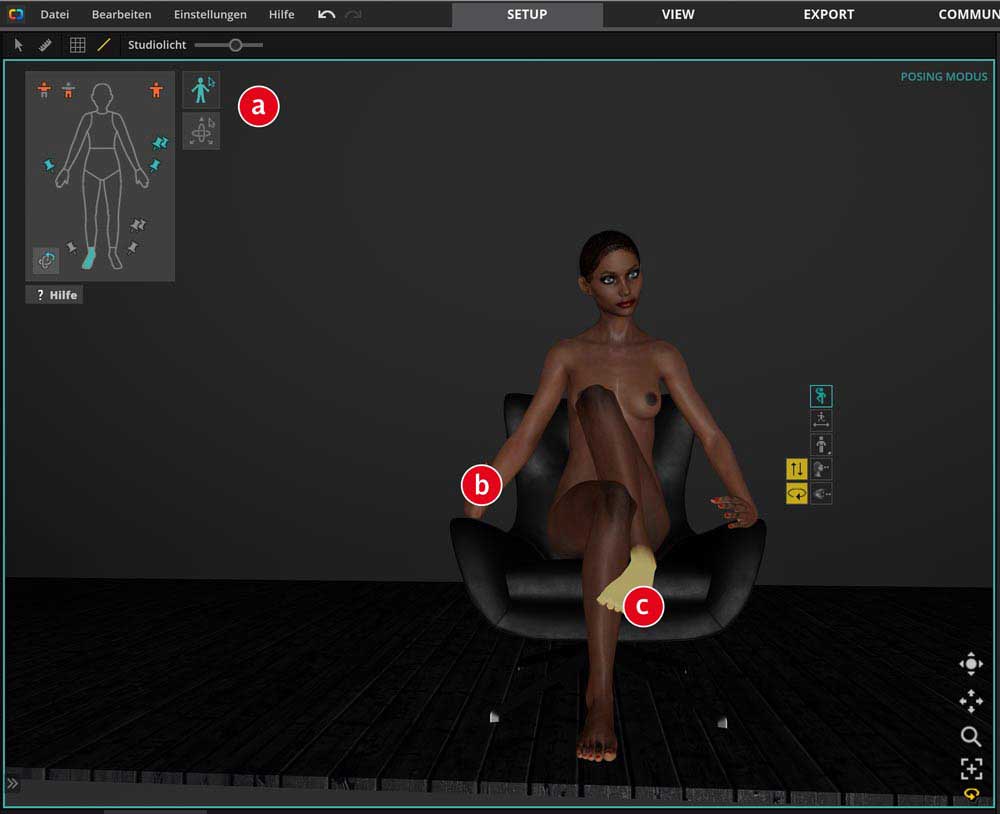
06 Advanced Posing Mode
Für die Feinarbeiten wechseln Sie nun in den »Advanced Mode« (a). Wie im Video aus Schritt 03 erklärt, erzeugen Sie die gewünschten Hand- und Fußhaltungen mit Hilfe der 3D-Einstellungen (b). Im ersten Moment erscheint diese Bedienung sehr komplex. Wenn Sie die einzelnen Gelenke stark vergrößert (c) bearbeiten, wird es einfacher. TIPP: Details des Hand- und Fußhaltungen steuern Sie unter dem Reiter »Hand und Fuss« (d).