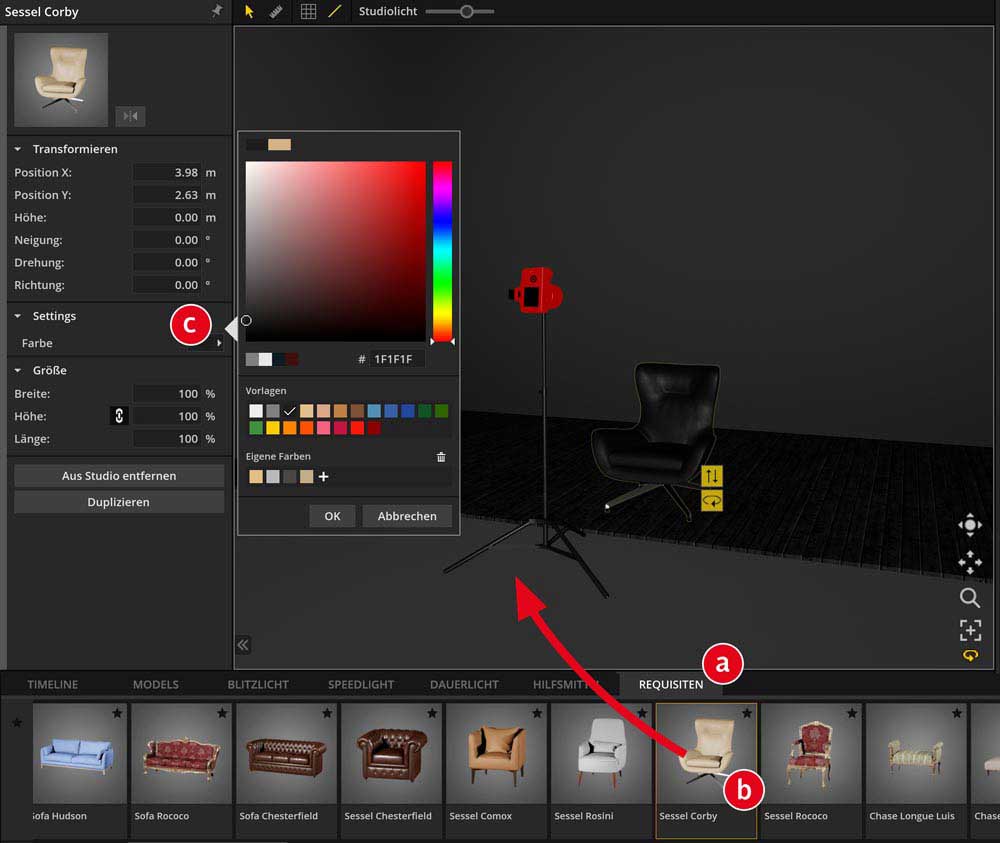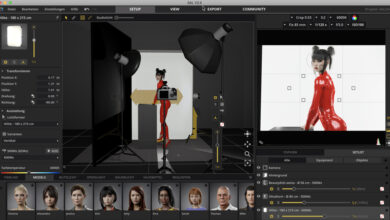Eine Szene in Set.a.light 3D gestalten
Teil 2: Das Studio einrichten

In Set.a.light 3D ein Studio einzurichten, ist relativ schnell erledigt. Erfahren Sie, wie Sie im virtuellen Raum Parkett verlegen, die Wände streichen und und einen Sessel aufstellen.
01 Das Studio vorbereiten
Der erste Schritt der Studiovorbereitung ist das Aufräumen. Alle Elemente, die Set.a.light 3D automatisch ins Studio stellt, wenn man sich nach dem Programmstart für eine Raumgröße (hier »Großer Raum«) entschieden hat, lassen sich mit einem Befehl entfernen. Mit »Set leeren« aus dem »Bearbeiten«-Menü erhalten Sie einen an Wänden und Decke hellgrau gestrichenen Raum mit dunkelgrauem Boden, in dem nur eine Kamera auf einem Stativ steht.
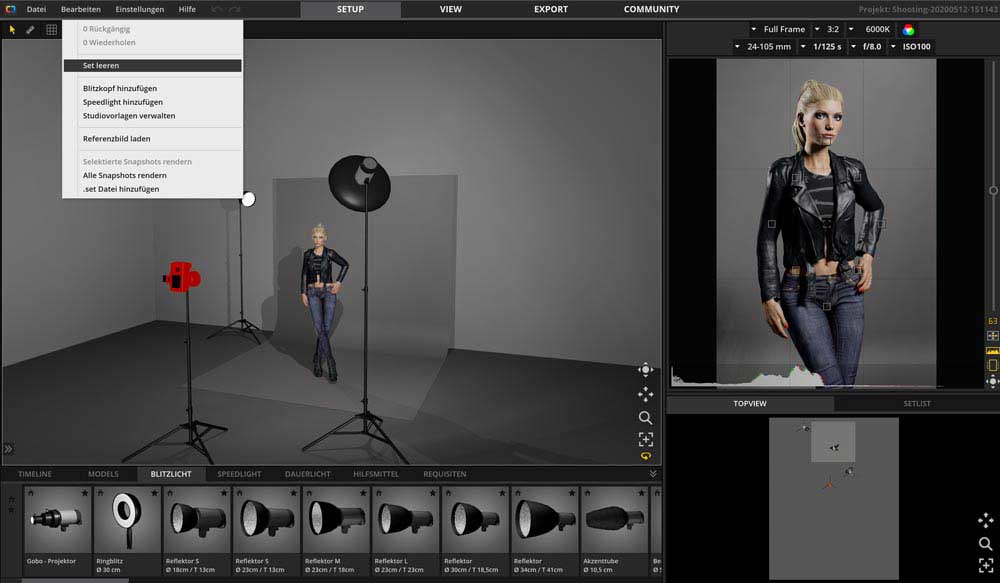
02 Parkett verlegen
Sie könnten jetzt in den Einstellungen des Raumes eine Bodentextur definieren. Mehr Optionen haben Sie jedoch, wenn Sie aus den »Requisiten« am unteren Bildschirmrand ein »Wand Element» in Ihre Szene ziehen (a), es unter »Transformieren« (b) um 90° neigen und seine »Form« (c) in »Breite«, »Höhe« und »Dicke« dem Raum anpassen. Abschließend wählen Sie bei den »Vorlagen« (d) als »Bildvorlage« Holz 04 und belegen es unter »Farbe« (e) mit der »Farbvariante« #131D23
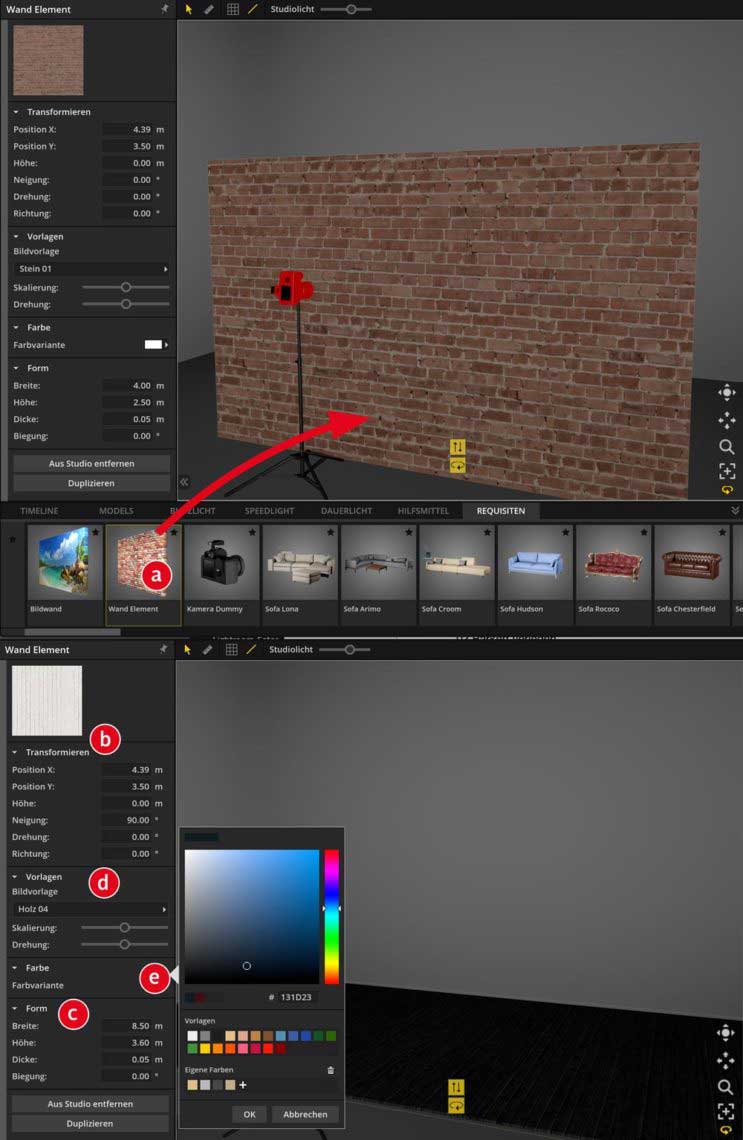
03 Wände umfärben
Statt der hellen Wand im Hintergrund möchten wir hier eine dunkelgraue Wandfarbe aufbringen, die später mit rotem Licht beleuchtet wird. Klicken Sie zunächst im der Szenerie (a) auf die Wand. In Detail-Fenster sehen Sie danach die Parameter für »Rechteckiger Raum« (b). Dort wählen Sie als »Farbe« für die »Wand« den Farbton # 808080. TIPP: Gegebenenfalls müssen Sie hier später die Farbigkeit noch einmal anpassen, falls Sie feststellen, dass der Ton nicht hinreichend mit der roten Bestrahlung harmoniert.
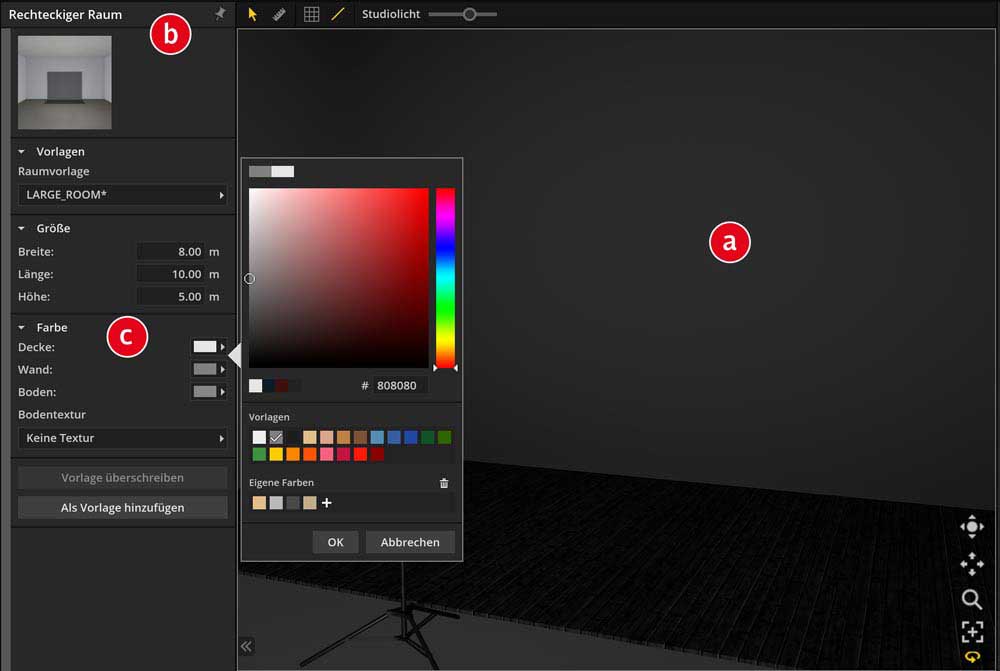
04 Einen Sessel aufstellen
Der finale Schritt dieser Studioeinrichtung besteht im Platzieren eines Sessels vor der Kamera, in den sich das Model, das wir in der nächsten Folge hinzufügen, hinein setzen soll. Unter »Requisiten« (a) finden Sie den »Sessel Cory« (b). Nach dem Drag & Drop in die Szene, wählen Sie bei den Details unter »Settings« (c) nur noch die Farbe aus. Wir entscheiden uns hier für einen Schwarzton (# 1F1F1F).