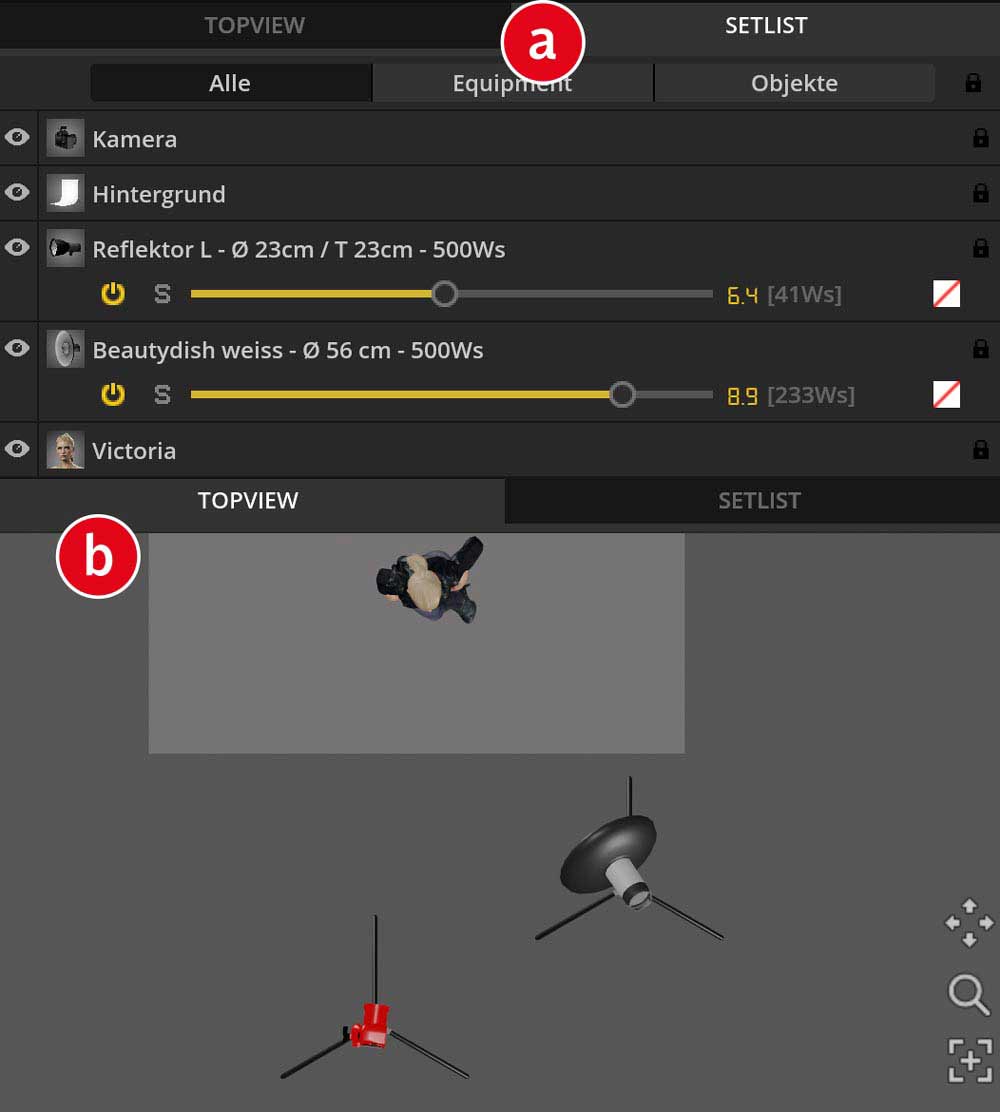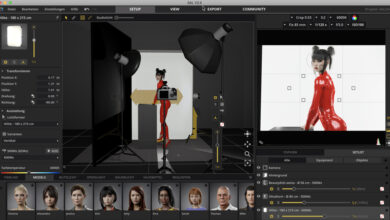Eine Szene in Set.a.light 3D gestalten

In DOCMA 94 stellen wir als Titelthema den Fotostudio-Simulator Set.a.light 3D in der Version 2.5.3 vor und zeigen ihn im praktischen Einsatz bei mehreren Lichtprojekten. An dieser Stelle erfahren Sie in einem mehrteiligen Tutorial, wie die Szene in dieser Software entstanden ist. Sie lernen, ein virtuelles Studio einzurichten, ein digitales Model posen zu lassen und ein Lichtsetting aufzubauen. Um das Tutorial nachzuvollziehen, brauchen Sie keine Vorkenntnisse. Es reicht eine (Test)-Version der Software Set.a.light 3D und ein halbwegs aktueller PC oder Mac.
Eine Szene in Set.a.light 3D gestalten – Hinweis: In der Set.a.light 3D-Community finden Sie das Setup unter der ID: 11033175
Teil 1: Einführung in die Programmoberfläche
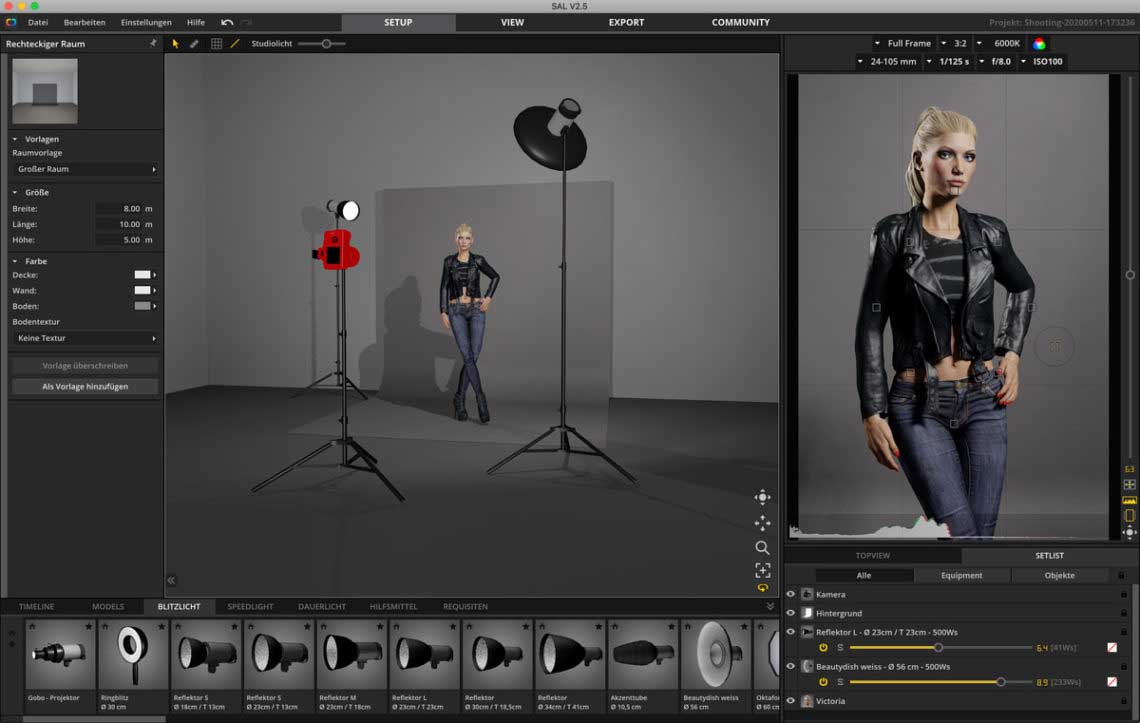
Wer noch nie mit 3D-Software zu tun hatte, ist im ersten Moment vielleicht etwas irritiert von der Vielzahl der Fenster von Set.a.light 3D. Damit Sie sich hier schnell zurechtfinden, lesen Sie unsere Kurzeinführung in das Programm, nachdem Sie es installiert haben.
01 Starten
Nach dem Start der Software sehen Sie einen Öffnungsdialog. Hier stehen links die kürzlich benutzten Projekte zur Wahl, rechts oben drei Standard-Szenarien mit unterschiedlichen Raumgrößen und rechts unten befinden sich die von Ihnen selbst konfigurierten Studios, die sie natürlich zuvor definiert haben müssen. Wenn Sie den Dialog das erste Mal aufrufen, sind die Felder links und rechts unten leer. Klicken Sie zunächst einfach einmal auf die Option »Großer Raum«
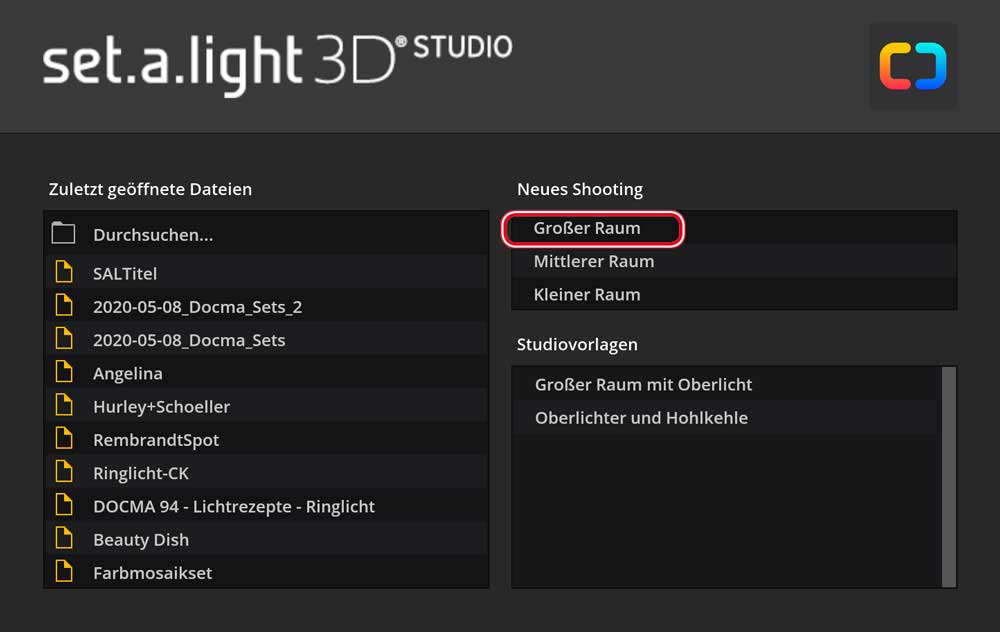
02 Die Oberfläche
Set.a.light 3D besteht aus vier Funktionsbereichen. Eine Aufteilung wie man sie ähnlich auch aus Lightroom kennt. Wir befinden uns zum Start im Funktionsraum »Setup« Die anderen drei Bereiche brauchen wir für dieses Tutorial erstmal nicht. Im »Setup« sehen wir fünf Fenster, mit denen sich (a) die jeweils aktivierten Elemente im Detail konfigurieren lassen, (b) die grobe Szenerie, in der wir ins Geschehen eingreifen, (c) den Blick durch die Kamera, (d) das Geräte-, Figuren- und Materiallager und schließlich (e) die Liste der eingesetzten Elemente.
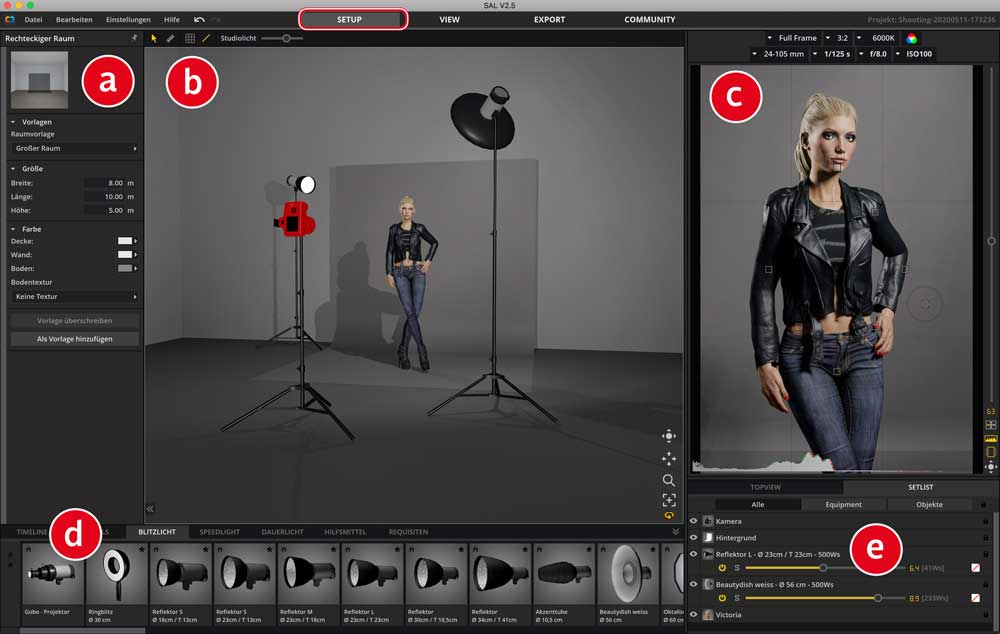
03 Die Szenenübersicht
Das ist Ihr Arbeitsfenster. Hierhin ziehen Sie per Drag & Drop Objekte aus dem Geräte-, Figuren- und Materiallager und verteilen sie im Raum. Ist ein Objekt aktiviert – wie hier (a) der Studioblitz mit dem Beauty-Dish – können Sie ihn über die gelben Pfeile einstellen und über die an eine Kontextmenü (b) erinnernde Darstellung in der Wirkung fein justieren. Unten rechts (c) sehen Sie die Navigationswerkzeuge, mit denen Sie sich durch die Szene bewegen. Wichtig sind die ersten drei Werkzeuge, die Sie am besten einfach ausprobieren. Mit dem vierten Tool (d) kommen Sie in die Ausgangsposition zurück.

04 Kameraansicht
In diesem Fenster blicken Sie durch Ihre virtuelle Kamera. Die Ansicht weicht von der in der Szenenübersicht ab, weil hier sowohl die Lichtverhältnisse als auch die Besonderheiten der Objektiveinstellung schon relativ realistisch einberechnet sind. Oberhalb des Bildes (a) stellen Sie alle wichtigen Kamera- und Objektiv-Parameter ein. Rechts unten (b) aktivieren Sie die Histogramm-Überlagerung, die Darstellung der Fokuspunkte, wechseln die Kameraausrichtung oder justieren den Bildausschnitt.
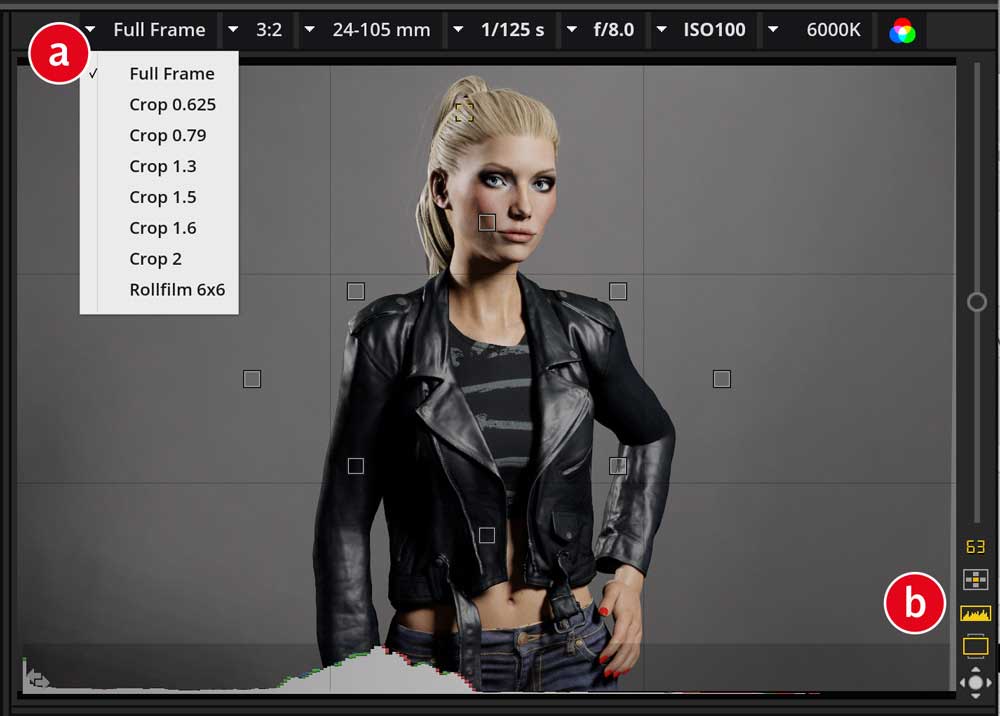
05 Detail-Konfiguration
Ist ein Element in der Szenenübersicht aktiviert worden, finden Sie in diesem Bereich alle Parameter zur Einstellung – darunter auch die, die vielleicht in einem Kontextmenü ebenfalls einstellbar waren. Hier stellen Sie zum Beispiel die genaue Positionierung einer Lampe oder von anderen Requisiten bis auf den Zentimeter (a) genau ein oder bestimmen die Ausstattung, wie im Auswahlmenü der Lichtformer (b). Wechseln Sie das ausgewählte Element (hier von dem Studioleuchte zur Figur Victoria), sehen Sie völlig andere Optionen (c).
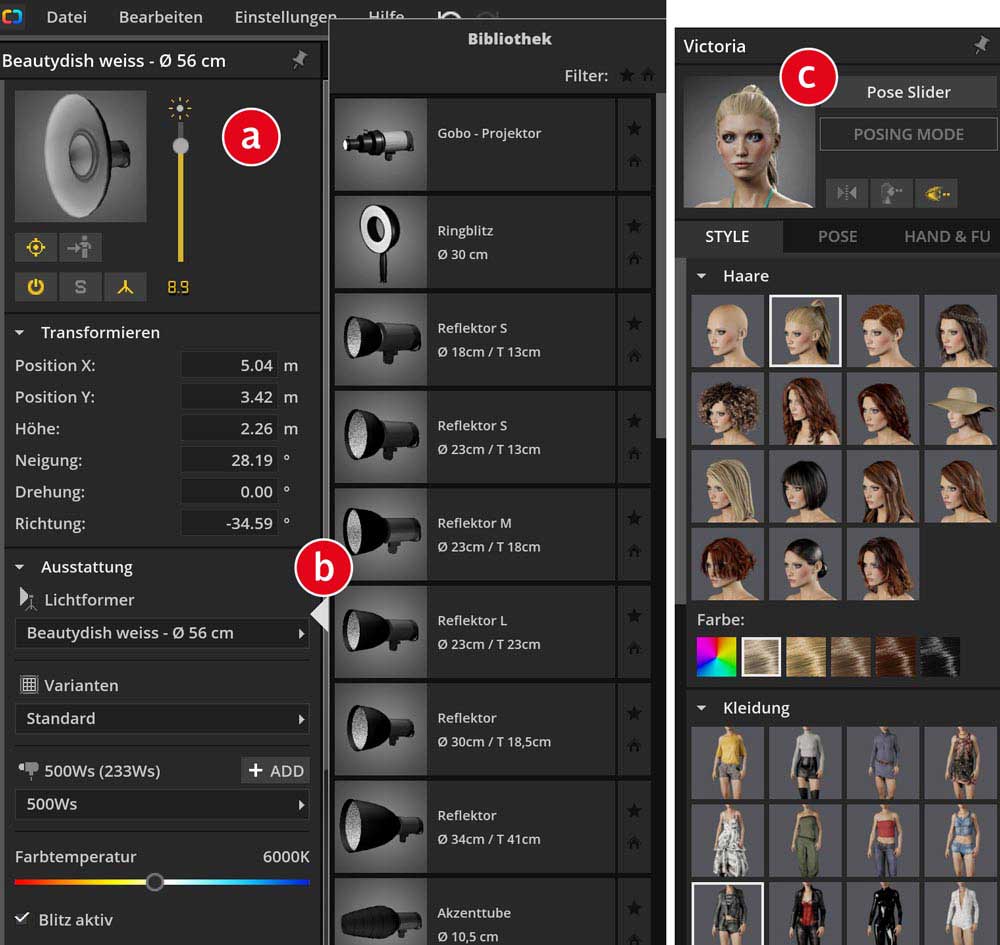
06 Geräte-, Figuren- und Materiallager
Unterhalb des Szenen-Fensters gibt es alle Bausteine für die Ausstattung des Studios, die Ausleuchtung und den Bedarf an männlichen und weiblichen Modellen. In der »Timeline« sammeln Sie die Schnappschüsse Ihrer Motive, »Models« enthält acht verschiedene Figuren, »Blitzlicht« fünfundfünfzig Studiolichtformer, »Speedlight« zwölf Systemblitz-Lichtformer und »Dauerlicht« eine große Kollektion von (Arri-)Filmleuchten. Dazu gibt es Reflektoren, Diffusoren, Abschatter, Hohlkehlen und eine große Zahl an Gegenständen, mit denen man sein Studio einrichten kann.
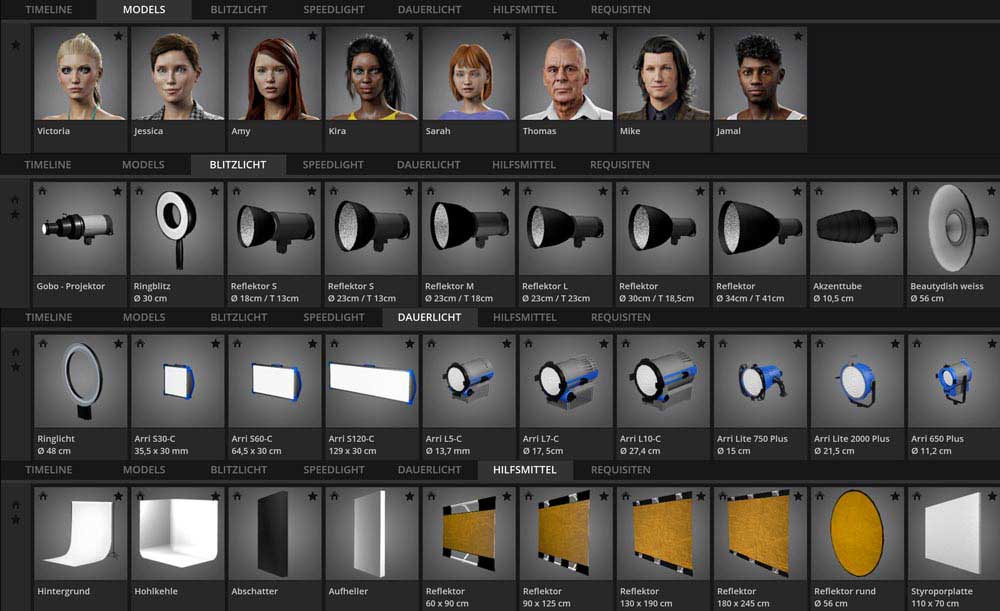
07 Liste und Übersicht
Den letzten Bereich der Programmoberfläche bildet das Fenster mit der Doppelansicht unten rechts. Hier befinden sich zwei Reiter: »Setlist« führt die in der Szene genutzten Elemente auf. Man kann sie hier auswählen, nach Typ ordnen oder auf Wunsch auch ausblenden. Der zweite Reiter enthält den »Topview«, mit dem man die Szene von oben aus der Vogelperspektive betrachtet.