Photoshop-Tipp: Fluchtpunkt-Filter

Viele der Fotomontagen, die in Doc Baumanns Bildkritik immer wieder zu Recht verrissen werden, weisen Fehler in der perspektivischen Abstimmung der eingefügten Elemente auf. Olaf Giermann stellt Ihnen in der neuen DOCMA 83 zwei Funktionen vor, die dabei helfen, solche Probleme zu vermeiden und die zudem Ihre Arbeitsabläufe deutlich beschleunigen können.
Beim Malen oder Erzeugen einer Fotomontage verlassen Sie sich im Hinblick auf die korrekte Perspektive vielleicht gern auf Ihr Bauchgefühl. Doch das täuscht mitunter. Auf der sicheren Seite sind Sie, wenn Sie mit Fluchtlinien überprüfen, ob alles zusammenpasst. Da Photoshop keine perspektivischen Hilfslinien bietet, müssen Sie sich hier mit Pfaden oder dem »Linienzeichner-Werkzeug« behelfen. Deutlich komfortabler geht das mit dem Perspective Tool-Panel, das darüber hinaus den ziemlich sperrigen Filter »Fluchtpunkt« beinahe überflüssig macht. Für perspektivische Retuschen und Messungen sowie als Hilfe für das korrekte Ausrichten von 3D-Ebenen ist er aber nach wie vor sehr nützlich. Lernen Sie also seine Möglichkeiten und Einschränkungen kennen.
01 Gitter anlegen
Nach dem Aufruf des Filters »Fluchtpunkt« (a) müssen Sie mit dem »Ebene-erstellen-Werkzeug« (b) ein perspektivisches Gitter erzeugen. Orientieren Sie sich dabei an den Fluchtlinien im Foto. Über »Rastergröße« (c) legen Sie die Linienabstände des Rasters fest. Mit der Taste »X« verdoppeln Sie vorübergehend die Zoomstufe, um die Gitterpunkte genauer zu platzieren (d).
02 Wichtig: Die Gitter-Farbe

03 Gitter „um die Ecke“ ziehen
Wenn Sie einen der mittleren Anfasser bei gedrückter »Strg/Cmd«-Taste ziehen, verlängern Sie das Fluchtpunkt-Gitter in einem Winkel von 90° (a). Sollte das perspektivisch nicht passen, ändern Sie den »Winkel« – am einfachsten durch Klicken und Ziehen am mittleren Anfasser bei gedrückter »Alt«-Taste (b).
04 Gitter löschen
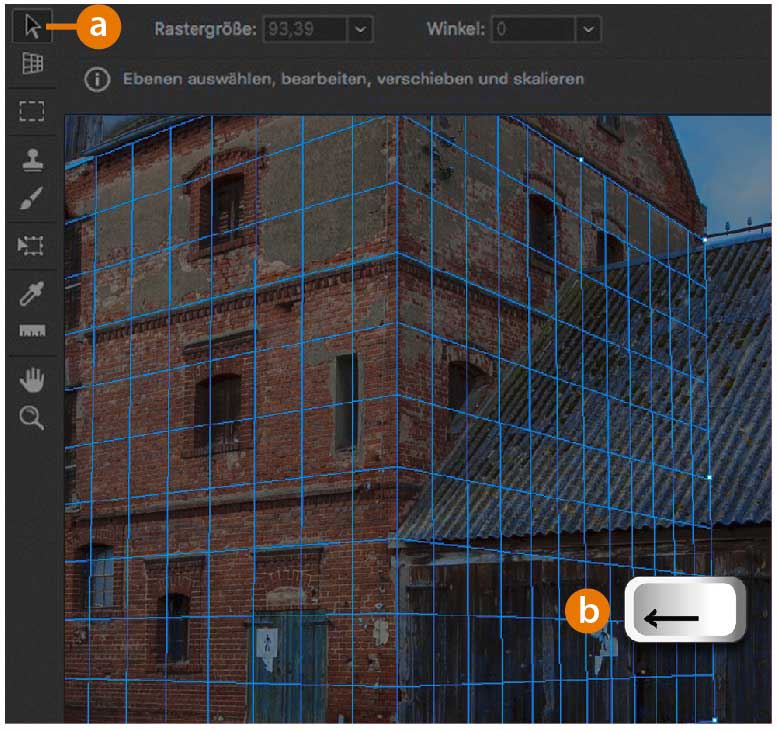

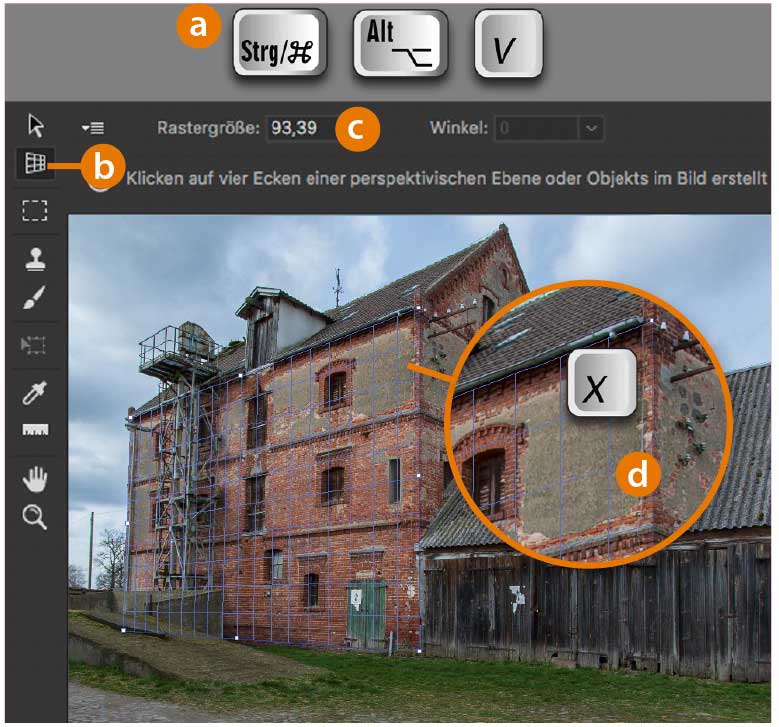
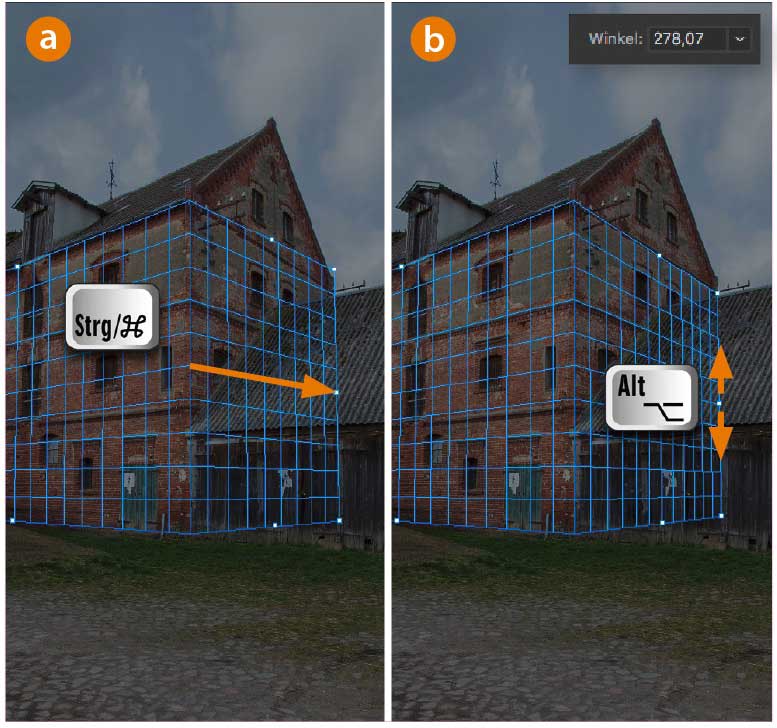



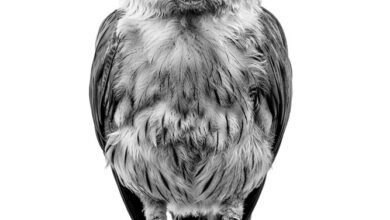

Hallo zusammen, ich versuche den Fluchtpunkt-Filter zu verstehen. Wie kann ich den den Fluchtpunkt für die Breakdancerin auf dem Eingangsbild anlegen wenn ich nichts an Anhantspunkten im Bild habe? Oder besser wie kann ich Fluchtpunkte mit dem Fluchtpunkt-Filter erstellen und anzeigen lassen wenn ich Bild elemente aus anderen Bildern einfügen muss die perspektivisch einigermaßen richtig sein sollen. Freue mich über Hilfen.