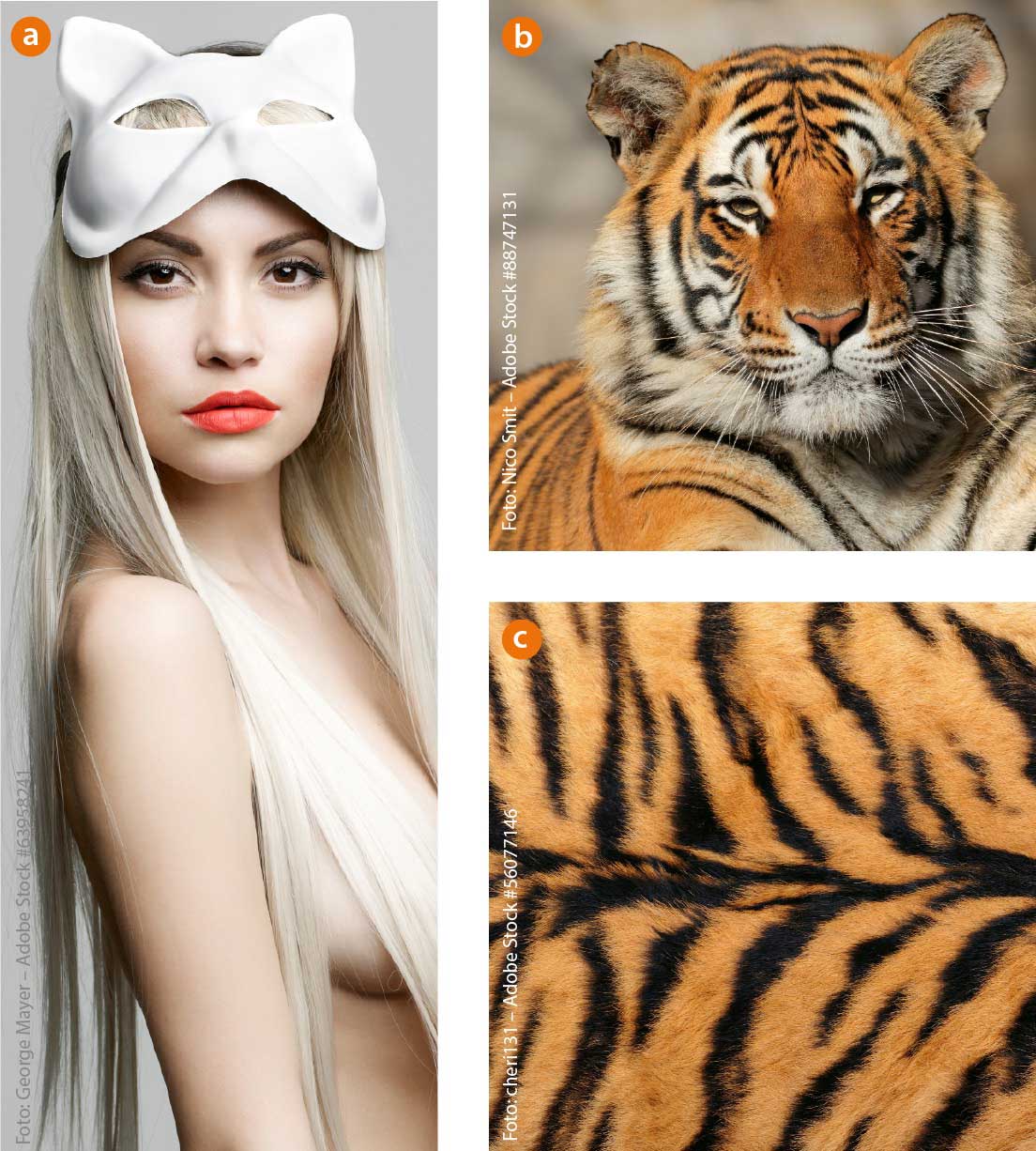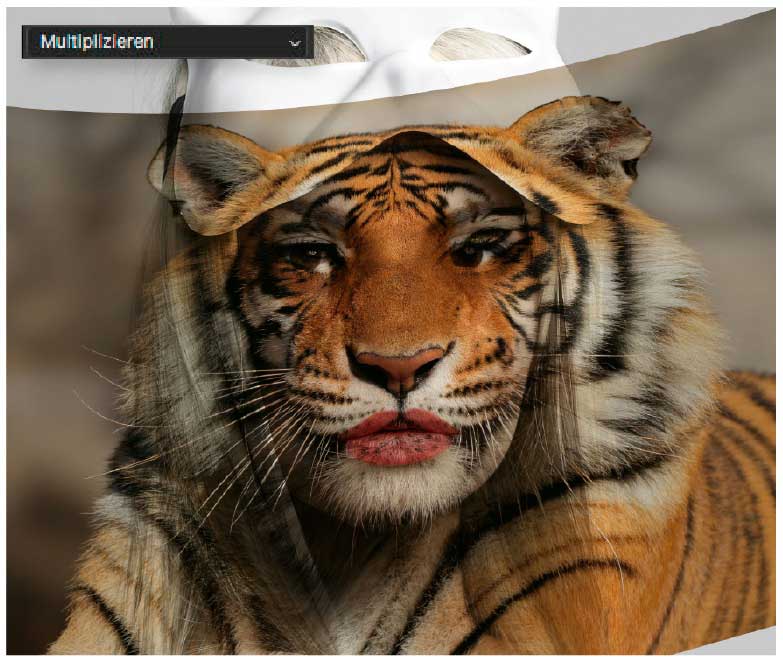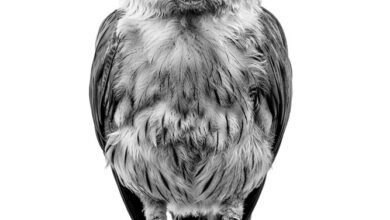Photoshop-Montage: Einfach mal Pelz tragen
Einen (Raub-) Katzen-Menschen zu erzeugen, ist grundsätzlich – zumindest in Photoshop – relativ einfach: Sie müssen ein Foto mit passenden Felltexturen und geeigneten Füllmethoden überlagern. Für ein glaubhaftes Ergebnis steckt der Teufel aber im Detail. In der neuen DOCMA 82 zeige ich Ihnen, wie ich bei dieser Montage vorging und worauf Sie achten müssen, wenn Sie ähnliche Bildideen umsetzen.
 01 Fotos und Idee
01 Fotos und Idee
Einen Menschen, der zu einem Tier stilisiert wurde, sehen Sie hier wohl nicht zum ersten Mal. Die Vorstellung von Hybridwesen fanden bereits frühe Steinzeit-Kulturen faszinierend. Vor allem die alten Äqypter verewigten solche Vorstellungen in großer Zahl als Skulpturen oder als Malereien im Inneren ihrer beeindruckenden Monumente.
Zu dem Bild auf der linken Seite inspirierte mich jedoch in diesem Fall vor allem das Stockfoto mit der attraktiven Frau und ihrer hochgeschobenen Katzen-Maske (a).
Mein erster, spontaner Gedanke: Wäre es nicht witzig, wenn eine Katze so eine Maske tragen würde? Als allseits erfreulicher „cat content“ wäre das im Netz sicherlich einen kleinen Lacher wert gewesen. Die Spinnerei etwas weiter gesponnen, fand ich es dann doch umgekehrt witziger, dass die Frau hinter der hochgeschobenen Maske ein viel wilderes Raubtier sein könnte, als man es hinter der „Cat-Woman“-Maske vermuten würde.
Für diese Transformation nutzen Sie Fotos Ihres eigenen Stubentigers oder aber, wie ich in diesem Fall, Fotos von echten Tigern. Unter geeigneten Bedingungen können Sie das Gesicht (b) beziehungsweise die Musterung des Fells (c) dieser majestätischen Tiere (leider – oder zum Glück? – noch) auch in einem Zoo selbst fotografieren. Ich griff auf die hier gezeigten Stock-Fotos zurück.
 02 Gesichts-Textur überlagern
02 Gesichts-Textur überlagern
Wählen Sie den Tigerkopf grob mit dem »Lasso« aus, kopieren Sie ihn in die Zwischenablage »Strg/Cmd-C« und fügen Sie ihn mit »Strg/Cmd-V« in das Foto mit dem Model ein. Konvertieren Sie die Ebene in ein Smartobjekt und ändern Sie den Ebenenmodus in »Multiplizieren«. Drücken Sie »Strg/Cmd-T« und transformieren Sie den Tiger, damit die Kopfgröße in etwa der des Models entspricht, und platzieren Sie die Ebene so, dass die Nasenspitzen und der Kinnbereich von Model und Tiger übereinanderliegen. Wechseln Sie mit einem Rechtsklick in den »Verformen«-Modus, damit Sie die Konturen des Tigers verbiegen und seine Augen ungefähr über die des Models ziehen können.
Tipp: Passen Sie die Helligkeit der Textur bei Bedarf mit einer »Gradationskurve« und die Sättigung mit »Farbton/Sättigung« an.
Bei dunkleren Hautfarben als im Beispiel sind wahrscheinlich andere Füllmethoden wie »Ineinanderkopieren« oder »Hartes Licht« besser geeignet als »Multiplizieren«. Probieren Sie am besten verschiedene Modi aus, um den passendsten Modus zu finden.
Photoshop-Montage: Einfach mal Pelz tragen. Lesen Sie die Fortsetzung des Tutorials in der neuen DOCMA 82 (Ausgabe Mai/Juni 2018).

Hier können Sie ganz einfach herausfinden, wo das Heft in Ihrer Nähe vorrätig ist.