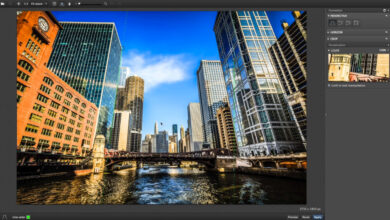Painters Konstruktionshilfen
Mehrere Rastergitter, Werkzeuge zum Einblenden des Goldenen Schnitts und zweier Fluchtlinien-Ebenen – Corel Painter ist für den konstruktiven Bildaufbau bestens gerüstet.


In Painters Werkzeugpalette (rechts) finden Sie ein Icon für die Konstruktionshilfen. Halten Sie die Maus auf dem kleinen Dreieck unten rechts, werden Ihnen „Goldener Schnitt“, „Layout-Raster“ und „Perspektivraster“ angezeigt. Während nach ihrer Aktivierung bei allen oben im Fenster eine entsprechende Optionsleiste mit Einstellmöglichkeiten erscheint, verfügen nur „Goldener Schnitt“ und „Layoutraster“ dort auch über ein Augensymbol zum Anzeigen dieser Hilfslinien. Das „Perspektivraster“ dagegen kann nur – nicht ganz konsequent – über „Arbeitsfläche > Perspektivraster > Raster einblenden“ dargestellt werden.

Das Raster besteht aus einer waagerechten und einer senkrechten Ebene, die einer Szene durch Verschieben angepasst oder auf einer leeren Arbeitsfläche für die geplante Komposition vorgegeben werden können. Die Verlagerung der Horizontalebene bestimmt dabei auch den Fluchtpunkt der Vertikalebene; letztere lässt sich seitlich auf dem „Boden“ verschieben. Ihnen können eigene Farben zugewiesen werden, der Rasterlinienabstand betrifft beide. Nicht optimal gelöst ist die Anzeige des besonders wichtigen Fluchtpunktes (hier unter dem Handsymbol); er ist bei Überlagerung einer Szene schwer zu erkennen. Ansonsten funktioniert das Werkzeug sehr gut.

Das Horizontalraster passen Sie durch Verschieben seines oberen und unteren Randes sowie des Fluchtpunktes an. Dazu müssen Sie die Ansichtsgröße gegebenenfalls wie in Schritt 1 so verkleinern, bis Sie alle Kanten sehen. Wollen Sie nun ein Objekt, das der Szene hinzugefügt werden soll, aus seinen Seitenfl ächen konstruieren (oder komplett einsetzen, sofern es unter denselben perspektivischen Bedingungen fotografi ert wurde), so orientieren Sie sich dabei an den Gitterlinien. Befi nden sich diese nicht an der benötigten Stelle, so verschieben Sie keinesfalls das Gitter, sondern ändern nur in der Optionsleiste den Abstand der Gitterlinien.

Sie erinnern sich an den Matheunterricht? Verhältnis der kurzen Stecke zur langen ist gleich dem der langen zur Gesamtstrecke; in Zahlen etwa 1 : 1,618. Wichtige Objekte auf Bildern sollten nach diesen Verhältnissen platziert sein. Das Werkzeug rufen Sie in der Werkzeugpalette auf; das Einstellungsfeld dazu unter „Fenster > Goldener Schnitt“ (rechts). Dort und zum Teil ebenso in der Optionsleiste (oben) finden Sie die Steuerungsmöglichkeiten wie Größe, Drehung, Lage der Spirale, Farbzuweisung, Deckkraft oder Anzahl der Unterteilungsstufen. Platzieren Sie das Zentrum der Spirale an der Stelle, die Ihnen im Bild als besonders wichtig erscheint.

Dieses Bild ist die nach dem Goldenen Schnitt freigestellte Fassung von Bild 4. Eine Platzierung der Baumgruppe genau in der Mitte oder weiter am Rand würde in der Regel als weniger harmonisch erscheinen. Die acht verschiedenen Lagen der Spirale im Einstellungsfenster zeigen, dass dies nicht die einzige Aufteilungsmöglichkeit ist. Sie müssen sich natürlich nicht sklavisch an diese Verhältnisse halten, aber eine genaue Betrachtung vieler Gemälde und bedeutender Fotografien zeigt, dass der Bildaufbau sehr häufig, wenn auch nicht immer, den Vorgaben des Goldenen Schnitts folgt. Probieren Sie’s aus; schaden wird es ganz bestimmt nichts.

Painter verfügt über zwei Raster: Layout- und Zeichenraster. Sie können gleichzeitig angezeigt oder mit dem Symbol rechts oben umgeschaltet werden. Bei Aktivieren der Option „Am Zeichenraster ausrichten“ („Arbeitsfläche > Raster“) schnappen Pfade, Formen und Text ein. Die Anzeige ist möglich als Gitter, senkrechte oder waagerechte Linien oder Punkte mit wählbarer Farbe; ebenso ist der Abstand nach Vorgabe diverser Maßeinheiten möglich. Anders als das Layout-Raster kann man das Zeichenraster nicht verschieben. Aktivieren Sie „Effekte > Sonstige Effekte> Liniertes Papier“, so erscheint das Zeichenraster nicht nur am Monitor, sondern wird – wie von Ihnen definiert – auch gedruckt.