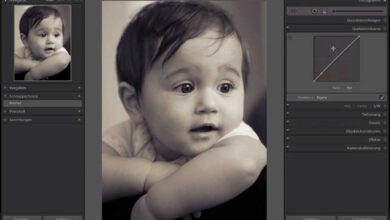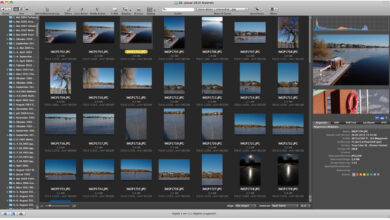Metadaten bearbeiten mit GraphicConverter
Wer am Mac Bilder in Photoshop bearbeitet, wird GraphicConverter als schnellen Browser schätzen. Vielfältige Metadaten-Funktionen machen die Shareware zur perfekten Ergänzung.
 EXIF und XMP
EXIF und XMP
Die EXIF-Information ist ein genormter Standard und enthält die Aufnahmedaten der Kamera wie beispielsweise Farbraum, Belichtungszeit und Blende. Manche Kamerahersteller schreiben auch die Seriennummer der Kamera und des Objektivs in die entsprechenden Felder. Wer diese Daten nicht mit seinen Bildern weitergeben will, sollte die EXIF-Information vollständig löschen.
Wählen Sie hierzu in der Dateiauswahl von »Ablage?>?Sichern als« das gewünschte Format JPG, TIFF, PSD oder PNG und klicken Sie auf den Button »Optionen«. Es öffnet sich der Dialog zu den Formatoptionen, in dem Sie EXIF und XMP ausschalten. Der XMP-Bereich muss ebenfalls ausgeschaltet werden, da GraphicConverter alle EXIF- und IPTC-Daten beim Sichern zusätzlich in den XMP-Bereich schreibt, damit möglichst alle anderen Programme die Daten korrekt lesen können. Der XMP-Bereich enthält Daten im XML-Format und hat den Vorteil, dass hier problemlos Unicode verwendet werden kann, sodass auch seltene Zeichen oder chinesischer Text möglich sind.
Die Einstellungen bezüglich EXIF und XMP für das gewählte Format gelten auch für das normale Sichern und für das Sichern mit der Mehrfachkonvertierung. GraphicConverter merkt sich die Einstellungen auch dann, wenn Sie das aktuelle Bild nicht mit »Sichern als« sichern, sondern in der Dateiauswahl auf »Abbrechen« klicken.
Doch Vorsicht: Wenn Sie weder EXIF noch XMP sichern, fehlt dem Bild die Information zum Farbraum, die von der Kamera in die EXIF-Daten geschrieben wird. Sie müssen daher das entsprechende Farbprofil mit speichern. Hierzu reicht es aus, das Farbprofil in den Formatoptionen nicht auszuschalten. Wenn Sie für das Web sichern, können Sie alternativ in den Optionen unten in der Dateiauswahl »Farbprofil in das Bild einrechnen« (für das WWW) und »EXIF entfernen« wählen.
Manche RAW-Formate unterstützen die XMP-Daten nicht. GraphicConverter und quasi alle anderen Programme schreiben die XMP-Daten in diesem Fall in eine gleichnamige Zusatzdatei mit der Endung *.xmp. GraphicConverter erkennt diese Dateien und liest die XMP-Daten genauso ein, als stünden sie in der Bilddatei.
IPTC
IPTC-Daten enthalten eine Beschreibung des Bildinhaltes und weitere Angaben zu Autor, Copyright usw. Beim Sichern schreibt GraphicConverter die IPTC-Daten zusätzlich mit Unicode in den XMP-Bereich, da so von anderen Programmen beim Öffnen nicht erst überprüft werden muss, welcher Zeichensatz verwendet wurde. Insbesondere die Stichwörter der IPTC-Daten werden von Bilddatenbanken und von GraphicConverter für die Suchfunktion verwendet. Neu in 7.6 .2 ist auch die Zählfunktion für die Stichwörter.
Farbprofil
Das Farbprofil findet sich in einem eigenen Bereich der Metadaten. Bilder aus Digitalkameras haben zunächst kein Farbprofil angehängt. Der Farbraum wird in den EXIF-Daten genannt; so können alle Programme die Bilder mit dem korrekten Profil anzeigen. Erst wenn die Bilddatei beispielsweise für den Offset-Druck in ein CMYK-Profil konvertiert wird, muss das Farbprofil angehängt werden, was GraphicConverter automatisch erledigt. Unter »Ablage?>?Farbprofil« können Sie das gewünschte Profil wählen. Sobald ein Profil angehängt wird, löscht GraphicConverter den EXIF-Eintrag des Farbraums, da sonst der Farbraum nicht eindeutig bestimmt ist.

Mit »Befehl-I« erreichen Sie den Dialog, mit dem sich die IPTC-Daten für ein geöffnetes Bild eingeben und bearbeiten lassen. Ist ein Browserfenster des Programms aktiv, gelten die Eingaben für alle ausgewählten Bilder. Neu im IPTC-Diaolg von GraphicConverter 7.6.2 sind der Reiter »Kontakt« für die Kontaktdaten des Fotografen und die Zählfunktion für die bereits eingegebenen Stichwörter, da manche Bildagenturen fordern, dass für jedes Bild mindestens 40 Stichwörter vergeben werden müssen. Wer seinen Bildern schnell vordefinierte Stichwörter zuweisen will, wählt aus dem Fenster-Menü die Palette »Stichwörter«.

Einzigartig in GraphicConverter sind Funktionen wie die zum Kopieren von Finder- bzw. Spotlight-Kommentar, Dokumentname oder EXIF-Datum in verschiedene IPTC-Felder. Diese Funktionen erweisen sich als Retter in der Not, wenn Sie einen Bildbestand zur Bearbeitung erhalten, der die Beschreibung im Dokumentnamen oder die Stichwörter im Spotlight-Kommentar enthält. Klicken Sie in der Symbolleiste des Browsers auf das Icon »Aktion« und wählen Sie unter Metadaten (EXIF, IPTC …) eine Funktion wie beispielsweise »Spotlight-Kommentar in IPTC-Stichwörter kopieren« oder »EXIF-Datum in IPTC-Datum kopieren«.

Wenn die Uhr in der Kamera bei einer Reise oder nach der Umstellung auf die Sommerzeit falsch eingestellt war, können Sie mit GraphicConverter das EXIF-Datum korrigieren. Ermitteln Sie, um wie viele Stunden und ggfs . Tage das Datum korrigiert werden muss. Wählen Sie aus dem Metadaten-Submenü [Bild?2] »EXIF-Datum modifizieren« und geben Sie die entsprechenden Werte ein; negative Werte werden abgezogen. Professionelle Fotografen, die viel reisen, stellen in ihren Kameras meist UTC (Codierte Weltzeit) ein. Wer die Ortszeit eines solchen Fotos ermitteln will, muss den Aufnahmeort kennen und die Differenz berechnen.

Alle Infos zum Heft | Kaufen