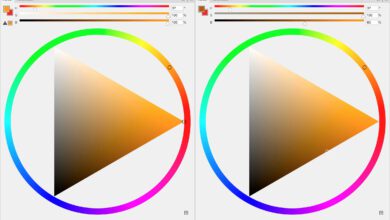Himmlische Erleuchtung
Ein Großteil der Lichtformer moderner Studios imitiert die Lichtcharakteristik unseres Zentralgestirns. Höchste Zeit, sich einmal das digitale Pendant in Cinema 4D anzusehen.
 Wenn man sich mit Maus, Space Pilot oder Stift über die Menüleiste an den Punkt »Erzeugen« herantastet, poppt ein bescheiden wirkendes Menü auf. Darin liegt als Untermenü, mit einem hübschen kleinen Himmels-Icon geschmückt, eines der mächtigsten Tools des gesamten Programms: Der physikalische Himmel, quasi das Universum von Cinema4D. Doch obwohl sich nach dem Anklicken unverzüglich ein blaues Himmelszelt über die Szene spannt, ahnt man noch nicht, welche Möglichkeiten in diesem Werkzeug stecken. Denn neben dem reinen Beleuchten einer Szene lassen sich hier auch Wolkengebilde jeder Phantasiestufe anlegen, Wetterzustände und natürlich auch Stimmungen erzeugen, die von glutrotem Sonnenaufgang über eitel Sonnenschein bis Hochmoor-Nebel à la Edgar Wallace reichen – auch wenn dieses Moor nicht auf der Erde, sondern auf Planeten von Alpha Centauri liegen sollte.
Wenn man sich mit Maus, Space Pilot oder Stift über die Menüleiste an den Punkt »Erzeugen« herantastet, poppt ein bescheiden wirkendes Menü auf. Darin liegt als Untermenü, mit einem hübschen kleinen Himmels-Icon geschmückt, eines der mächtigsten Tools des gesamten Programms: Der physikalische Himmel, quasi das Universum von Cinema4D. Doch obwohl sich nach dem Anklicken unverzüglich ein blaues Himmelszelt über die Szene spannt, ahnt man noch nicht, welche Möglichkeiten in diesem Werkzeug stecken. Denn neben dem reinen Beleuchten einer Szene lassen sich hier auch Wolkengebilde jeder Phantasiestufe anlegen, Wetterzustände und natürlich auch Stimmungen erzeugen, die von glutrotem Sonnenaufgang über eitel Sonnenschein bis Hochmoor-Nebel à la Edgar Wallace reichen – auch wenn dieses Moor nicht auf der Erde, sondern auf Planeten von Alpha Centauri liegen sollte.
Wieviel Arbeit Sie sich mit dem Werkzeug machen wollen, bestimmen Sie selbst. Es gibt eine Reihe von Presets, die Sie entweder so übernehmen können, wie Sie angelegt sind, oder nach eigenem Gusto verändern, bis sie zur Szene passen.
Mit solchen Gestaltungsmöglichkeiten ausgestattet, entpuppt sich der physikalische Himmel als ein Objekt, das dem realen Himmel vor der Haustüre in vielem ähnlich ist. Er ist quasi unendlich weit entfernt, lediglich die unterschiedlichen Wolkentypen und -schichten haben eine definierte Höhe und können so sehr fein justiert werden. Die einzelnen Parameter sind selbsterklärend, so dass der physikalische Himmel eine regelrechte Spielwiese ist: Fast alle Änderungen der Werte können Sie in Echtzeit im Editorfenster beobachten. Interessant für Photoshopper ist dabei, dass diese kunstvoll-künstlichen Himmel anstelle von fotografierten Himmeln auch für Composings eingesetzt werden können. Das Rendern geht selbst mit einem durschschnittlich ausgestatteten Rechner ziemlich fix, der Stil eines Cinema4D-Himmels liegt irgendwo zwischen Realität und Fantasy und ist vor allem jederzeit verfügbar. Nur eines kann einen in den Wahnsinn treiben: Wenn man anstelle des physikalischen Himmels das Himmelsobjekt aufruft. Das ist zwar mit dem physikalischen Himmel verwandt, funktioniert aber etwas anders. Wie Sie sich beide dienstbar machen und so ihrer Szene Leben verleihen können, erfahren Sie hier.

Rufen Sie aus dem »Erzeugen«-Menü den physikalischen Himmel auf. Wenn Sie einen wolkenlosen Himmel wünschen, sind Sie bereits am Ziel – Sie müssen allenfalls die Intensität der Beleuchtung Ihrer Szene anpassen. Sie können alternativ aber auch das »Sky«-Icon im Objekt-Manager doppelklicken. Links haben Sie nun die Möglichkeit, die einzelnen Himmelskomponenten zu bearbeiten. Klicken Sie den Begriff »Himmel« an und werfen Sie mal einen Blick auf das untere Drittel des »Sky-Managers«. Dort können Sie entscheiden, ob Sie lieber einen von physikalischen Vorgaben wie Ozonanteil oder Eintrübung bestimmten Himmel verwenden wollen, oder ob Sie das Häkchen entfernen und so den Verlauf der Himmelsfarben selbst bestimmen möchten.
Für realistisch wirkende Szenen ist der echte physikalische Himmel sicherlich sinnvoller, außerdem verwendet Cinema4D dann nicht den Standard-Farbraum sRGB, sondern einen deutlich größeren.

Die meisten Parameter wie »Atmosphärenstärke, Farb- oder Sättigungskorrektur« oder das Einblenden der Horizontlinie lassen sich direkt auch ohne zu rendern im Editor begutachten. Ein paar Begriffe oder Wahlmöglichkeiten sind aber erklärungsbedürftig: Klicken Sie »Warme Farben verwenden« an, so wird beim Rendern umrechnungsbedingt den wärmeren Farbtönen der Vorzug gegeben. »Chrominanzfarbmapping« rechnet in kühlere Werte um. Entscheiden Sie sich also für eins von beiden. Das durch »Dithering« hinzugefügte Rauschen soll verhindern, dass beim Rendern Tonwertabrisse entstehen. Geben Sie hier einen Wert an, der dieses verhindert, ohne dass das Rauschen allzu auffällig wird. Den »Erdradius« ändern Sie, wenn Ihr Himmel einen größeren oder kleineren Planeten als die Erde erleuchtet, den »Horizont Start« senken Sie nur dann weiter ab, wenn zwischen Boden und Himmel eine Lücke klaffen sollte.

Wenn der passende Himmel gefunden ist, legen Sie die Tageszeit fest. Verwenden Sie das Himmelsobjekt ohne die Sonne, dann ist das Positionieren über die Schaltfläche »Zeit und Position« fix erledigt. Nur die tageszeitabhängige Helligkeit und das gewünschte Wolkenbild sind ausschlaggebend für die Szene. Mehr „Grip“ hat ihr Licht aber meist mit Sonne: Klicken Sie die Sonne dazu, hat diese maßgeblichen Einfluss auf die Lichtführung. Dabei ist es unerheblich, ob Sie den Sonnenstand über einen Ort auf der Erde oder eine bestimmte Uhrzeit zu einem bestimmten Monat definieren. Am flottesten stellen Sie die Sonnenhöhe so ein: Wählen Sie eine Kombination aus Datum und Uhrzeit, die dem gewünschten Sonnenstand entspricht. Dann drehen Sie das Himmelsobjekt mit dem »Drehen-Werkzeug« um die Y-Achse, bis die Sonne genau da am Himmel steht, wo sie hingehört.

Cinema4D kennt zwei unterschiedliche Berechnungsarten von Wolken. Klicken Sie im oberen Teil der linken Menüleiste auf den Begriff »Wolken«. Damit erhalten Sie Zugriff auf bis zu sechs »Noise«-Ebenen, die Sie nach Belieben hinzuschalten können. Die perspektivische Wirkung der »Noise«-Ebenen und ihre Höhe lassen sie tatsächlich wie Wolken aussehen; dass sie völlig flach sind, fällt nicht ins Gewicht. Jede einzelne Wolkenschicht lässt sich separat von allen anderen in punkto Höhe, Noise-Art und -Farbe an die beabsichtigte Himmelsstimmung anpassen. Interessant ist die »Horizontausblendung« im oberen Teil des Fensters: Der Verlauf bestimmt, ab welcher Entfernung die Wolkenschicht ausgeblendet wird. So wird die Luftperspektive, also das natürliche Hellerwerden aller entfernten Gegenstände nachempfunden. Tipp: Wenn Sie nicht nur ein oder zwei Wolkenschichten aktiviert haben, sondern fünf oder gar sechs, sollten Sie den Grad der »Bedeckung« möglichst gering halten.

Auch dicke Wattewolken lassen sich erzeugen. Dazu gibt es im Untermenü des physikalischen Himmels das sogenannte »Wolkenwerkzeug«. Das Anlegen der Wolkengrundform erfolgt in zwei Schritten: Klicken Sie »Volumetrische Wolken« im »Skymanager« an, dann malen Sie mit dem »Wolkenwerkzeug« so etwas wie Kondensationskeime an den Himmel. Diese weißen Punkte werden perspektivisch aufgetragen – je näher Sie dem Horizont kommen, desto kleiner ist die Darstellung der verteilten Punkte. Drücken Sie als nächstes die »Shift-Taste«. Es erscheint eine Ebene innerhalb der Bounding Box, die ihre Position der Mausbewegung anpasst und stehen bleibt, sobald Sie zu malen beginnen. So lässt sich das Vervollständigen der Wolkenform sehr gezielt auf einzelne Bereiche beschränken. Tipp: Vermeiden Sie, mit dem Pinsel zu nahe an der orangenen Bounding Box zu malen, da Sie ansonsten rechteckige Wolkenformen bekommen.

Bisher haben Sie lediglich die Position und ungefähre Ausdehnung der Wolke festgelegt. Um ihr finales Aussehen nach dem Rendern zu bestimmen, werfen Sie einen Blick auf den »Attribute-Manager«. Dort finden Sie den Wert für die »Abnahme«, die beeinflusst, ob die Wolke eher natürlich-fluffig oder mit harten Kanten daher kommen soll. Das »Abnahme Leuchten« gibt an, wie viel Licht die Wolke schlucken soll; je geringer der eingestellte Wert, desto farbloser wird sie. Besonders interessant ist der Wolkentyp in Verbindung mit den Werten für »Bedeckung« und »Kontrast«: »Ac perlucidus« mit 50 % Bedeckung und 75 % Kontrast lassen die Wolke recht realistisch wirken. Probieren Sie andere Werte, einen anderen Wolkentyp und so weiter … das Werkzeug lädt zum Spielen und Ausprobieren ein, ohne dass sich das Wölkchen dabei auflöst.

Wenn Sie nicht gerade mit Prime, also der Basisversion von Cinema4D arbeiten, haben Sie in den Rendervoreinstellungen die Möglichkeit, die »Global Illumination« auszuwählen. Die sorgt bekanntlich dafür, dass Lichtstrahlen innerhalb des Modells reflektiert werden und so auch Schattenbereiche indirekt beleuchten. Außenszenen wie diese Stadt kommen üblicherweise mit einer geringen Strahlentiefe aus, da eine einmalige Reflexion hinreichend natürlich aussieht. Eine zweite oder gar dritte Reflexion würde die Renderzeit erheblich verlängern, ohne die Renderqualität zu verbessern. Genau für diesen Fall gibt es den Modus »Himmelssampler«. Dessen Strahlentiefe ist auf 1 begrenzt, während er eine sehr gute Kombination aus Geschwindigkeit und Qualität bietet. Ist die verwendete Geometrie Ihrer Szene also nicht allzu komplex und verschachtelt, leistet der Himmelssampler beim Beleuchten mit einem physikalischen Himmel gute Dienste.

Nebel ist einfach anzuwenden, wenn man zwei Dinge begriffen hat: Seine »Distanz« und die »Dichteverteilung«. Der Wert für die Distanz bezieht sich auf den Standpunkt der Kamera. Sowohl zu große als auch zu kleine Werte lassen nur wenig Nebel entstehen. Testen Sie also zunächst aus, bei welcher Distanz der meiste Nebel zu sehen ist, dann können Sie diesen über den Dichtewert fein regeln. Die zweite Größe, die man interpretieren muss, ist die Kurve, deren einzelne Punkte sich verschieben lassen: Sie stellt ein Verhältnis zwischen Nebeldichte und Höhe her. So lässt sich also beispielsweise Bodennebel erzeugen, aber auch nach oben langsam dichter werdender Hochnebel darstellen, der eine Bergspitze umhüllt. Sehr zu einem natürlichen Aussehen trägt auch das »Noise« bei, mit dem der Nebel moduliert wird. Wählen Sie tendenziell eher Werte unter 50%, sonst bekommen die Nebelschwaden einen künstlichen Touch.

Neben dem physikalischen Himmel gibt es einen nahen Verwandten, den man nur allzu leicht mit seinem physikalischen Bruder verwechseln kann: Das »Himmelsobjekt«. Es besitzt kein eigenes Material, geschweige denn eine Sonne oder andere astronomische oder erdnahe Objekte. Das Himmelsobjekt ist nichts weiter als eine Art Trägersphäre für sogenannte HDRIs. HDRIs finden Sie im »Content Browser« zuhauf: Es sind auf fotografischem Wege entstandene Kugelpanoramen mit sehr hoher Farbtiefe. Deswegen eignen Sie sich nicht nur zum Ausleuchten ganzer Szenen, sondern beispielsweise auch, um nicht vorhandene Spiegelungen zu erzeugen. Auf diese Weise werden Autos eingespiegelt oder Innenräume beleuchtet. Den »Content Browser« finden Sie in der Mitte der drei vertikal angeordneten Tabs des »Objektmanagers«.

Wenn man einen Himmel in der Szene verwendet, so wird dieser erwartungsgemäß in spiegelndem Material reflektiert. Doch selbst hohe Spiegelungswerte lassen eine solche Reflexion eher schlaff aussehen, selbst wenn Sie einen wolkenreichen Himmel verwenden. In einem solchen Fall kommt das »Himmelsobjekt« ins Spiel. Idealerweise wurde das Kugelpanorama exakt von dem Punkt aus fotografiert, an dem sich das einzuspiegelnde Objekt befindet. Aber selbst wenn Sie ein szenefremdes HDRI verwenden, verbessert dies das Ergebnis entscheidend. Ein Doppelklick installiert es im Material-Manager. Ziehen Sie ein solches HDRI auf das Himmelsobjekt und regulieren Sie den Wirkungsgrad über den einzigen belegten Kanal des Materials: den »Leuchten«-Kanal. Bei Bedarf weisen Sie dem Himmelsobjekt ein Rendertag zu, welches verhindert, dass die Himmelskuppel selbst zu sehen ist. Sie müssen nur das Häkchen »sichtbar für Kamera« entfernen.

Manchmal möchte man ein Objekt oder eine Szene vor einem fotografierten Hintergrund verwenden. Und bitteschön mit Schatten! Damit Fotografie und Schatten eingefangen werden können, benötigen Sie zwei Objekte: Ein Bodenobjekt, auf dem die Szene steht, und ein Hintergrundobjekt, welches das fotografierte Bild tragen soll. Würde man nun mit derselben Auflösung rendern, die auch die Bilddatei besitzt, so sähe man zwar den korrekten Hintergrund und sogar den Schatten auf dem Boden, doch leider bliebe dieser grau. Damit er nahtlos in das Hintergrundobjekt übergehen kann, greifen Sie zu einem kleinen Kniff: Teilen Sie dem Boden dasselbe Bild zu wie dem Hintergrundobjekt, nur ändern Sie dessen Mappingart von »UVW« zu »Frontal«. Jetzt wird das Bild aus Sicht der Kamera auf den Boden projiziert, ohne dass ein Versatz zum Hintergrundobjekt entsteht.

Jetzt kommt es eigentlich nur noch darauf an, die zur fotografierten Hintergrundszene passende Schattenfarbe und -position für die 3D-Objekte (im Beispielbild die Koffer) zu finden. Die Farbe können Sie im »Skymanager« einstellen, wenn Sie im linken Teil des Managers auf »Sonne« klicken. Etwas schwieriger gestaltet sich die Suche nach dem richtigen Sonnenstand. Damit Sie sich eine lange Testrender-Reihe ersparen können, nutzen Sie statt dessen lieber Ihre Grafikkarte besser aus: Im Menüpunkt »Optionen« des Editors klicken Sie auf »Erweitertes OpenGL«. Dann lassen sich auch die bis dahin hellgrauen Befehle anklicken, die sich direkt unter dem erweiterten OpenGL befinden. Wählen Sie nun den Schatten aus, bekommen Sie diesen im Editor zu sehen. Nun brauchen Sie lediglich den Himmel so zu drehen oder über die Angabe von Datum und Ort so zu positionieren, dass der Schattenwurf Ihrer 3D-Szene dem des fotografierten Hintergrundbildes entspricht.

Alle Infos zum Heft | Kaufen