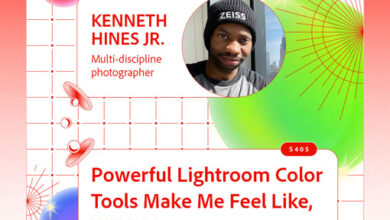Einstiegshilfe für Designer
Der Start in das Thema 3D ist alles andere als ein Selbstläufer. Wir haben nach einer passenden Einstiegshilfe gesucht und sind bei Dosch Design fündig geworden.

Wer schon mal im Netz nach günstigen oder lizenzfreien 3D-Modellen gefahndet hat, kennt sicherlich die rein werbefinanzierten Seiten, die jeden erdenklichen Haushaltsgegenstand anbieten, dazu noch ein paar Autos, Badeschlappen für sie und ihn und den einen oder anderen Jet. Für marginale Hintergrundobjekte sind solche Dateien durchaus einsetzbar, wenn es auch mitunter recht mühsam ist, die richtigen Links anzuklicken und nicht auf einer Werbeseite zu landen. Problematisch sind solche, oft nur aus minderwertigen dreieckigen Polygonen bestehenden Dateien erst dann, wenn sie zum Haupt-Act werden sollen, also großflächig im Bild erscheinen müssen. Dann entlarvt sie ihre Detail- und Materialarmut als einfache 3D-Hintergründe. Außerdem müssen Sie die Texturen möglicherweise selbst auf das Modell mappen, da die Zuordnung verloren gegangen ist. Schade um die viele Arbeit.
Besser fahren Sie in der Regel mit dem Kauf einer Sammlung von 3D-Objekten. Die kann man nämlich einfach runterladen, öffnen und rendern. Die Modellierung fällt weg, auch die Beleuchtung oder der Szene angemessene Rendereinstellungen sind bereits angelegt. So legen Sie für wenig Geld eine Sammlung ganzer Villen, Städte oder anderer Orte an, die Sie so nur für viel Geld fotografieren könnten. Ganz abgesehen von den Ausgaben für den Location Scout, der den Ort erst einmal finden müsste. Kombiniert man ein solches Motiv dann mit einer fotografierten Bilddatei, so lassen sich, ruckzuck, Szenen erschaffen, von denen Ihre Kunden noch nicht einmal zu träumen wagten. Ganz ohne eigenes Modellieren und dennoch fotorealistisch.

Haben Sie den gewünschten Ordner heruntergeladen und eines der darin befindlichen Objekte geöffnet, so wollen Sie die Datei vermutlich an anderer Stelle Ihres Rechners oder gar auf einem anderen Rechner des Netzwerkes abspeichern. Das sollten Sie aber unbedingt mit dem Befehl „Projekt speichern“ tun. Denn so findet das Programm nach dem Öffnen auch alle Materialien wieder, die in einem eigenen Texturenordner abgelegt werden. Die Befehle „Speichern“ und „Speichern als …“ sind nur dann sinnvoll, wenn Sie während des Arbeitsprozesses den aktuellen Zustand der Datei an derselben Stelle sichern wollen, von der aus Sie sie auch geöffnet haben.

Wenn Ihnen die Ausleuchtung der Szene so gefällt wie sie ist, brauchen Sie an der Lichtführung natürlich nichts zu ändern. Bei den Dateien von Dosch Design ist es üblich, alle Lichter in einem Nullobjekt zusammenzufassen, welches durch einen Klick auf das „+“-Symbol im Objektmanager geöffnet werden kann. Klicken Sie sich durch die einzelnen Lichtquellen, so können Sie im Editor durch die orangen Punkte erkennen, welche Lichtquelle Sie gerade aktiviert haben. Im Attribute-Manager haben Sie unter dem automatisch erscheinenden Reiter „Allgemein“ dann die Möglichkeit, Farbe, Intensität und eventuell auch den Schattenwurf und die Form der Lichtquelle zu verändern.

Das Model, welches vor die Szene montiert werden soll, wird grob freigestellt. Dazu eignet sich der Hintergrundradiergummi. Sauberes, zeitraubendes Arbeiten ist hier nicht notwendig, die Freistellung dient lediglich dem Zweck, das Model-Motiv später als Vordergrund-Objekt zu nutzen. Die Datei sollte nicht größer als 5 bis 10 MB sein, sonst kann Cinema 4D das Bild nicht mehr interpretieren. Nach dem einfachen Freistellen bringen Sie die Arbeitsfläche auf das Seitenverhältnis des gewünschten Endformates. Im Beispiel soll das gerenderte Bild ein Seitenverhältnis von 2:3 besitzen, also werden Höhe und Breite der Model-Ebene auf genau dieses Seitenverhältnis eingestellt.

Die Deckkraft eines Objektes lässt sich in Cinema 4D nur über ein zugeordnetes Material steuern. Im Material-Editor aktivieren Sie entweder den Transparenz- oder den Alphakanal. Da der Alphakanal einfacher zu handhaben und damit für reine Freistellzwecke besser geeignet ist, erstellen Sie ihn am besten bereits in Photoshop: Klicken Sie mit gedrückter Strg-/Befehls-Taste auf das Model-Thumbnail in der Ebenenminiatur des Ebenenbedienfeldes. So erzeugen Sie eine Luminanzauswahl, die dann über „Auswahl speichern“ als Alphakanal gesichert wird. Anschließend speichern Sie die Modeldatei im PSD-Format und schließen sie.

Die passende Perspektive der 3D-Datei lässt sich nur ermitteln, wenn Sie beide Komponenten – Model und Hintergrund – gemeinsam in einem Bild betrachten. Deshalb wählen Sie aus den Szeneobjekten ein neues Vordergrundobjekt aus, welches ohne zugeordnetes Material zunächst unsichtbar ist. Legen Sie danach ein neues Material an. Diesem teilen Sie die Datei „Model.psd“ zu: Einmal im Farbkanal, indem Sie die Bilddatei als Textur laden – ein zweites Mal laden Sie die Datei in den Alphakanal, der erfreulicherweise den in Photoshop angelegten Kanal sofort findet und alles außer dem maskierten Model ausblendet. Zum Schluss ordnen Sie das Material dem neu angelegten Vordergrundobjekt zu.

Aktivieren Sie im Objektmanager die Kamera und stellen Sie sicher, dass das Symbol hinter der Kamera weiß ist, die Kamera damit also eingeschaltet. Im Attribute-Manager können Sie nun die Brennweite der Kamera festlegen. Da die perspektivische Wirkung der Brennweite vom Aufnahmeformat abhängig ist, gibt es neben der Festlegung der Brennweite auch die Möglichkeit, die Bildgröße zu verändern. So, wie sie voreingestellt ist, entspricht sie dem Kleinbildformat, das in der Digitalfotografie auch als Vollformat bezeichnet wird. Wenn Sie ansonsten mit größeren oder kleinern Aufnahmeformaten umgehen, können Sie die Bildgröße auch an diese anpassen, um die gewohnte Perspektivwirkung bei der Wahl Ihrer Brennweite zu bekommen.

Nun fahren Sie durch die Szene. Bewegen Sie den Stift oder die Maus direkt im Editorfenster mit folgenden Tasten: Taste „1“ verschiebt die Kamera in horizontaler und vertikaler Richtung, Taste „2“ zoomt ein oder aus, je nachdem, ob Sie die Maus nach links oder rechts bewegen. Mit der Taste „3“ schwenken Sie die Kamera. Wenn Sie ein wenig Übung haben, können Sie sich so durch die Szene bewegen und geeignete Kamerapositionen suchen. Wenn Sie dabei eine Position festhalten wollen, holen Sie sich aus den Szeneobjekten einfach eine neue Kamera. Die alte Kameraposition sichern Sie gegen versehentliches Verschieben über ein Schutz-Tag, welches Sie im Objektmanager finden.

Alle 3D-Modelle werden inklusive Texturenordner geliefert. Dennoch kann es sein, dass Sie von der Farbe oder Struktur einer Oberfläche eine andere Vorstellung haben und diese adaptieren müssen. Im Beispiel sind die Pfosten und Wände des Parkhauses mit Kunststoff verkleidet, der zu glatt wirkt. Statt dessen sollte eine Sichtbeton-Struktur verwendet werden. Durch Doppelklicken des Kunststoffmaterials öffnet sich der Materialeditor. Um den Kunststoff durch Sichtbeton zu ersetzen, musste lediglich eine einfache fotografierte Betonstruktur geladen werden.
Tipp: Verwenden Sie große Dateien zur Strukturierung, damit sie auch bei Betrachtung aus der Nähe echt wirken.

Eigentlich können Sie die Rendereinstellungen unverändert anwenden. Allerdings wäre es Glückssache, wenn sogar die Ausgabegröße genau der entspräche, die Sie sich vorgestellt hatten. Klicken Sie also in den Rendervoreinstellungen die „Ausgabe“ an und legen Sie dort die Ausgabegröße der Datei fest. In unserem Beispiel entspricht das Seitenverhältnis der zuvor festgelegten Größe von 2:3. Und wenn Sie schon einmal dabei sind: In den meisten Fällen wird der Effekt der Global Illumination angewandt. Stellen Sie fürs Test-Rendern die Optionen für die „Stochastischen Samples“ und die „Eintragsdichte“ auf „niedrig“ beziehungsweise „Vorschau“ – das spart enorm viel Renderzeit!

Bevor Sie nun den mittleren der drei Render-Buttons drücken und damit das Rendern im Bildmanager starten, sollten Sie das Vordergrundobjekt mit dem Modelbild ausschalten. Klicken Sie dafür im Objektmanager auf die beiden grauen Punkte hinter dem Vordergrundobjekt, bis sie rot sind. So wird das Objekt im Editor (oberer Punkt) und im Renderer (unterer Punkt) ausgeschaltet. Dann starten Sie den Renderprozess, der je nach angegebener Dateigröße und Rechnerausstattung wenige Minuten bis einige Stunden in Anspruch nehmen kann. Speichern Sie das Bild dann, am besten im Format PSD, und öffnen Sie es in Photoshop.

Der Rest ist reine Photoshoparbeit. Die Model-Datei wird geöffnet und als eigene Ebene unter die des gerenderten Parkhauses gelegt. Setzt man das Parkhaus auf „Ineinanderkopieren“ und malt über eine Ebenenmaske die Umrisse des Models grob aus, so kann man modusbedingt auf das genaue Ausmaskieren von Haaren und Pelz verzichten. Das Grau, vor dem das Model fotografiert wurde, ist allerdings weder farbneutral noch überall gleich hell. Eine Tonwertkorrektur neutralisiert den Farbstich, über die im Normalmodus verrechnete Abwedel-Ebene werden die Grautöne aufgehellt und auf diese Weise unsichtbar gemacht.

Um auch noch den letzten Hinweis auf die rein digitale Herkunft des Hintergrundes zu vertuschen, wird beiden Ebenen unabhängig voneinander über den „Radialen Weichzeichner“ Bewegungsunschärfe verpasst. Auch die Farbe unterstützt den Eindruck einer real erzeugten Fotografie, weil die typisch grünliche Beleuchtung von Leuchtstoffröhren über das Bild gelegt wurde. Da der Hintergrund aus überwiegend dunklen Tonwerten besteht, wurden nur die Tiefen eingefärbt. So kann das leicht toxisch wirkende Grün zwar die Kleider des Models färben und so zu einem realistischen Eindruck führen, den hellen Gesichtstönen aber nichts anhaben. Alles eine Frage der Abstimmung!