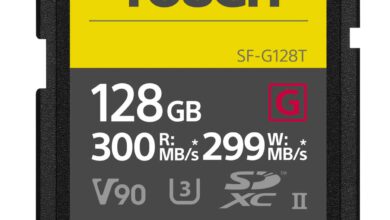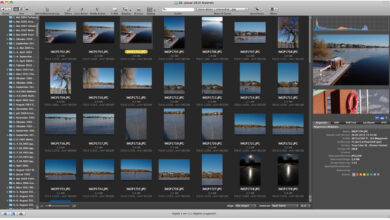Dateien umbenennen mit GraphicConverter 8
Wer seine Dateien beim Importieren automatisch umbenennt, kennt meist auch die Situation, dass eine kleine Unachtsamkeit viele Dateien mit falschen Namen erzeugen kann.
 Das Umbenennen mehrerer Dateien in einem Arbeitsgang war früher eine fehlerträchtige Angelegenheit. Wenn man einen Fehler machte, ließen sich die ursprünglichen Dateinamen nicht mehr wiederherstellen, sodass man immer ein Backup brauchte. GraphicConverter 8 bietet nun neben erweiterten Umbenennungsfunktionen auch eine Live-Vorschau auf das Ergebnis in der rechten Spalte des Dialogs. Damit kann man sich schon vor dem Klick auf »Umbenennen« davon überzeugen, dass die Aktion auch zum gewünschten Ergebnis führen wird.
Das Umbenennen mehrerer Dateien in einem Arbeitsgang war früher eine fehlerträchtige Angelegenheit. Wenn man einen Fehler machte, ließen sich die ursprünglichen Dateinamen nicht mehr wiederherstellen, sodass man immer ein Backup brauchte. GraphicConverter 8 bietet nun neben erweiterten Umbenennungsfunktionen auch eine Live-Vorschau auf das Ergebnis in der rechten Spalte des Dialogs. Damit kann man sich schon vor dem Klick auf »Umbenennen« davon überzeugen, dass die Aktion auch zum gewünschten Ergebnis führen wird.
Die Funktion »Umbenennen« ist vielfätig nutzbar, etwa um Bilder, die mit mehreren Kameras von einem Ereignis gemacht wurden, einheitlich zu benennen. Dazu können Sie den Dateinamen das Aufnahmedatum und die Uhrzeit voranstellen, sodass alle Bilder in chronologischer Folge sortiert werden. Die Bilddateien lassen sich aber auch einfach durchnummerieren, der Name des Fotografen hinzufügen oder die Dateinamen um Metadaten wie Kamerahersteller und -modell erweitern.
Der Weg zu dieser Funktion führt über den Browser. Ziehen Sie also zunächst einen Ordner mit umzubenennenden Bildern auf das Anwendungssymbol von GraphicConverter, um ein Browser-Fenster zu öffnen. Wählen Sie dann die Dateien aus und öffnen Sie den »Umbenennen«-Dialog mit dem Menübefehl »Bearbeiten?/?Suchen, vergleichen und ersetzen?/?Ausgewählte Dateien umbenennen …« oder einfacher mit »Befehlstaste-E«. Die weiteren Optionen dieser Funktion sind komplex und deshalb unter fünf Reitern in Gruppen gegliedert.

Wer seine Bilder an Zeitungen und Verlage weitergibt, kennt möglicherweise folgendes Problem: Am Bild beziehungsweise im Impressum wird statt des Fotografen nur „Foto: privat“ angegeben, weil sich Redakteure nicht immer die Mühe machen, in den IPTC-Metadaten oder der Korrespondenz nachzuschauen. Daher empfiehlt es sich für Fotografen, unter dem Reiter »Name & Erweiterung« den eigenen Namen mit »Text einfügen nach« am Ende des Dateinamens einzufügen. Diese Position ist vorteilhaft, weil beispielsweise die Verknüpfungspalette von InDesign den mittleren Teil von langen Dateinamen durch drei Punkte ersetzt, wenn nicht genügend Platz vorhanden ist.

Wenn Sie eine Auswahl von Bildern mit einer neuen Zählung versehen wollen, wählen Sie unter dem Reiter »Index ausgeben« die Funktionen »Hinzufügen« und »Vorhandene entfernen«. Geben Sie als Anzahl der Stellen 4 ein, wenn der Index maximal vierstellig wird. Falls der Indexzähler nicht bei 1 beginnen soll, können Sie unter »Offset« angeben, wie viele Nummern übersprungen werden sollen. Der neue Index wird wahlweise vor oder nach dem Namen eingefügt. Ein durchgehender Index kann die weitere Verarbeitung vereinfachen und wird von vielen Videoprogrammen erwartet, die aus Einzelbildern Filme erstellen.

Um Aufnahmeparameter aus den EXIF-Metadaten in den Dateinamen einzufügen, wählen Sie unter dem Reiter »Spezielles« die Option »EXIF Daten in Dateinamen transferieren« und geben im Eingabefeld den Hexadezimalcode des gewünschten EXIF-Tags mit vorangestelltem „&“ ein. Dies funktioniert allerdings nur mit EXIF-Tags, die Text enthalten. Wenn Sie in einem Ordner Bilder von verschiedenen Fotografen mit verschiedenen Kameras erhalten, können Sie mit „&10F“ den Hersteller, mit „&110“ das Kameramodell und mit „&13B“ den Namen des Fotografen in den Dateinamen einfügen, um die Bilder danach zu sortieren.

Unter dem Reiter »Name & Erweiterung« können Sie mit »Schreibweise« sämtliche Großbuchstaben in Kleinbuchstaben wandeln, wie es manche Webserver erfordern. Wenn Sie mit »Text einfügen« einen beliebigen Text nach dem Dateinamen einfügen, sollten Sie ein Trennzeichen wie das Minuszeichen oder ein Leerzeichen vor den Text setzen. Die Funktion »Suchen und Ersetzen« ist praktisch, wenn Sie einen größeren Bildbestand kaufen und den alten Eigentümernamen in den Dateinamen gegen Ihren eigenen austauschen wollen. Falsche Dateiendungen lassen sich mit »Endung ändern: In Abhängigkeit des Formates« korrigieren.

Ein beliebtes Mittel zur Kennzeichnung von Dateien sind die Etiketten. Unter dem Reiter »Etikett« können Sie allen Dateien mit einer bestimmten Endung ein Etikett zuweisen oder dieses löschen lassen. Geben Sie jeweils eine Dateiendung in das Feld »Endung« ein und wählen Sie das zuzuweisende Etikett. Normalerweise wird nicht zwischen Groß- und Kleinschreibung der Dateiendung unterschieden, aber mit der Option »Groß-/ Kleinschreibung beachten« lässt sich das ändern. Unten links im Dialog können Sie die aktuellen Einstellungen sichern, um sie später wiederzuverwenden. Sie stehen dann auch beim Import von Bildern zur Verfügung.