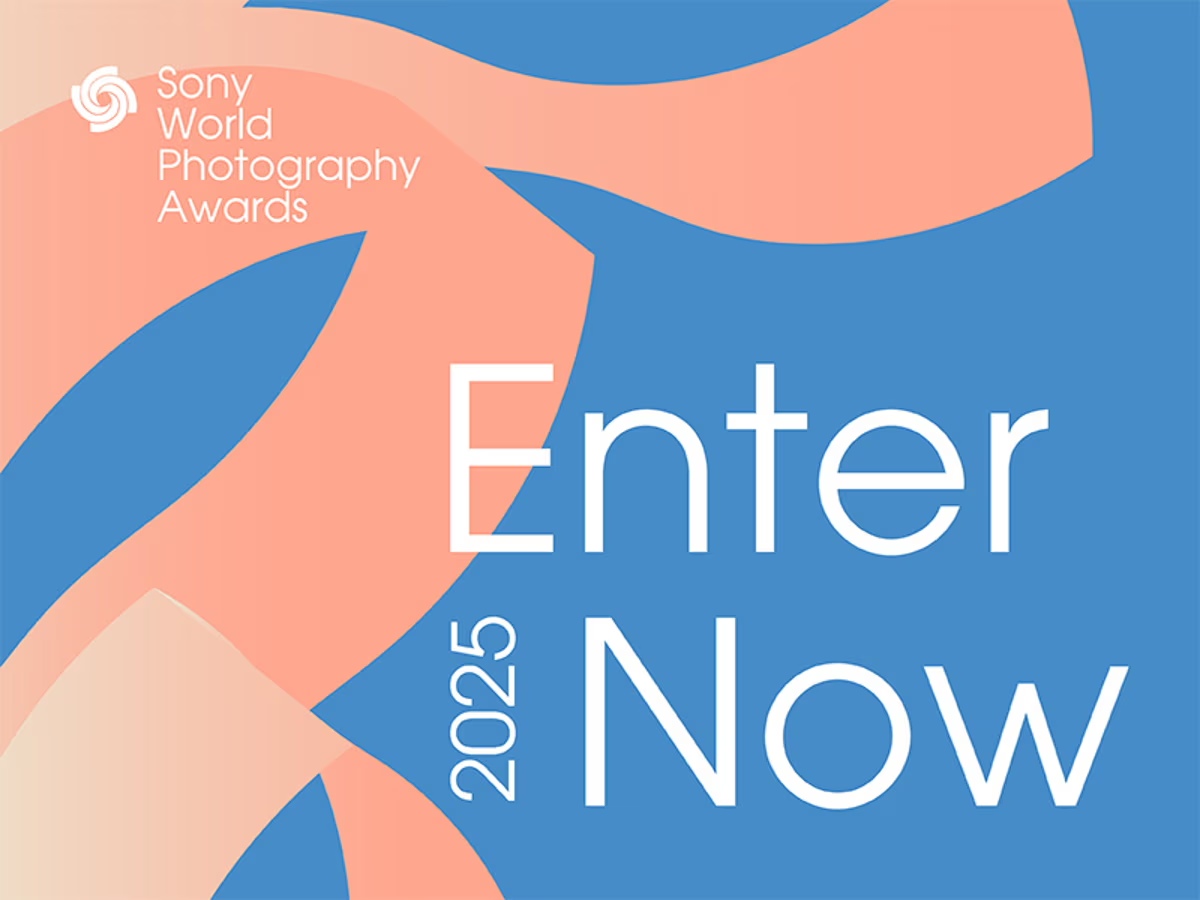Das Wacom-Stift-Tablett
DOCMA-Redakteur Olaf Giermann gibt Tipps zum effizienten Umgang mit dem Wacom-Grafiktablett.


Wenn Sie mehr als nur einen Stift mit Ihrem Grafiktablett einsetzen, dann finden Sie jeden einzelnen fein säuberlich in den Wacom-Einstellungen aufgelistet. Selbst wenn Sie zwei baugleiche Stifte benutzen, zum Beispiel zwei Grip-Pens, werden diese anhand ihrer einmaligen elektronischen Seriennummer, der sogenannten Stift-ID, als unterschiedlich erkannt.
Dank dieser kann man nun jedem Stift unterschiedliche Einstellungen zuweisen, also beispielsweise unterschiedliche Tastenbelegungen oder Empfindlichkeiten für Druck oder Neigung. Das funktioniert mit jedem Programm. Manche Programme, wie etwa Corel Painter, können darüber hinaus jedem Stift auch ein anderes Werkzeug zuweisen. Das heißt, wenn Sie den Grafik-Stift wechseln, dann wechselt automatisch auch das aktive Werkzeug. Eine geniale Funktion, nur muss ich Sie an dieser Stelle enttäuschen: Photoshop kann das leider nicht.

In den Stift-Einstellungen finden Sie unter »Projektion« die Möglichkeit, zwischen Stift- und Mausmodus umzuschalten. Seinen großen Geschwindigkeits- und Genauigkeitsvorteil spielt das Tablett im Stiftmodus aus. Dabei entspricht die Tablettfläche Ihrer Bildschirmfläche (siehe Screenshot unten). Klicken Sie also in die linke obere Ecke des Tabletts, springt der Cursor auf dem Bildschirm direkt in die linke obere Ecke. Diese Projektion erlaubt dem geübten Anwender blitzschnelles Anklicken und Verschieben von Programm- und Bildelementen, verwirrt aber oft den „Maus-gewöhnten“ Stiftneuling, der es nicht anders kennt, als mit der Maus den Cursor Stückchen für Stückchen voranzuschieben, die Maus abzuheben und das Ganze zu wiederholen. Genau dieses Verhalten empfindet der Mausmodus nach – vielleicht hilft er ein wenig beim Einstieg, sollte dann aber schnell vergessen werden.
Die Abnutzung der Stiftspitze
Sie kennen das vom Bleistift: Zeichnet man länger in der gleichen Haltung, ist die Stiftspitze irgendwann schräg abgeflacht. Als Gegenmaßnahme wird der Bleistift ein wenig gedreht und so die Spitze gleichmäßig abgenutzt. Und jetzt schauen Sie sich mal die Spitze Ihres Wacom-Pens an. Sie glauben nicht, bei wie vielen Leuten diese völlig abgeschrägt statt gleichmäßig rund ist. Die Ursache ist schnell gefunden: Wir drehen den Wacom-Stift nicht wie einen normalen Bleistift, weil wir damit die Wippschalter-Position verändern oder die Tasten aktivieren würden. Die Lösung: Drehen Sie öfter mal die Stiftspitze! Ziehen Sie die Spitze mit den Zähnen oder einer Spezialzange heraus und setzen sie leicht gedreht wieder ein. Das Stiftgefühl bleibt gleich und die Spitze hält länger.

Unter »Empfindlichkeit der Stiftspitze > Details« lässt sich die Druckempfindlichkeit des Stiftes besser steuern als direkt unter »Empfindlichkeit der Stiftspitze«. Bei letzterem haben Sie nur einen Balken, der Ihnen den ausgeübten Druck anzeigt. Das sagt jedoch wenig über die praktische Auswirkung der Einstellung aus. Unter »Details« sehen Sie im Testfeld direkt die Auswirkung auf einen Pinselstrich.

Mit dem Klickschwellenwert bestimmen Sie, ab wann eine Berührung des Stiftes mit dem Tablett als Klick gilt. Falls Sie oft unbeabsichtigt Klicks ausführen, sollten Sie den Klickschwellenwert auf »Hoch« setzen. Sie finden den entsprechenden Regler unter »Empfindlichkeit der Stiftspitze > Details«.

Sind viele Bilder gleichzeitig in Photoshop geöffnet, kann man mit »Control+Tabulator« (Mac) bzw. »Steuerung+Tabulator« (Windows) durch die geöffneten Dokumente navigieren. Schrittweise rückwärts springen Sie bei zusätzlich gedrückter Umschalttaste. Falls Sie für diese Fensterwechsel nicht extra zur Tastatur greifen möchten, ist auch hier der Touch Ring des Tabletts sehr praktisch. Wie oben rechts für die »Objektivkorrektur« beschrieben, wählen Sie für eine der Touch-Ring-Funktionen »Tastenanschlag« und tragen dort die genannten Tastenkombinationen ein. Nun „scrollen“ Sie quasi mit dem Touch Ring durch alle geöffneten Dateien.

Mit »Filter > Objektivkorrektur« lassen sich Aufnahme- und Objektivfehler schnell beseitigen. So kann man unter »Benutzerdefiniert« auch das Bild drehen, doch mit dem Winkel-Kreissymbol ist es etwas hakelig, und das Anklicken von »Winkel« und links/rechts ziehen nicht ganz intuitiv. Ihr Freund: Der Touch Ring. Wählen Sie in den Wacom-Einstellungen für eine Touch-Ring-Funktion »Tastenanschlag« und vergeben Sie »Umschalt-Taste und Pfeiltaste hoch« bzw. »Umschalt-Taste und Pfeiltaste runter«. Klicken Sie nun in der Objektivkorrektur einmal in das Feld mit der Grad-Anzeige, können Sie intuitiv mit dem Touch Ring das Bild in 0,1°-Schritten drehen.

Alle Infos zum Heft | Kaufen