Wie viel Zeit verbringen Sie in Photoshop?
Falls Sie als Dienstleister Ihre Aufträge nicht pauschal, sondern nach Stunden abrechnen, müssen Sie die Zeit festhalten, die Sie zur Fertigstellung des Auftrags benötigt haben. Doch auch als Hobbyist möchten Sie vielleicht gern wissen, wie lange Sie an der Bearbeitung Ihrer Bilder gesessen haben? Das Schöne: Photoshop hat einen Timetracker direkt eingebaut.
Timetracking
Für das Timetracking gibt es haufenweise Apps und Webdienste. Diese können mitunter ziemlich viel, bieten aufwendige Statistiken in verschiedenen Präsentationsformen und zeigen Ihnen auf einen Blick, wie viel Zeit bei einer Sitzung oder für ein Projekt bereits vergangen ist.
All diese Apps haben nur einen Haken: Sie müssen tatsächlich daran denken, diese zu starten und wieder zu stoppen. Im Eifer des Gefechts vergisst man das schon mal.
Dieses Problem haben Sie bei Photoshops »Verlaufsprotokoll« nicht – sämtliche Dateivorgänge werden geordnet nach Datum und Zeit protokolliert, ohne dass Sie sich darum kümmern müssten.
Der Nachteil dabei ist, dass Sie ausschließlich diese Aufzeichnung erhalten und keine schöne grafische Präsentation oder gar Auswertung. Doch diese ist schnell mit einer Tabellenkalkulation erledigt.
Ein entscheidender Vorteil ist aber, dass Sie bei Bedarf auch nachvollziehen können, welche Schritte Sie genau durchgeführt haben.
Das Verlaufsprotokoll
Sie aktivieren das »Verlaufsprotokoll« unter dem gleichnamigen Punkt in den Voreinstellungen.
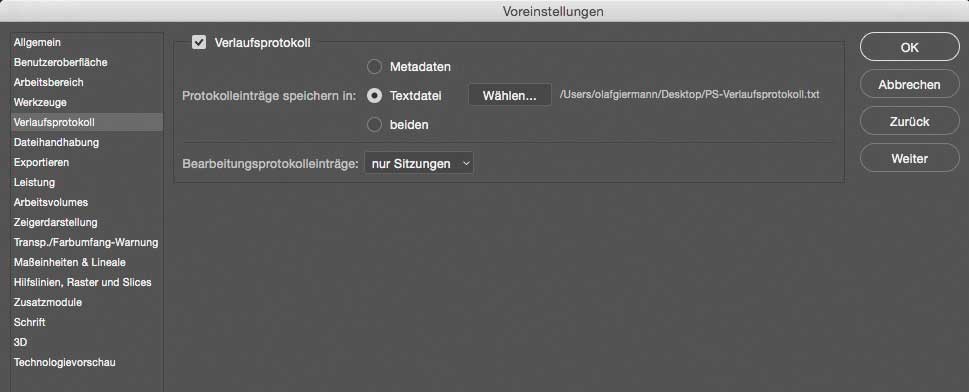
Sitzungen aufzeichnen
Möchten Sie einfach nur Ihre Photoshop-Sitzungen aufzeichnen, speichern Sie das Verlaufsprotokoll am besten als »Textdatei« (zum Beispiel auf dem Desktop) und wählen für »Bearbeitungsprotokolleinträge »Nur Sitzungen«.
Die Datei können Sie in jedem beliebigen Texteditor öffnen und die Aufzeichnung sieht dann so aus:

Bearbeitungsschritte aufzeichnen
Möchten Sie dagegen auch Ihre Bearbeitungsschritte festhalten, bietet es sich an, diese in die »Metadaten« der bearbeiteten Dateien schreiben zu lassen:
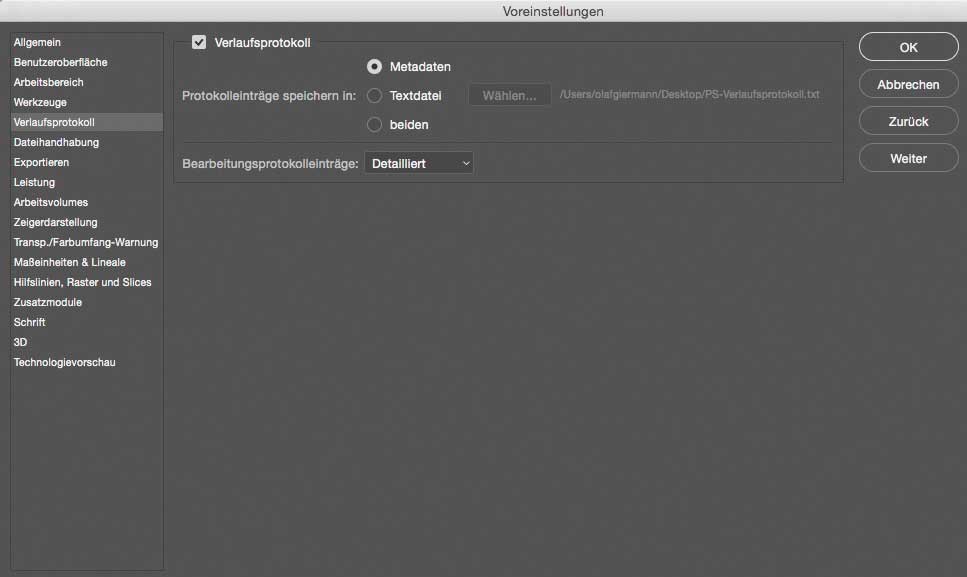
Hierbei haben Sie die Wahl zwischen der Aufzeichnungssart »Kurz«, die der Darstellung der Bearbeitungsschritte in der »Protokoll«-Palette entspricht, und der Option »Detailliert«, das wirklich alle Änderungen von Werten in Kurzform auflistet, und sich so darstellt:
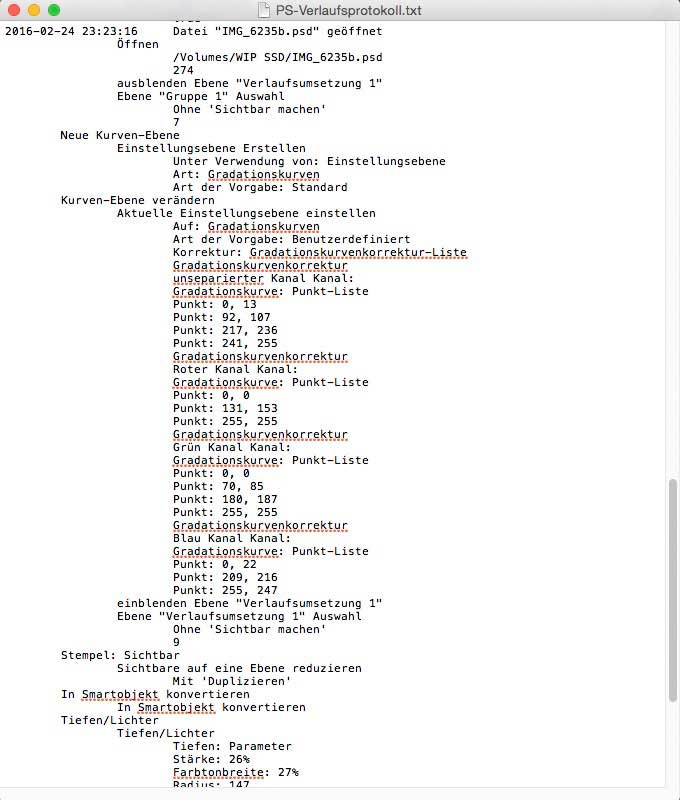
Gerade, wenn Sie für Klienten arbeiten, ist dies eine Hilfe, um die erfolgten Bearbeitungen nachzuvollziehen. Denn nicht selten werden Änderungen gewünscht, die später wieder verworfen und dann doch wieder durchgeführt werden sollen. So haben Sie das ganze Hü und Hott dann Schwarz auf Weiß – und nicht nur in Form von (Einstellungs-) Ebenen.
Leider ist das Verlaufsprotokoll eine reine Auflistung von Vorgängen und kann nicht direkt zur nachträglichen Umsetzung in eine Aktion oder zum Wiederherstellen der Rückgängig-Schritte (die ja mit dem Schließen einer Datei verloren gehen) verwendet werden.
Aber eine praktische Hilfe ist es allemal – und sei es, weil Ihre Partner oder Freunde Ihnen vorwerfen, die letzten Tage wieder viel zu lange gephotoshoppt zu haben. Mit dem Verlaufsprotokoll können Sie leicht das Gegenteil beweisen (Geheimtipp: Ändern Sie einfach die Zeiten mit einem Texteditor, falls der Partner Recht gehabt haben sollte!). 😉
Bis denne dann,
Ihr Olaf Giermann

PS: Wegen der zuletzt genannten, kleinen Manipulation ein Zitat aus der Photoshop-Hilfe:
Wenn Sie beweisen müssen, dass die Protokolldatei nicht manipuliert wurde, sollten Sie das Verlaufsprotokoll in die Metadaten der Datei aufnehmen und die Protokolldatei dann in Adobe Acrobat mit einer digitalen Signatur versehen.

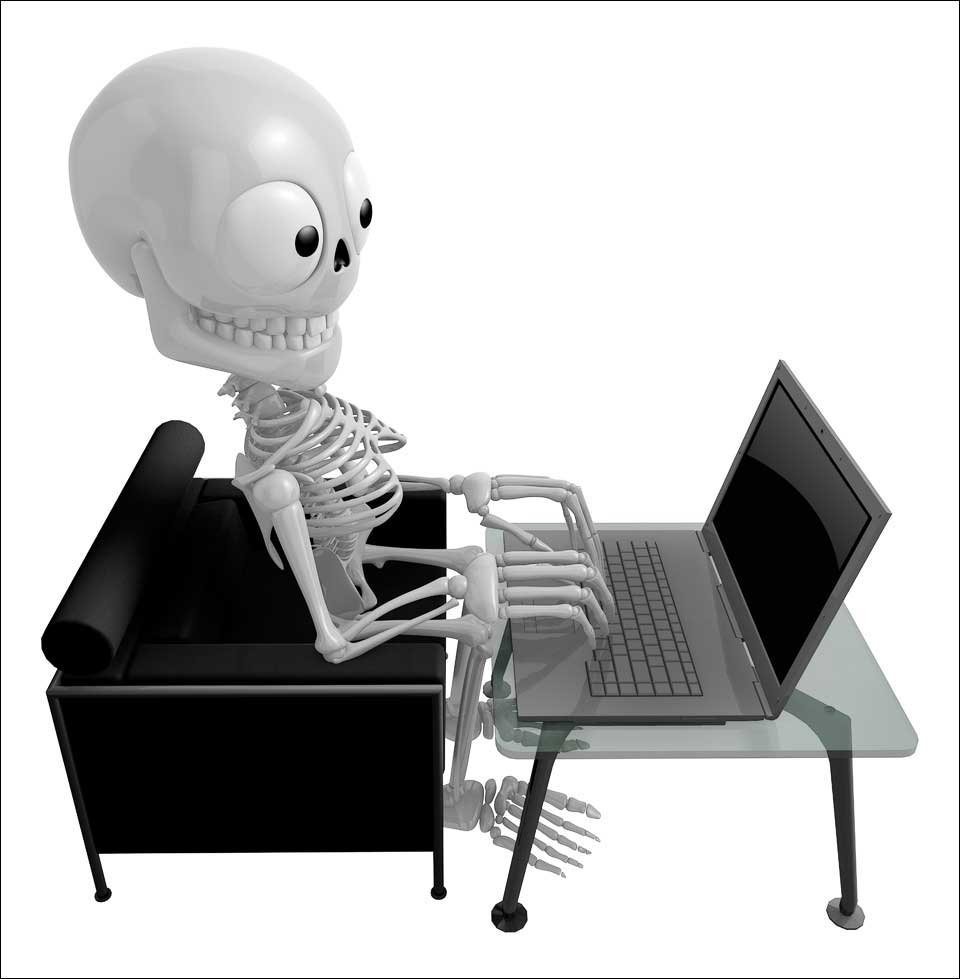





Hallo Olaf,
allerdings werden ja „Leerzeiten“ nicht rausgerechnet, oder? Ich benütze Timing, dort kann man einstellen, ab wieviel Pausenzeit ( also unbewegte Maus ) das Programm aufhört, mitzuschreiben. Sehr praktisch, wie ich finde. Ihr könnt das Programm ja mal unter die Lupe nehmen. Am liebsten natürlich mit anderen Apps im Vergleich ( Allerdings hab ich nicht viele selbststartende Apps gefunden, Timing war für mich die beste Lösung…)
Viele Grüße
Kai