
Als ich den Blogbeitrag zu Magnific.ai von Olaf Giermann gesehen hatte, wollte ich beim Aufmachermotiv meinen Augen nicht trauen: Aus rudimentärster 3D-Grafik der 90er-Jahre rechnet diese KI hochauflösende Fotos mit fotografischen Details? Unglaublich! Weil ich über 60 Motive für das CAISPAR-Projekt in Größen bis 120 Zentimeter Kantenlänge aufbereiten musste, zückte ich die Kreditkarte und buchte mir für rund 40 Euro 2800 Token genannte Recheneinheiten, die ich innerhalb eines Monats verbrauchen kann. Leider muss man dazu ein Abo abschließen, also sollte man nicht vergessen, es wieder zu kündigen, wenn mal eine Zeit lang wenig Skalierungsbedarf herrscht. Die 2800 Token sollen für 200 „normale“ und 100 „große“ Vergrößerungen reichen.
Bedienungsanleitung?
Als ich den Service buchte, gab es drei Regler, ein Prompt-Eingabefeld, ein paar Presets und eine 2x-Vergrößerung. Für meine Belange bei den CAISPAR-Motiven war das genug, denn mir ging es vor allem um die kreative Aufhübschung von einigen nur rudimentär detaillierten Bildelementen. Waren die dank Magnific.ai hinzugerechnet, konnte auch Topaz Photo AI die dann noch erforderliche Hochrechnung um den Faktor 4x bis 5x übernehmen.
Erst ein paar Tage nach Abschluss meines Projekts kamen die Skalierungsfaktoren 4x, 8x und 16x hinzu. Und ein weiterer Regler. Aber schon vorher hatte ich mich gefragt: Wie bedient man dieses Werkzeug eigentlich, wenn man damit gezielt arbeiten möchte? Die Sektion „Tutorials“ auf der Seite war wenig hilfreich. Sie besteht aus einem einzigen X (formals: Twitter)-Post:
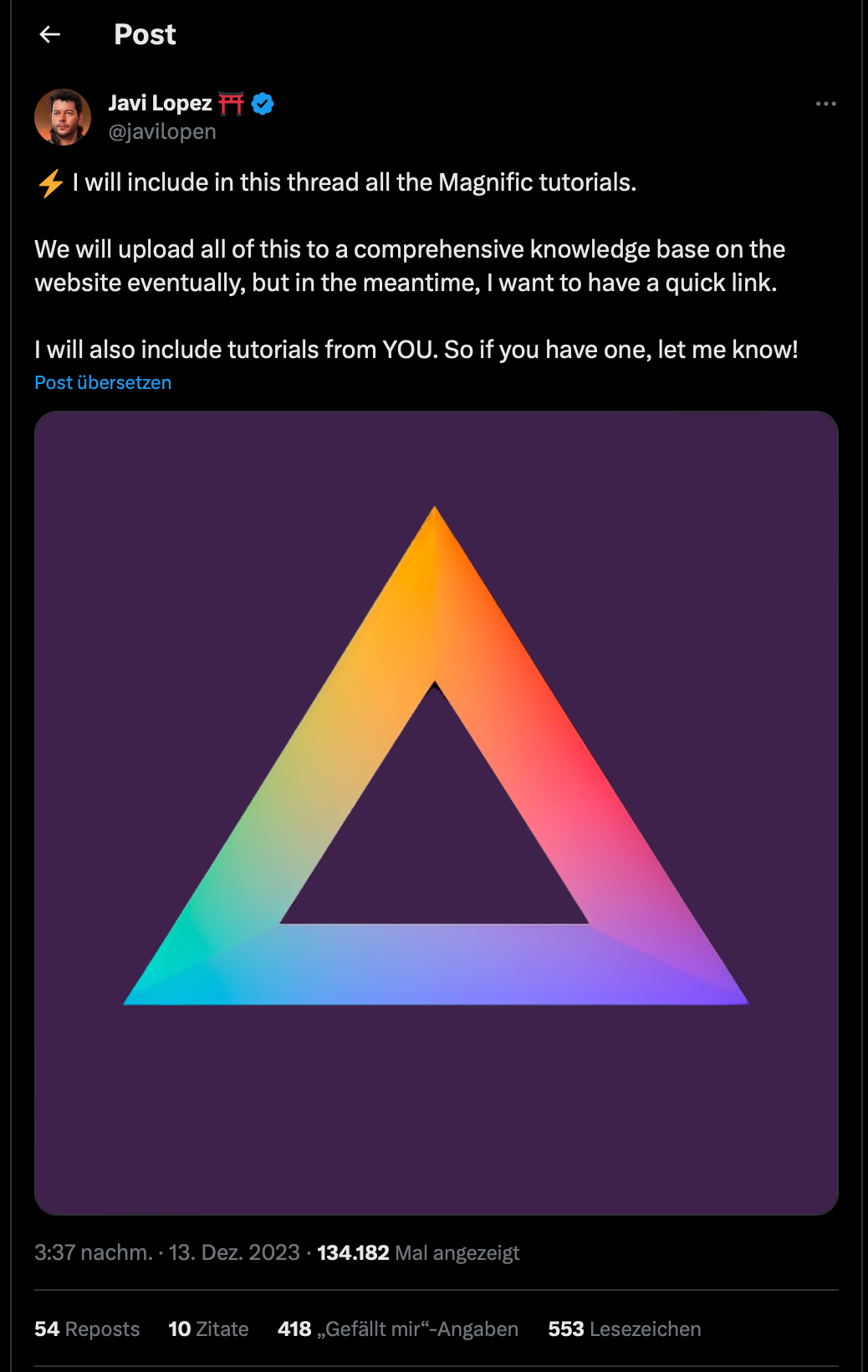
Verbrauchskosten
Von den 2800 Token habe ich für meine Skalierungen/Neuberechnungen mit vielen Experimentier-Durchgängen nicht einmal 800 Token für die 60 Motive verbraucht. Insofern bekommt man hier für das eingesetzte Geld viel mehr als angekündigt. Allerdings hatte ich auch nur quadratische 1024 Pixel große Vorlagen, die auf 2048 Pixel hochgerechnet wurden. Eine solche Berechnung kostet gerade mal fünf Token. Teurer wird es, wenn die Motive größer werden sollen: Für 4x, also 4096 Pixel, Kantenlänge sind schon 20 Token fällig, 8x kosten 80 Token und 16x geht bei der Ausgangsgröße gar nicht, weil dann das Limit von 10.0000 Pixel Kantenlänge überschritten würde.
Kreativ-Experimente
Wer also bei den Skalierungen bescheiden bleibt, kann für den Monatsbeitrag eine Menge experimentieren. Leider ist das auch nötig, denn trotz der bei den Werkzeugen abrufbaren Basis-Erklärungen ist die Nutzung nicht unbedingt transparent. Erzählen wir also einfach mal, was sich ohne Anleitung herausfinden lässt. Wir starten mit einem Ausgangsbild, das auf dem Prompt einer ChatGPT-Bildbeschreibung des Caspar David Friedrich Gemäldes „Kreidefelsen auf Rügen“ basiert. Diese wurde dann in Midjourney Version 5.1 als Prompt eingesetzt.

Benutzer-Oberfläche und Automatik-Skalierung
Hat man ein Abo abgeschlossen, startet Magnific.ai im Editor-Modus. Auf der linken Seite sieht man die Parameter. Nachdem Hochladen des Ausgangsbildes per Dateimanager oder Drag&Drop in das »Input-Image«-Feld habe ich hier nichts verändert und nur auf die »Upscale« Schaltfläche gedrückt.
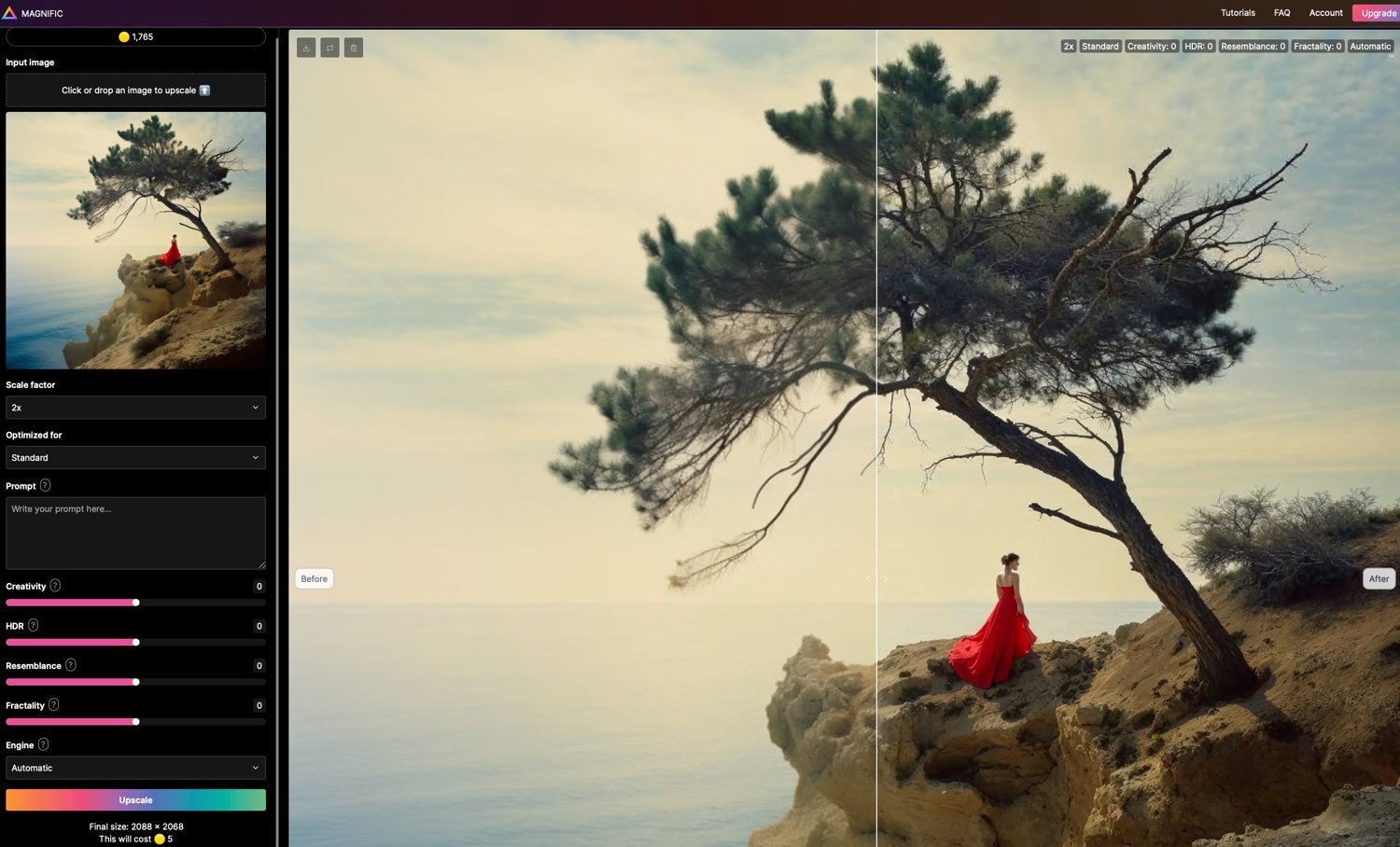
Rechts ist das Bild nach der Berechnung in einer Vorher-Nachher Ansicht zu sehen, die man per Slider variieren kann. Das Ergebnis ist eindrucksvoll: Wo es zuvor malerisch diffus ist, sind nun feinste Details.
Schrauben wir an der Kreativität
Der »Creativity«-Regler ermöglicht es der KI, zusätzliche Details zu „halluzinieren“, um mehr Realismus auf Kosten einer größeren Entfernung vom Originalbild zu erreichen. Will man einen Eindruck von der Wirkung einer Funktion bekommen, hat es sich bewährt, die Vollgas-Vollbremsung-Methode einzusetzen. Dazu nehmen wir das Ausgangsbild und setzen den »Creativity«-Regler zunächst auf Vollgas, also auf +10.

Für den Detailreichtum des Himmels ist das ein Gewinn, aber hohe Werte können auch zu ziemlich seltsamen Ergebnissen führen, wie hier die Doppelnase der Dame auf dem Felsen.
Nun die Vollbremsung: »Creativity« wird auf -10 heruntergeregelt.

Wie zu erwarten, gibt es jetzt kaum zusätzliche Details. Was diffus war, bleibt fast genauso diffus. Für den nächsten Test schieben wir den Regler wieder in die Null-Position.
HDR
Der HDR-Regler erhöht die Schärfe und Detailgenauigkeit. Wir kennen das aus der Raw-Entwicklung. Auch hier wieder erst mal Vollgas, also +10.

Die Details der Baumkrone wirken etwas schärfer, der Himmel gewinnt ein wenig an Zeichnung. Sicher eine gute Ergänzung zu einem moderaten »Creativity«-Wert, aber allein damit ist zumindest bei so einer Vorlage kein Blumentopf zu gewinnen.
Der extreme HDR Minus-Wert allein bringt auch keine großen Veränderungen zur Bildvorgabe.

Resemblance
Durch Erhöhen dieses Wertes wird die Generierung dem Originalbild ähnlicher, aber sehr hohe Werte können zu Flecken oder einem schmutzigeren Aussehen führen. Bei + 10 sieht man nur geringe Unterschiede.

Niedrigere Werte geben der Generierung mehr Freiheit, auf Kosten einer weiteren Entfernung vom Originalbild. In unserem Beispiel sieht man davon im Grunde gar nichts.

Fractality
Kontrollieren Sie die Stärke der Wirkung Ihrer Prompt-Eingabe und die Komplexität pro Quadratpixel. Der erste Teil des Satzes ist verständlich, aber was der Hilfetext mit der „Komplexität pro Quadratpixel“ meint, müssen wir wohl im Experiment herausfinden.
Grundsätzlich gilt: Wenn man in Magnific.ai mit Prompts arbeitet, dann sollte man zur Bildverbesserung mit Magnific.ai den Original-Prompt – sofern noch verfügbar – zur Verstärkung in das Prompt-Feld eingeben. Wir machen das hier und starten nach der Prompt-Eingabe zunächst wieder bei einem »Fractality«-Wert von 0.

Es gibt keinen Unterschied zu der Version ohne Prompt.

Bei +10 entstehen seltsame Artefakte im Baum.

Und bei -10 sieht es wieder gefällig aus – fast wie bei dem »Fractality«-Wert von 0.
Fazit Magnific.ai
Einzeln sind alle diese Regler von Magnific.ai, abgesehen von der »Creativity«, relativ wirkungslos. Wer also einen Eindruck über die Auswirkungen erhalten will, muss mit seinen eigenen Motiven und unterschiedlichen Werten und deren Kombination experimentieren.
Ich bin bei diesem Motiv bei folgender Einstellung herausgekommen
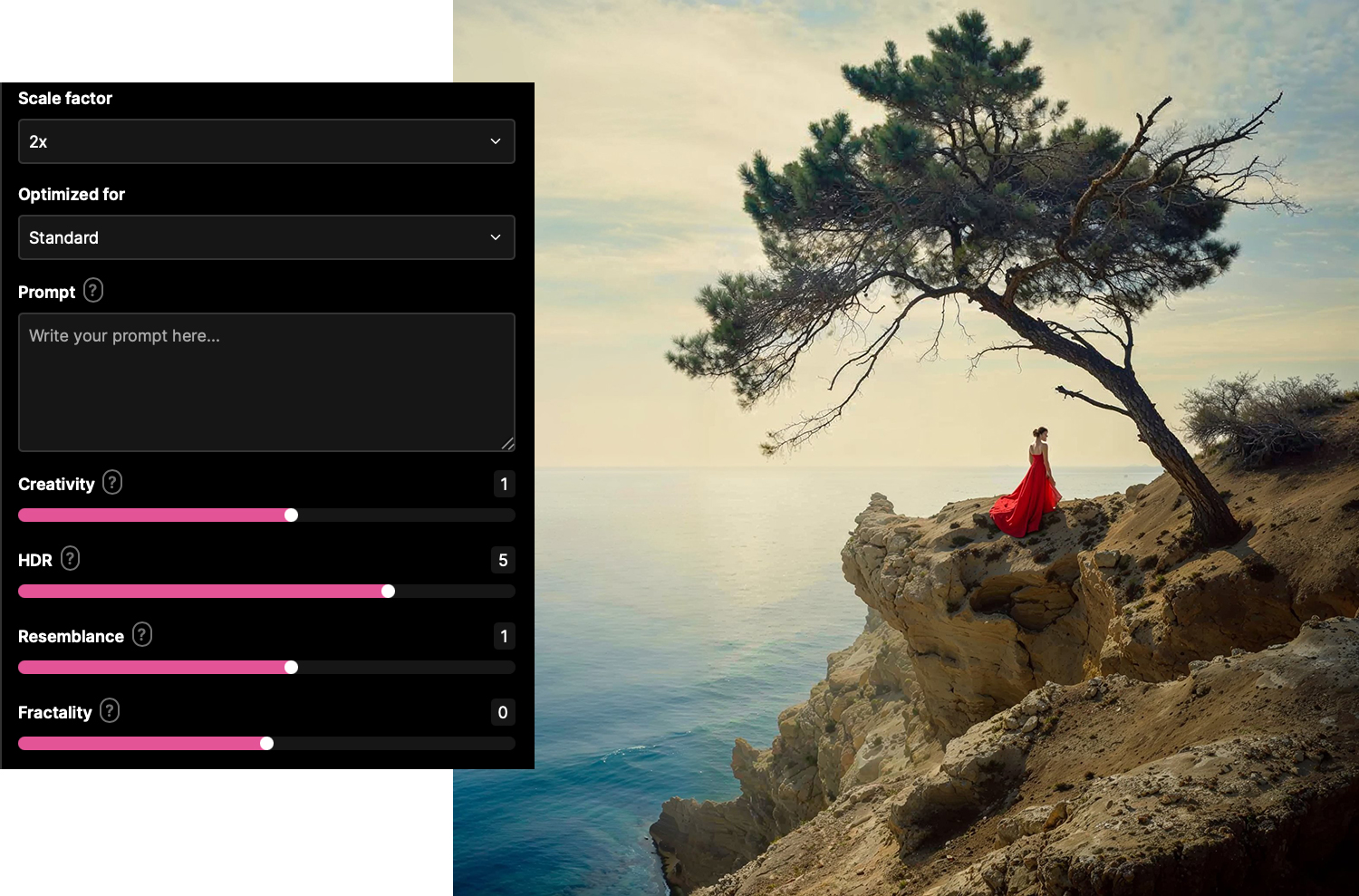
Aber das nur angedeutete Gesicht der Dame auf dem Felsen hat keine meiner Einstellungsversuche um Details ergänzt. Dafür kann die Landschaft sich nun auch in ihren Feinheiten sehen lassen. Es wäre sicherlich äußerst hilfreich, wenn es eine richtige Bedienungsanleitung gäbe. Bis dahin spart man viel Zeit und Geld, indem man alle Regler auf null belässt und sich einfach über das Ergebnis freut. Nur kann man diesen Effekt im Prinzip in Midjounrey Version 6 beim kreativen Skalieren auch bekommen – ohne extra ein weiteres Abo abschließen zu müssen.





