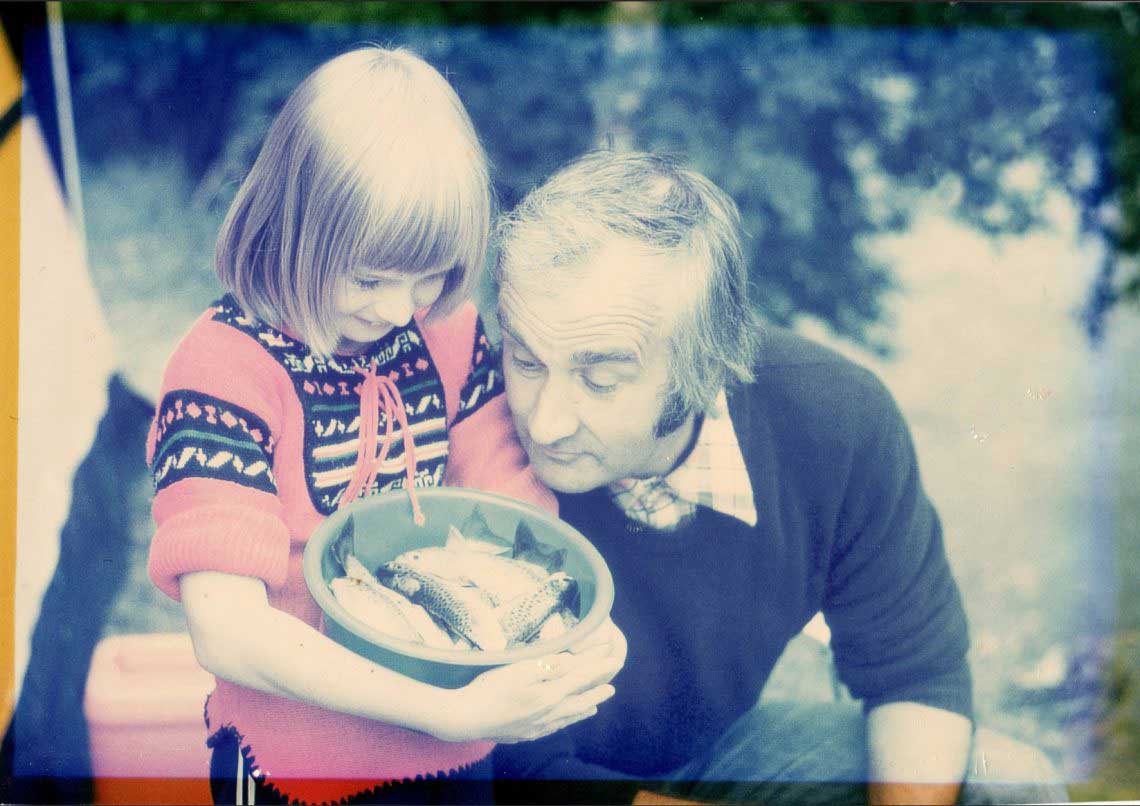Verblichene Bilder mit Photoshop retten?

Hans-Jürgen aus Lüneburg schrieb uns neulich: „Anbei ein Foto, das seit einigen Jahrzehnten in der Sonne hing und reichlich an Farbe eingebüßt hat! Einzig an den Stellen, wo es vom Rahmen bedeckt war, kann man noch die ursprünglichen Farben erkennen. Frage: Kann man mit dieser Information den Rest des Bildes wieder in den Original-Farbzustand bringen?“
Seine Frau (tatsächlich das Mädchen auf dem Foto) ergänzte nachträglich, dass das Foto ganze 40 Jahre an der Wand hing. Damit war es sehr lange dem Licht und seinem zerstörerischen Einfluss auf die Farbpigmente ausgesetzt.
Offensichtlich hing das Bild in der Wohnung, denn Kinoplakate im Freien sehen schon nach sehr viel weniger Zeit genauso aus. Klar, denn die direkte UV-Strahlung ist im Freien deutlich höher, als in Innenräumen. Das spielt sogar im kleineren Maßstab bei der Hautkrebs-Entstehung eine Rolle (ich finde die Erhebung gerade nicht, aber Kraft- & Taxifahrer haben ein erhöhtes Hautkrebsrisiko auf der dem Fahrzeug-Äußeren zugewandten Armseite.), aber das nur am Rande.
Verblichene Bilder mit Photoshop retten: Was kann man retten?
Wenn Sie die Kanäle vergleichen, haben vor allem der Grün- und der Blaukanal gelitten. Im Rotkanal sind die Unterschiede zu den durch den Bildrahmen verdeckten Teilen sehr gering. Die gelben Pigmente haben offensichtlich am meisten gelitten, denn vor allem der Blaukanal (Komplementärfarbe = Gelb) hat am meisten an Kontrast und Helligkeit verloren. Die Folge ist ein massiver Blaustich.

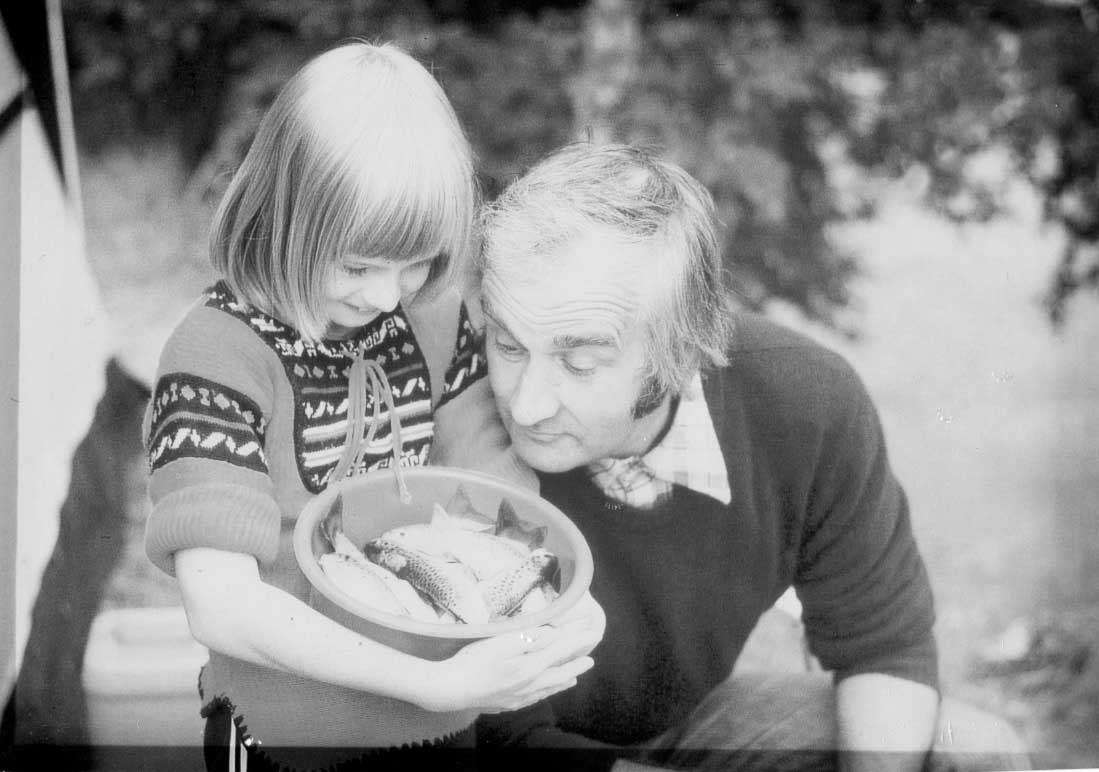
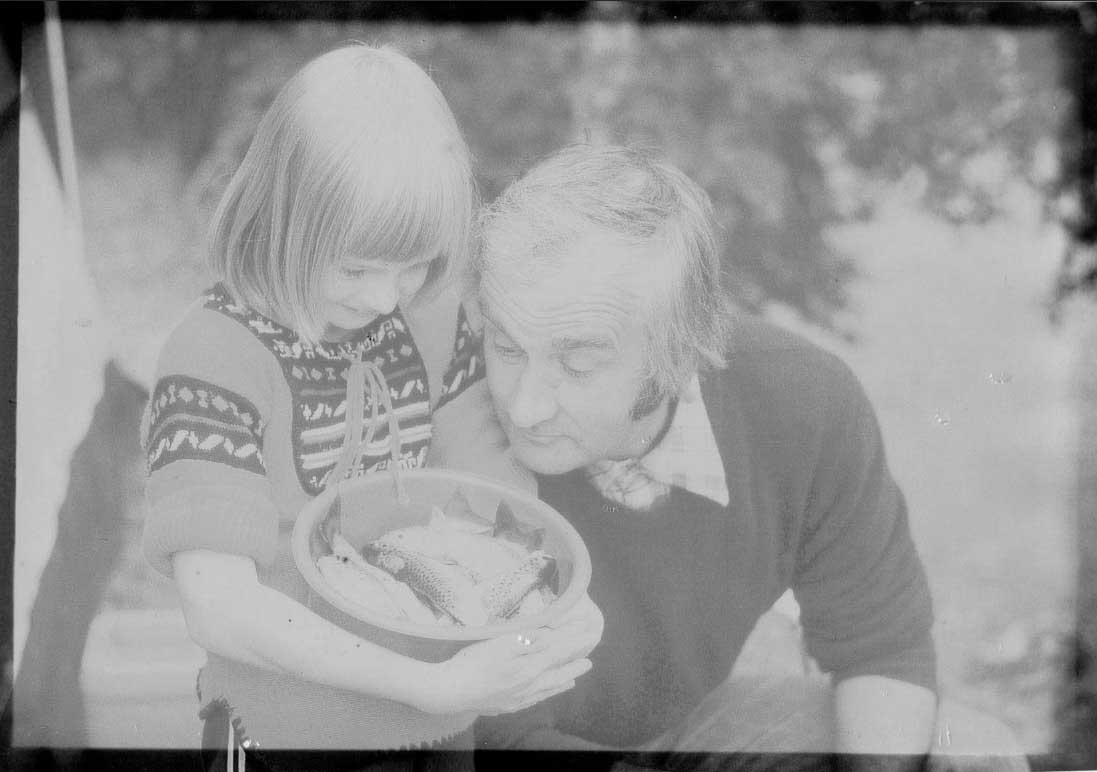
Sie können versuchen, diesen mit einer Einstellungsebenen vom Typ Gradationskurve global auszugleichen, indem Sie die Tonwerte im Rot-, Blau- und Grünkanal wie gezeigt senken und damit eine Annäherung an die in den Randbereichen noch sichtbaren Originalfarben erreichen. Aber die durch das Ausbleichen verlorenen Originalfarben holen Sie so nicht zurück. Das Bild wird gelbstichig. Versuchen Sie, diesen Gelbstich zu reduzieren, verschieben Sie wiederum alle anderen Farben.

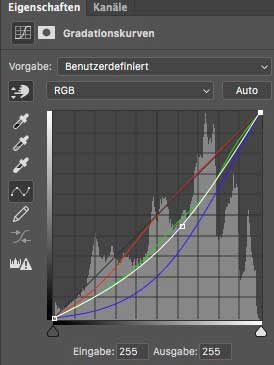
Auch Bild- und Kanalberechnungen helfen hier nicht wirklich weiter. Für jede Bildstelle, die Sie in Farbe und Helligkeit optimieren, müssen Sie eine andere opfern. Sie müssten also mit Masken arbeiten. Und in diesem Fall kommen Sie hier anders schneller zum Ziel.
Verblichene Bilder mit Photoshop retten: Vor dem Kolorieren
Schneller als das Herumfriemeln mit den Kurven kommt man hier durch Nachkolorieren zum Ziel. Das Schöne an dem Beispielbild: Es liegen noch einige der Originalfarben in den durch den Bilderrahmen vor dem Licht geschützten Bereichen vor, an denen Sie sich orientieren können.
Zuvor sollten Sie jedoch das Maximale aus jedem Kanal herauskitzeln. Klicken Sie dazu in der »Kanäle«-Palette jeden einzelnen Kanal an und wählen Sie dann »Bild > Korrekturen > Tonwertangleichung«
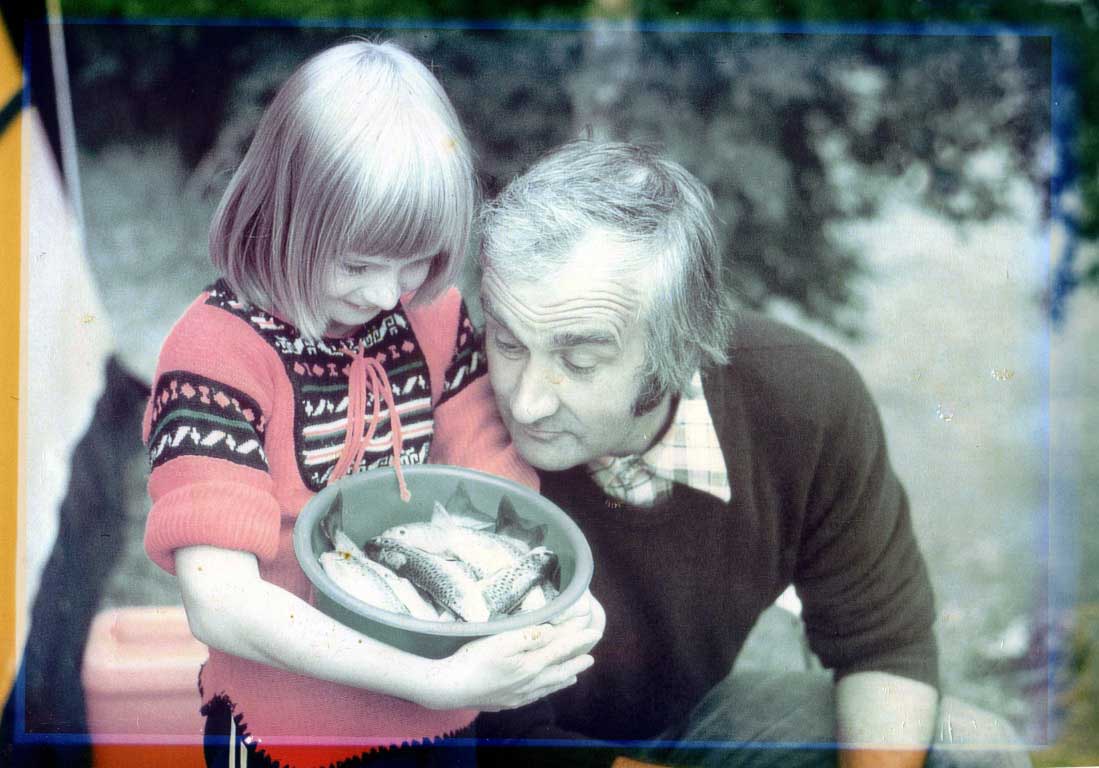
Verblichene Bilder mit Photoshop retten: Kolorieren
Erzeugen Sie eine neue Ebene im Modus »Farbe«. Nehmen Sie bei aktiviertem Pinsel mit gehaltener »Alt«-Taste eine Farbe aus den Randbereichen auf und übermalen Sie die vermutlich gleichfarbigen Bereiche im Bild. Falls Sie keine Referenzfarbe haben, müssen Sie … nun ja …raten. Oder eben andere Referenzfotos (aus der gleichen Serie, die vielleicht nicht jahrzehntelang an der Wand hingen) zur Farbfindung heranziehen. Im Beispiel sehen Sie meine Quick&Dirty-Ebene. Hier ging es eben nicht um eine Highend-Auftragsarbeit, sondern um ein Proof-of-Concept, also ein einfaches „So ginge es“. Nach der Kolorierung erhöhte ich noch kanalweise den Kontrast, um die Original-Farbe und die Helligkeit der (der zum besseren Vergleich bewusst scharfkantig maskierten) Randbereiche etwas besser zu treffen.
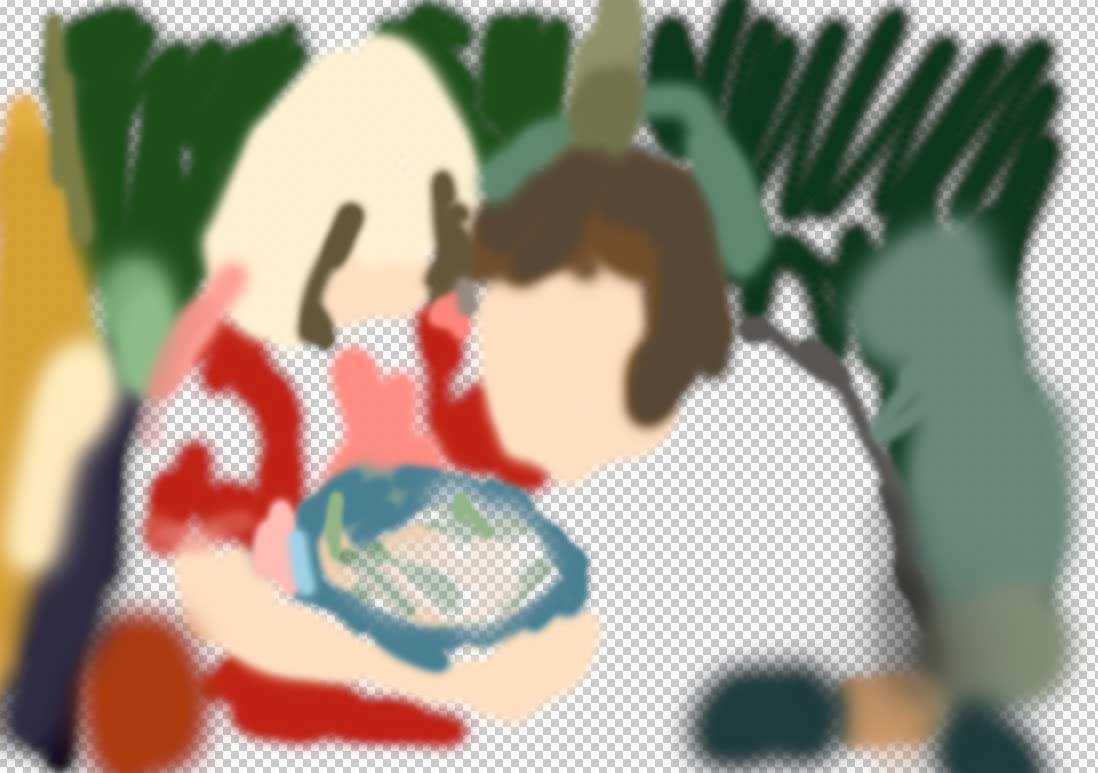

Verblichene Bilder mit Photoshop retten: Automatisch kolorieren
Dieses Automatisch-Kolorieren Thema hatte ich in „neulich“ dieses Jahr schon einmal angesprochen. Ich bezweifele aber, dass die automatische Färbung in diesem Beispiel in absehbarer Zeit zu einem besseren Ergebnis als die gezeigte Vorgehensweise führen würde. Alles, was es für ein noch glaubhafteres Ergebnis brauchen würde, wären eine genauere Maskierung der eingefärbten Bereiche, besser gewählte Farben sowie ein wenig Farbvariation (vor allem in den Hauttönen). Für eine unbezahlte Problemlösung wäre mir das dann aber doch ein wenig zu viel Aufwand gewesen. 😉
Aber ich hoffe, dass Ihnen dieser Blogbeitrag weiter hilft, falls Sie mal auf ein ähnliches Problem stoßen. Lassen Sie es mich wissen.
Ihr