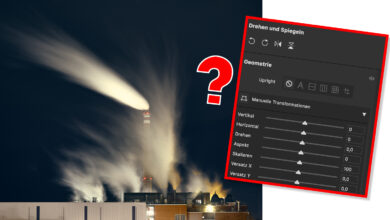Topaz Plug-ins – Probleme
Heute wollte ich seit Längerem mal wieder die verschiedenen Topaz-Plug-ins ausprobieren. Das eine fror direkt nach dem Start ein, andere tauchten auf dem einen Mac auf, auf dem anderen nicht: Probleme – und zumindest einige Lösungen.
Topaz Adjust AI
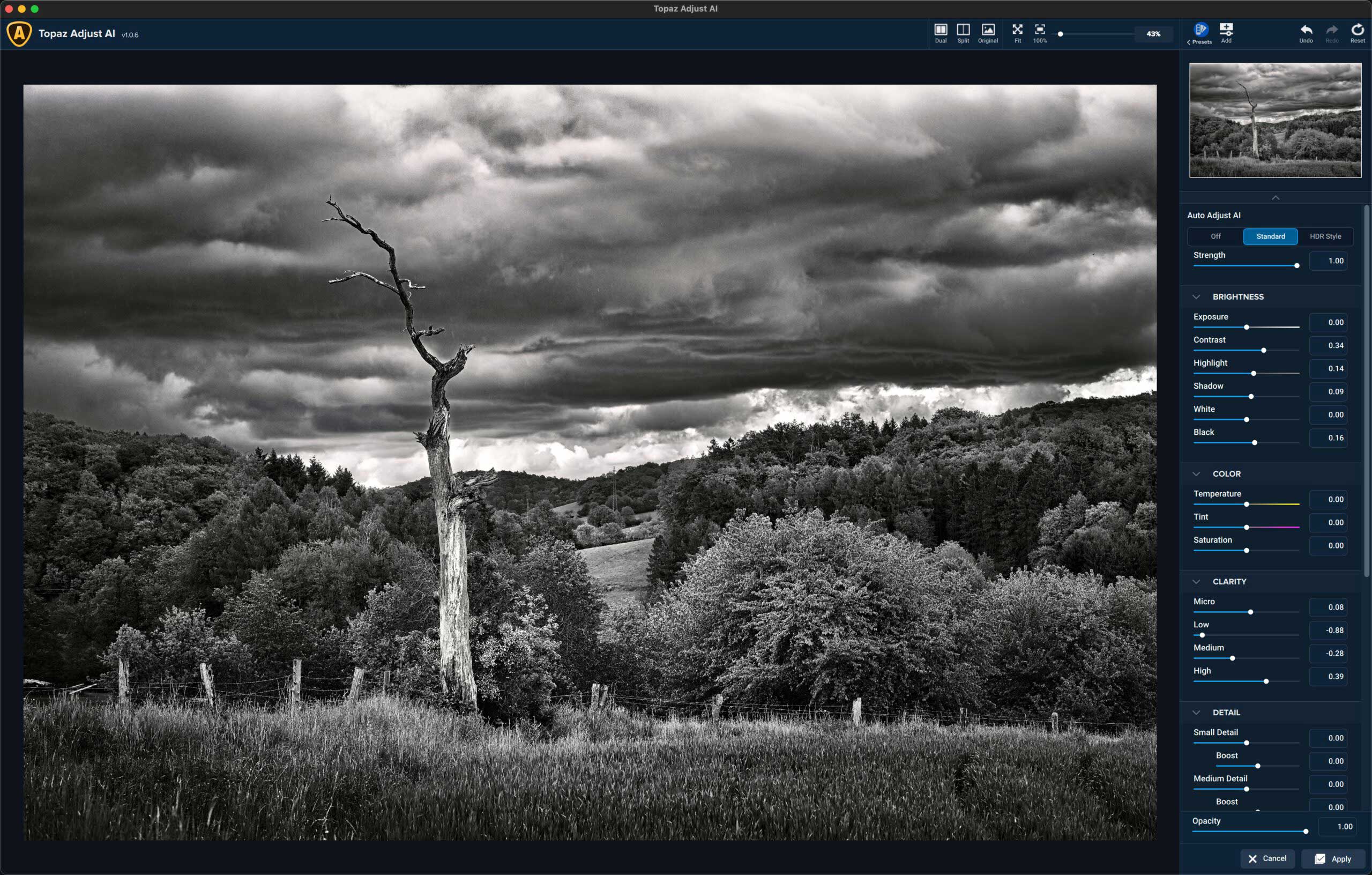
In Topaz Adjust AI sind die älteren Topaz Plug-ins »Clarity« und »Detail« aufgegangen. Gerade die Detail-Funktion erlaubt das Betonen und Verstärken von Details in drei verschiedenen Frequenzbereichen.
Leider funktionierte weder ein Start als Plug-in noch als Standalone-Version. Obwohl ich die aktuelle Version installiert hatte, fror die Software nach dem Aufruf ein und rührte sich nicht mehr. Die Hinweise in der Topaz-Labs-Online-Hilfe halfen nicht. Auch eine Neuinstallation nicht (also ein einfaches Drüberbügeln derselben aktuellen Programmversion). Erst die komplette Deinstallation, dann ein Neustart des Rechners und direkt im Anschluss eine Neuinstallation von Topaz Adjust AI half. Anmelden – und jetzt läuft das Ding wieder.
Topaz Plug-ins auf dem M1-Mac
Während alle Topaz-Plug-ins auf meinem Intel-Mac aus Photoshop aufrufbar sind (also Gigapixel über »Datei > Automatisieren > Topaz Gigapixel AI«, die anderen über »Filter > Topaz Labs«), wurde auf meinem M1-Gerät mit Apple-Silicon-Chip ausschließlich Topaz Sharpen AI im Filtermenü angezeigt.
Für Denoise AI fand ich hier eine Lösung: Man muss manuell eine Verknüpfung aus dem Plug-in-Ordner des Programmpakets in den Plug-in-Ordner von Photoshop oder den shared Plug-in-Ordner der Creative Cloud erzeugen. Das funktionierte.
Ich habe das Gleiche dann mit den anderen Plug-ins ausprobiert, aber Gigapixel AI (hier eine Lösung auch für Windows) und Adjust AI erschienen nicht in Photoshop. Hier muss Topaz (oder Adobe?) noch nachbessern, denn diese Plug-ins laufen noch nicht nativ auf dem neuen Apple-Chip als Plug-in. Sollten diese wichtig für Sie sein, können Sie Photoshop aber im Rosetta-Modus neu starten, und dann finden Sie alle Plug-ins anschließend an Ort und Stelle.
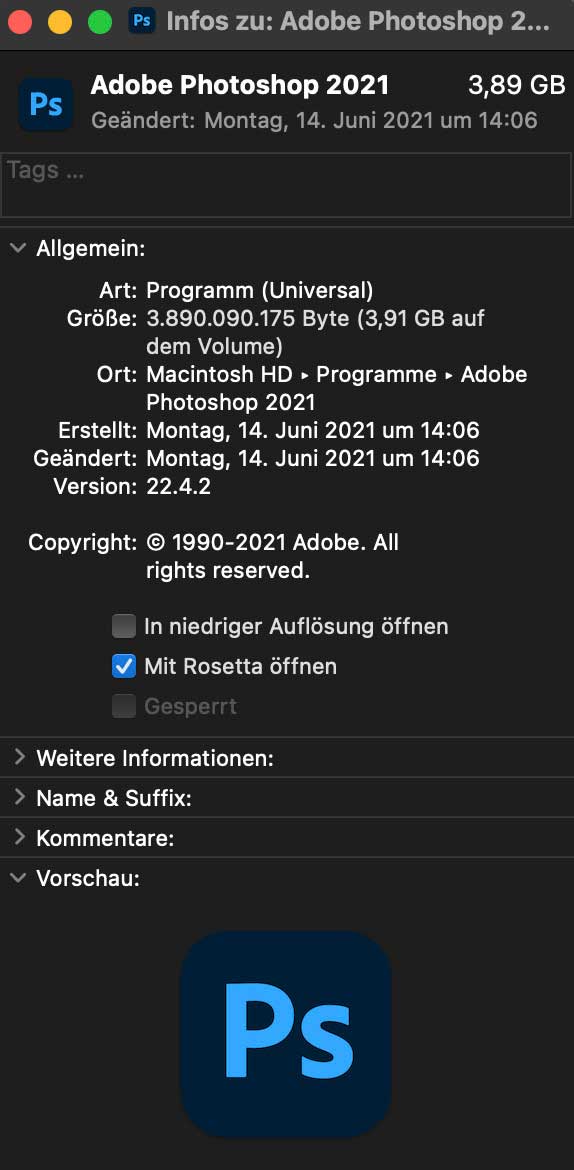
Im Rosetta-Modus läuft Photoshop immer noch schnell genug. Aber das beinahe rasante Gefühl der nativen M1-Version geht etwas verloren. Dafür erhalten Sie nicht nur volle Kompatibilität mit den Topaz-Plug-ins, sondern auch mit vielen Photoshop-Panels, die noch auf der alten CEP-Technologie beruhen (die dann unter »Fenster > Erweiterungen (klassisch)« zu finden sind.