Rekursive Bildanzeige – Bilder in Unterordnern anzeigen
Das Durchsuchen der Festplatte geht schneller, wenn man nicht jeden Ordner einzeln öffnen muss. Praktisch sind Inhaltsvorschauen und die Möglichkeit, sich den Inhalt mehrerer Ordner gleichzeitig anzeigen zu lassen. Auf der Suche nach der perfekten Lösung habe ich mir verschiedene Programme angeschaut. Denn ich suchte nach einem Bildbrowser, der schnell ist und die meisten Formate anzeigt, und dauerhaft geöffnet sein kann, ohne das System zu belasten.
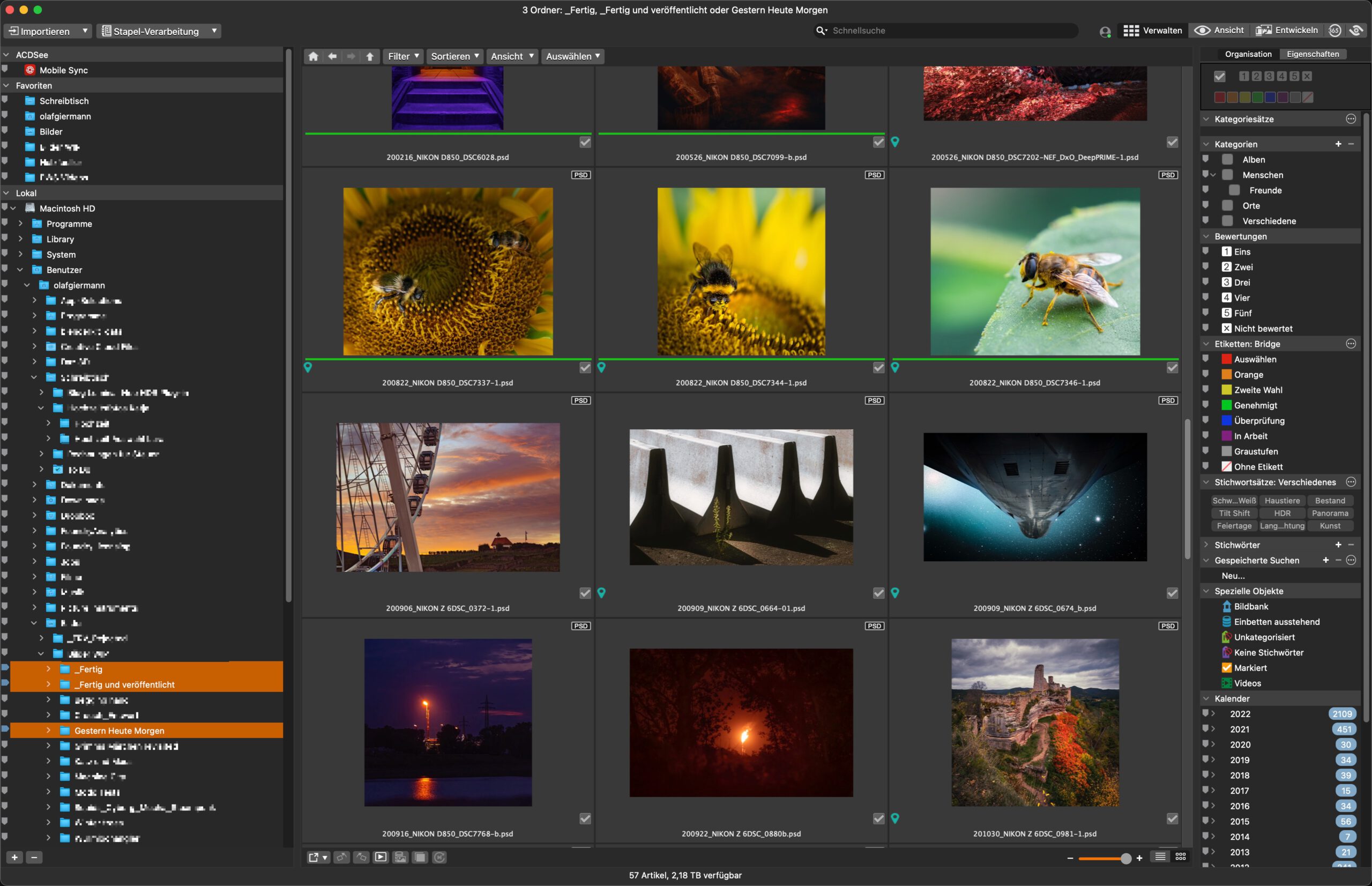
Lightroom Classic
Perfekt umgesetzt ist die rekursive Bildanzeige in Lightroom Classic – denn dort ist sie Standard: Sie sehen immer alle Bilder eines Ordners und alle Bilder in enthaltenen Unterordnern, wenn Sie einen Ordner anklicken. Möchten Sie ausschließlich die Bilder sehen, die im ausgewählten Ordner liegen, deaktivieren Sie im Menü »Bibliothek« die Option »Fotos in Unterordnern anzeigen«:
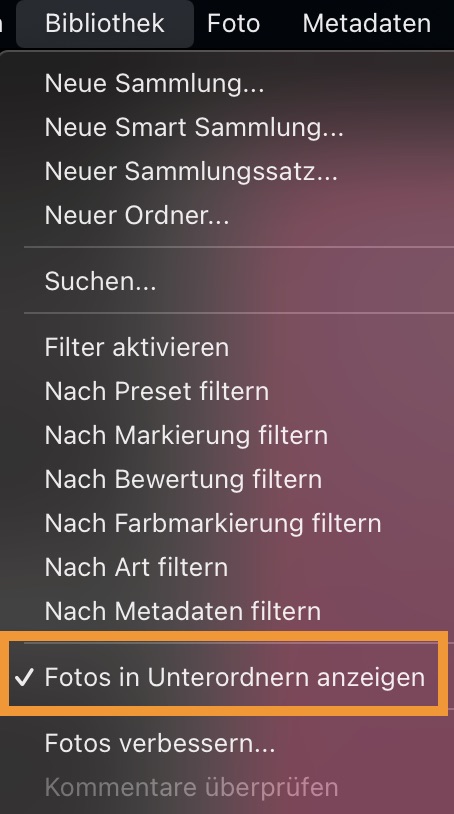
Außerdem kann man mehrere Ordner (oder Sammlungen) mit gehaltener Strg/Cmd-Taste auswählen, um sich deren Inhalte gemeinsam anzeigen zu lassen:
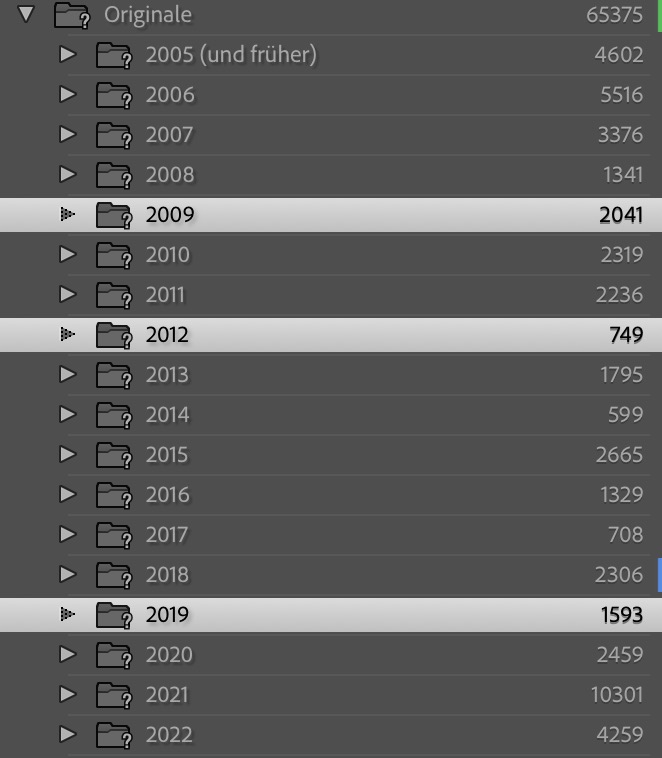
Das kann praktisch sein, wenn man etwa die Fotos vergleichen will, die man zu unterschiedlichen Zeitpunkten am selben Ort gemacht hat.
Leider muss man für die Anzeige alle Bilder in den Lightroom-Katalog importieren. Das ist super für die Original-Raws, aber mir zu umständlich für meine anderen Bildbearbeitungsprojekte. Außerdem ist Lightroom Classic ressourcenhungrig und sorgt, wenn es dauerhaft im Hintergrund läuft, früher oder später in Photoshop, InDesign und Co für Performance-Probleme.
Adobe Bridge
In Bridge lassen sich dazu alle Unterordner eines Ordners und die in ihnen wiederum enthaltenen Ordner und Dateien mit dem Menübefehl »Ansicht > Elemente in Unterordnern anzeigen« oder denselben Befehl über den kleinen Pfeil am Ende der »Pfad-Leiste« einblenden. Über das »×«-Symbol beenden Sie den Modus bei Bedarf wieder. Deaktivieren Sie »Ansicht > Ordner anzeigen«, falls Sie die Unterordner (wie in Lightroom Classic) nicht in der Übersicht angezeigt bekommen möchten.

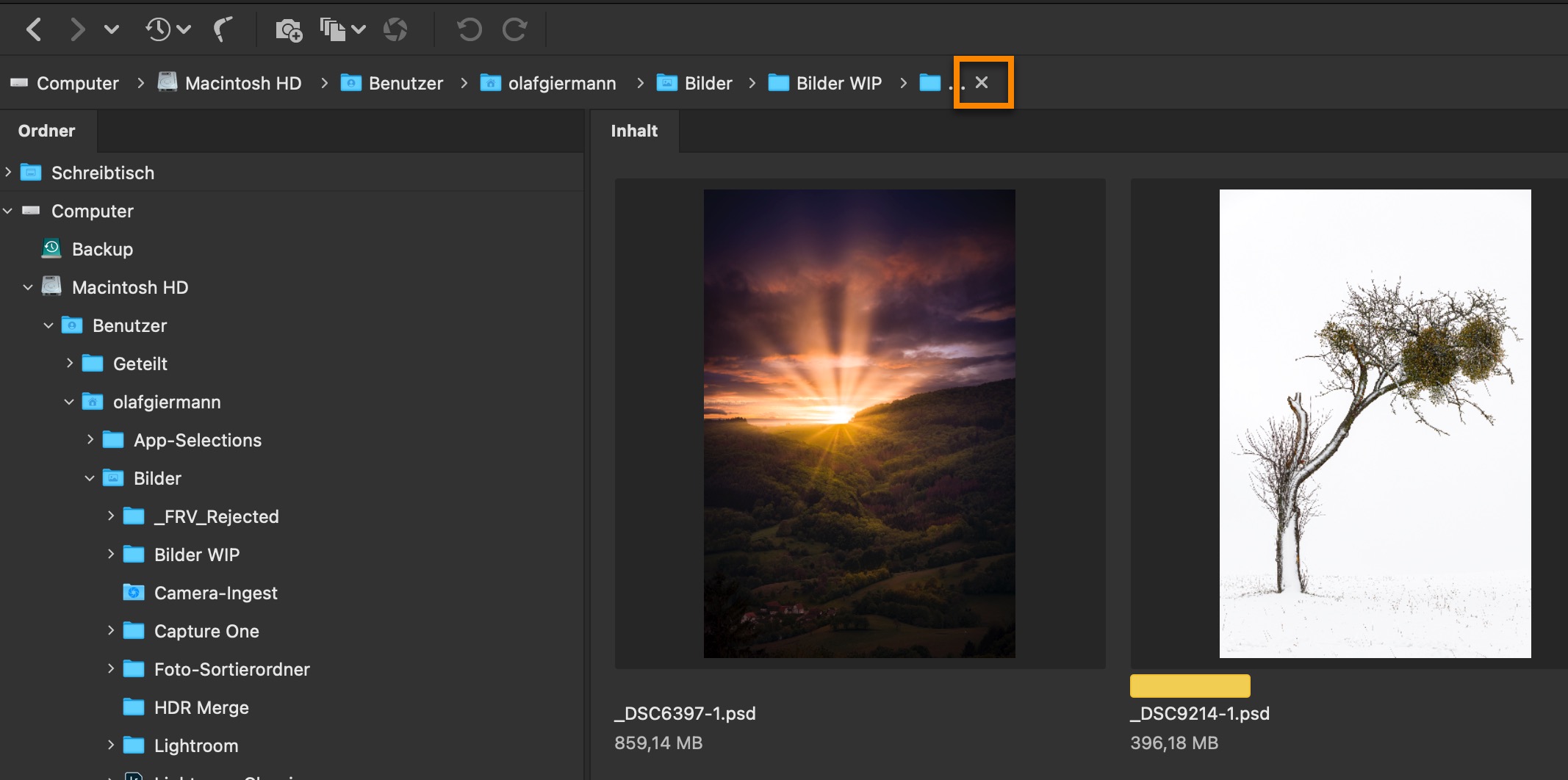
Bridge hat eigentlich fast alles, was ich gesucht habe. Der größte Pluspunkt: Es zeigt den aktuellen Entwicklungszustand von mit Lightroom Classic oder Camera Raw bearbeiteten Bildern an und man kann Fotos direkt in Camera Raw öffnen, ohne Photoshop geöffnet zu haben. Bilder in Unterordnern anzeigen geht auch. Aber leider läuft Bridge (noch) nicht nativ auf M1-Macs. Und anders als bei anderen über Rosetta laufenden Programmen merkt man das deutlich: Auf Intel-Macs alles schnell und flüssig in der aktuellen Version, auf M1 Mac Studio Ultra mir viel zu lahm. Schade.
FastRawViewer
Meine bevorzugte Software für das schnelle Culling, der FastRawViewer, erlaubt ebenfalls die Anzeige der Inhalte von Unterordnern über den sogenannten „Subfolder mode“:
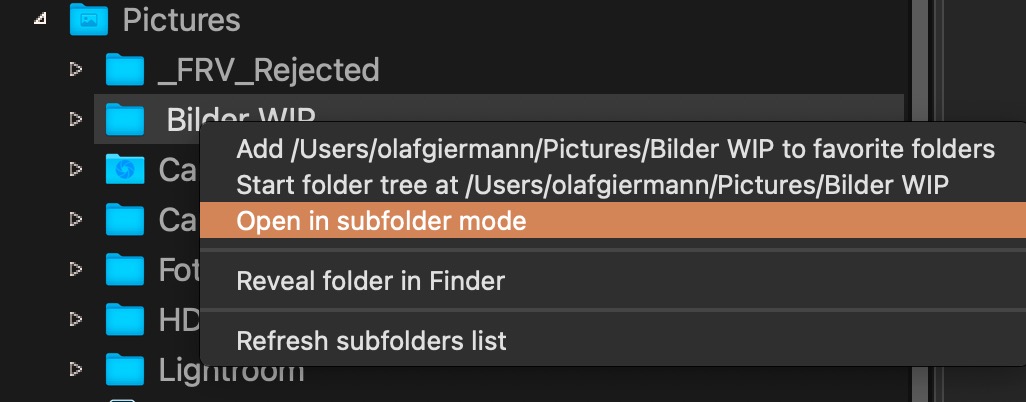
Hier kann man auch einstellen, wie tief dabei in die Ordnerhierarchie geschaut werden darf:
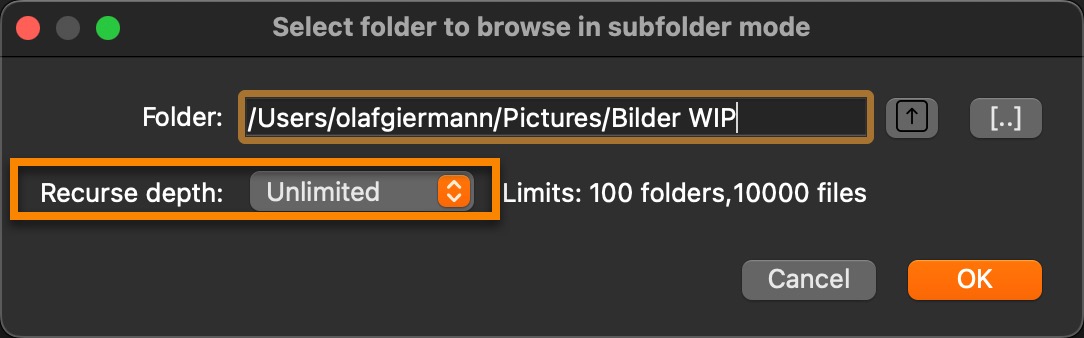
Für die Beurteilung von Raws im Hinblick auf Dynamikumfang und Schärfe gibt es keine schnellere Software (Photomechanic ist auch schnell, aber die Bedienung und Funktionen überzeugten mich bisher nicht). Als Dateibrowser ist die Software bedauerlicherweise ungeeignet, da nur Bildformate angezeigt werden und davon zu wenige (zum Beispiel PSD und PSB werden nicht einmal als Icon eingeblendet).
XnViewMP
XnViewMP ist eine Freeware für Windows, Mac und Linux mit vielen nützlichen Funktionen. Neben einer rekursiven Bildanzeige gibt es hier auch eine Vorschau der Bilder innerhalb von Ordnern über die Ordner-Icons. Wunderbar. Falls Sie nach einem Bildviewer suchen, sollten Sie zuerst einmal schauen, ob Ihnen der XnViewer nicht ausreicht. Er ist schnell und stabil, leider aber nicht für hochauflösende Displays geeignet. Neben anderen Faktoren war das mein Hauptausschlusskriterium. Man kann zwar einige Schriftgrößen anpassen, aber die Exif- und IPTC-Infos werden so winzig dargestellt, dass ich den Spaß verloren habe (auch bei der Suche nach entsprechenden Optionen in den Voreinstellungen; die UI fühlt sich nicht wirklich rund an).
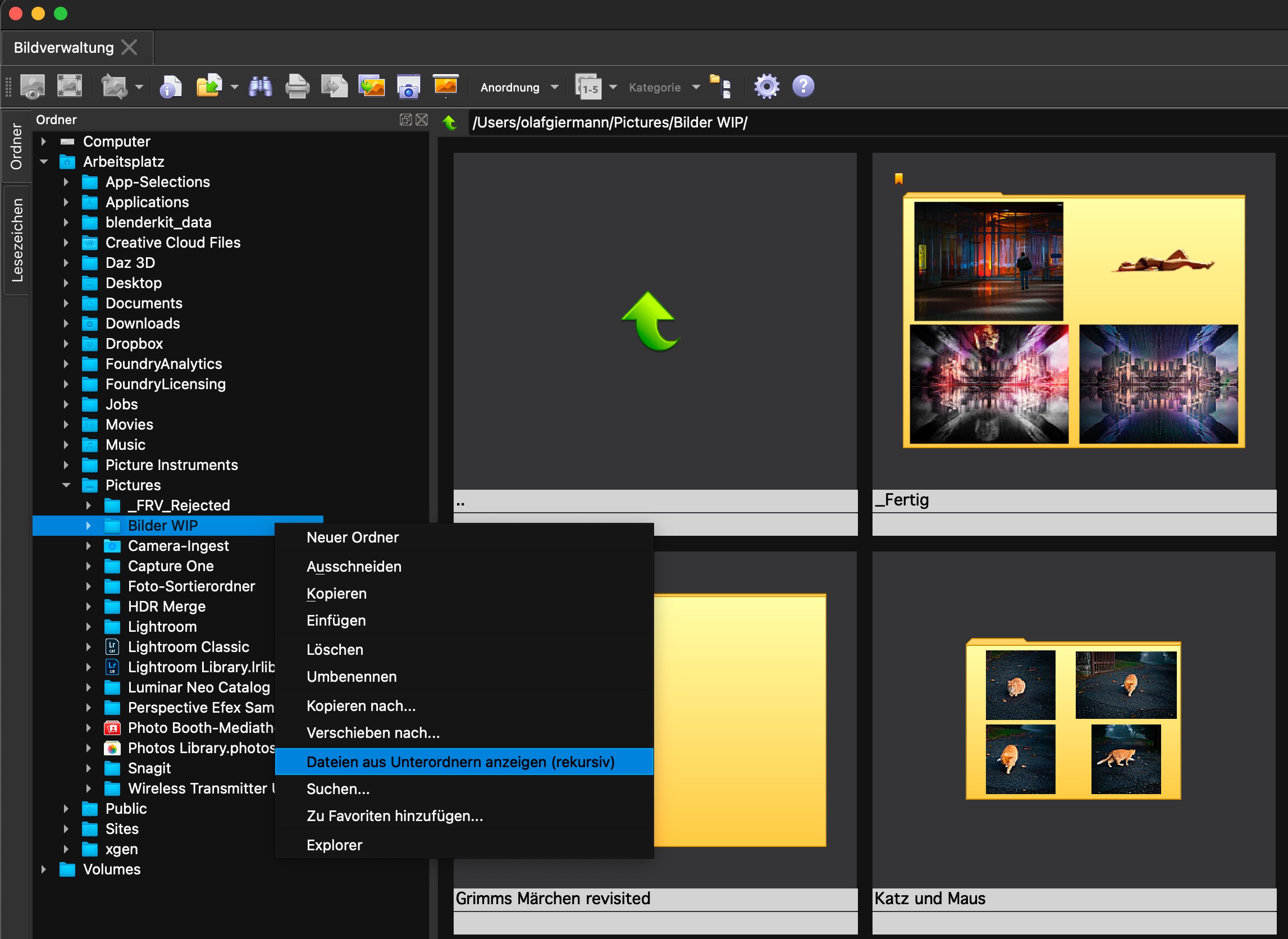
ACDSee Photostudio 8
Auf meiner weiteren Suche bin ich dann darüber gestolpert, dass es eine neue Version von ACDSee für Mac gibt. ACDSee war bei meinem Einstieg in Fotografie und Bildbearbeitung – damals noch auf dem PC – meine erste Bildverwaltungssoftware. Nach meinem Wechsel zu Mac habe ich die immer vermisst. Zunächst gab es ACDSee überhaupt nicht für den Mac. Und auch heute noch ist der Funktionsumfang gegenüber der Windowsversion deutlich eingeschränkt.
Dennoch fühlte ich mich nach dem Installieren der Testversion sofort wieder heimisch. Es gibt die gleiche Ordnerinhaltsvorschau wie in XnViewMP, nur dass die UI deutlich polierter ist (bei einer Kaufsoftware kann man das auch erwarten!) und ich jede gesuchte Option intuitiv schnell finde. Was mir fehlte: die rekursive Bildanzeige!
Rekursive Bildanzeige in ACDSee Photostudio 8
Nach kurzem Googeln fand ich dafür eine Lösung, auf die ich selbst nie gekommen wäre, weil es die in dieser Form nur im datenbankbasierten Lightroom Classic gibt. Man kann in ACDSee einfach mehrere Ordner per Shift- oder Strg/Cmd-Taste markieren, um deren Inhalte gleichzeitig zu sehen. Das ist nun streng genommen nicht rekursiv, sondern selektiv, aber das nutze ich inzwischen bereits deutlich häufiger als die Anzeige der Inhalte aller Unterordner. Möchte ich aber dennoch alle Unterordner und deren Inhalte sehen, öffne ich die gesamte Ordnerhierarchie mit einem Alt-Klick auf den Ordner-Pfeil und markiere dann alle Ordner.
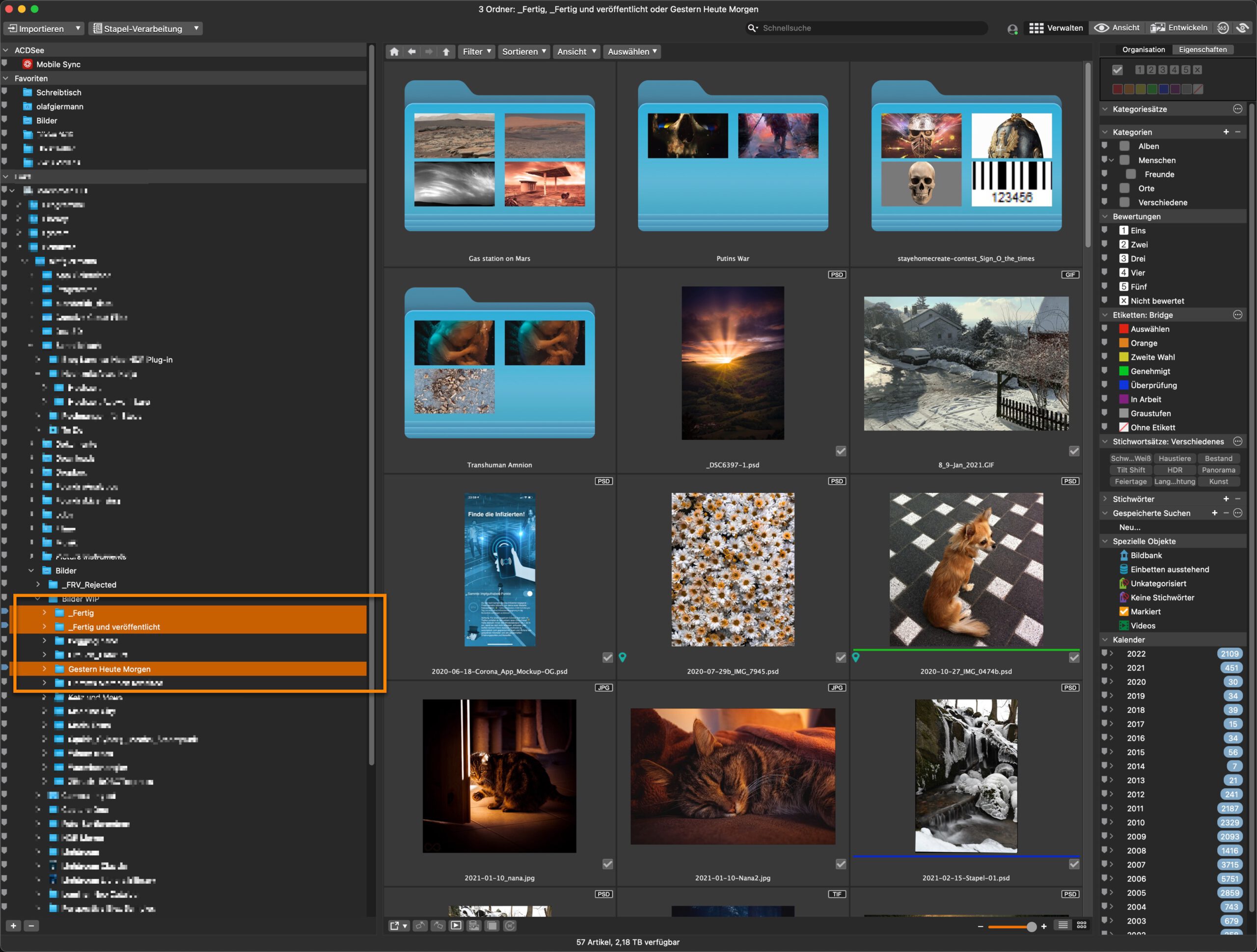
Meine neue Schaltzentrale: ACDSee
Genau, was ich gesucht habe (inklusive weiterer Funktionen wie GPS-Karte, Filter- und Exportfunktionen). Und ACDSee zeigt auch alle Dateitypen an, die in meinem Bildkreationsprozess eine Rolle spielen. Speziellere Dateien wie etwas aus 3D-Programmen oder PSB nur mit dem entsprechenden Icon, aber das ist zu erwarten. Perfekt wäre ACDSee (Mac), wie ich es von früher auf dem PC kenne, auch Offline-Medien katalogisieren könnte (also in erster Linie Festplatten; früher habe ich das für meine Bilder-CDs und -DVDs genutzt).
Für meine Zwecke ist dadurch ACDSee zur Schaltzentrale für das Management meiner privaten und beruflichen (DOCMA) Projekte geworden. Jedenfalls, bis Adobe es schafft, die Bridge für Apple Silicon zu aktualisieren, die Geschwindigkeit mit ACDSee mithalten kann und vielleicht auch die praktischen Ordnersymbol-Bildvorschauen einführt. Aber dann würde ich wahrscheinlich immer noch die Mehrfachauswahl der Ordner vermissen.






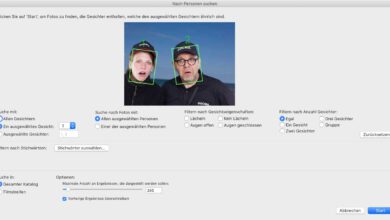

Ergänzende Frage: konnten Sie auch Excire Foto testen? Oder fiel das durch das Raster, weil etwas fehlte? Würde mich interessieren.
Excire Foto ist in die gleiche Kategorie wie Lightroom Classic einzusortieren und funktioniert bezüglich der rekursiven Bildanzeige auch genauso. Excire ist auch nicht so ressourcenhungrig wie Lightroom Classic und bremst Photoshop nicht aus. Für die Fotoverwaltung und Suche toll. Für die Projektverwaltung scheidet es für mich aber aus den gleichen Gründen wie Lightroom aus: Wegen des Katalogs und weil ausschließlich Fotoformate angezeigt werden. Also keine InDesign-, 3D- oder Grafikdateien.
Und noch einfacher geht es bei Lightroom Classic wenn man in der Datei
C:\Program Files\Adobe\Adobe Lightroom Classic\Resources\de
im File
TranslatedStrings_Lr_de_DE.txt
am Schluss diesen Text anhängt
„$$$/AgLibrary/Filter/Label/IncludeSubItems/Key=F4“
Mit der Taste F4 geht dann das Ein- und Ausschalten.
(Um das File zu speichern muss man vorher den Vollzugriff erlauben.)
Guter Tipp! Schade, dass man zu solchen Hacks greifen muss, um die Tastenkürzel in Lightroom Classic anzupassen.
Auf dem Mac muss man dazu die Lightroom Classic-App im Programme-Ordner auswählen, die ihren Inhalt über einen Rechtsklick und „Paketinhalt zeigen“ offenbart. Die gesuchte Textdatei TranslatedStrings_Lr_de_DE.txt findet man in Contents/Resources/de.lproj. Um sie zu ändern (ich habe die kostenlose Version von BBEdit dazu benutzt) und die geänderte Version zu speichern, muss man sein Administrator-Passwort eingeben.