Quicktipp: Schneller mit Gradationskurven arbeiten
Hallo! Olaf Giermann hier! 😉 Heute gibt es zwei ultrakurze aber auch ultrapraktische Tipps zum Umgang mit Gradationskurven. Falls Ihr wie ich auch eher ein ungeduldiger Mensch seid, erfahrt Ihr im Folgenden zwei schicke Abkürzungen.

Kanäle wechseln und Punkte löschen
Der für Farbkorrekturen notwendige Wechsel zwischen den einzelnen Kanälen der Gradationskurve kann mitunter etwas lästig werden. Also, ich klicke nur sehr ungern immer erst das Drop-Down-Feld an, um dort den gewünschten Kanal zu wählen. Mit den entsprechenden Shortcuts erledigt Ihr das wesentlich schneller. Haltet die Alt-Taste gedrückt und springt dann mit der Taste 2 bis 5 (CMYK: bis 6) direkt in den entsprechenden Kanal.
Punkte löscht Ihr übrigens unkompliziert, indem Ihr sie einfach aus der Kurve zieht oder mit Strg-/Cmd anklickt.
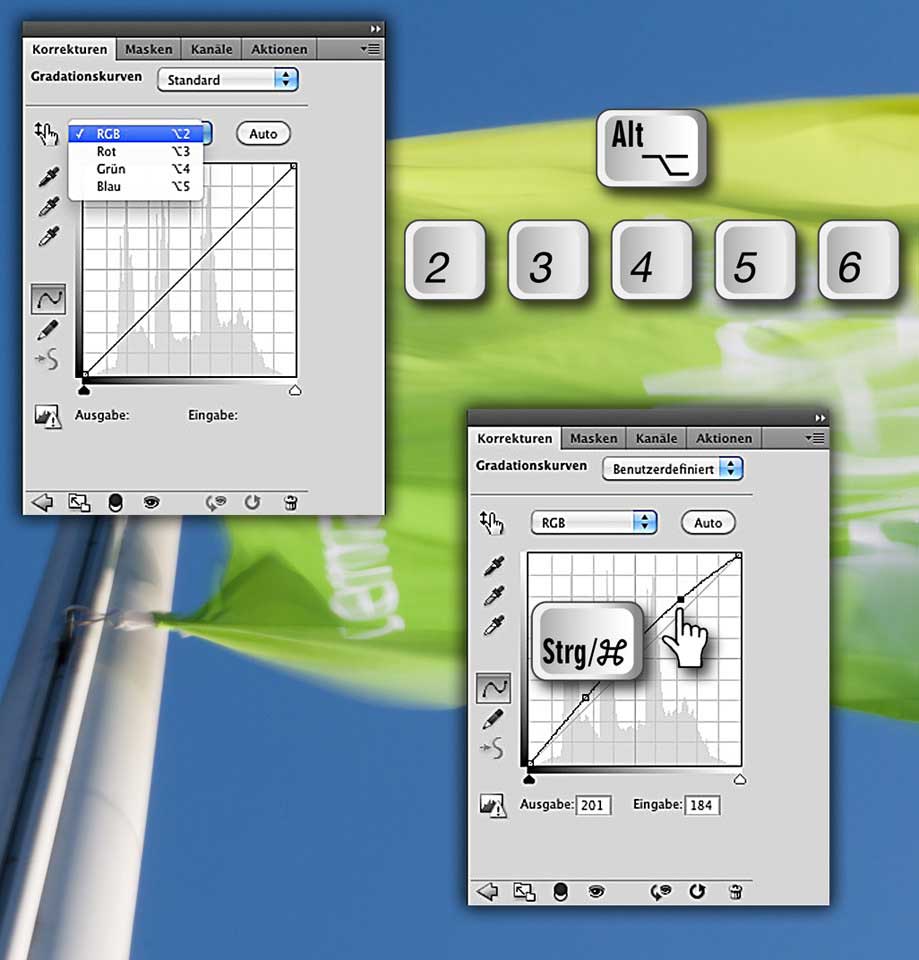
Tonwerte direkt im Bild verändern
Seit Photoshop CS4 kann man dank des „Zielgerichtet-korrigieren-Werkzeugs“ (engl. target-adjustement tool, kurz TAT) intuitiver arbeiten: Man verändert einen Tonwert durch Klicken und Ziehen direkt im Bild. Automatisch wird ein Punkt auf der Kurve gesetzt und diese beim Ziehen live angepasst. Seit Version CS5 könnt Ihr im Menü des Korrekturenbedienfelds auch auswählen, dass Werkzeug automatisch sofort beim Anlegen der Kurve aktiviert wird.
Im Prinzip könnt Ihr anschließend die Kurven verändern, ohne auch nur einen Blick in den Kurvendialog zu werfen. Mit dem TAT setzt Ihr neue Punkte ins Bild und ändert deren Helligkeit, während Ihr mit den oben genannten Shortcuts in die einzelnen Kanäle springt, um die Farben zu verändern. Besonders praktisch ist dies im Lab-Modus, weil dort Helligkeit und Farbe voneinander getrennt bearbeitet werden können.
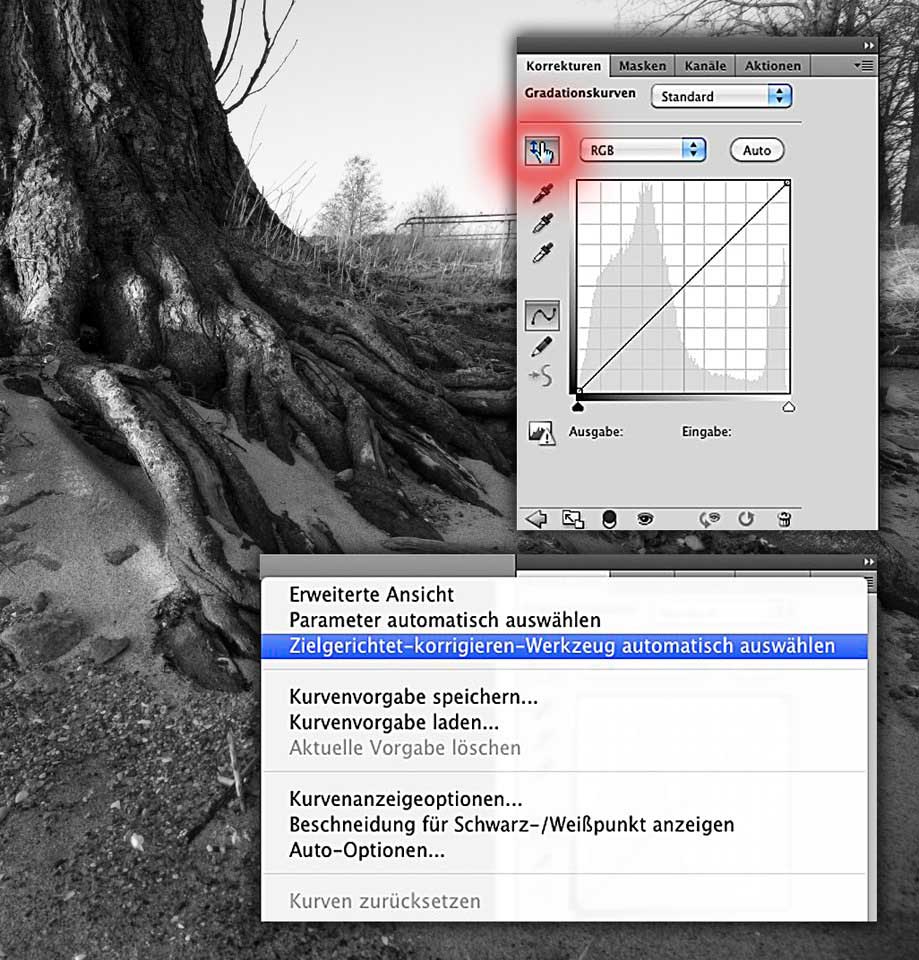
Nach kurzer Eingewöhnung lässt sich so sehr schnell und zielgerichtet arbeiten. Viel Spaß beim Ausprobieren!
Euer Olaf






