Photoshop-Vorgaben synchronisieren
Jeder richtet sich Photoshop nach seinen Vorstellungen ein. Vorgaben wie Aktionen, Pinselspitzen oder Ebenenstile beschleunigen die Bildbearbeitung. Falls Sie an mehreren Computern arbeiten, sollten Sie auf diesen Rechnern die Photoshop-Vorgaben synchronisieren. Bei Photoshop CC können Sie dafür den Vorgaben-Export und den „Creative Cloud Files“-Ordner auf der Festplatte nutzen. Der Vorteil gegenüber einem USB-Stick: Die Vorgaben stehen Ihnen auf allen Rechnern sofort nach der Anmeldung zur Verfügung und können nicht verloren gehen; der Nachteil: Sie müssen dafür eine Internetverbindung haben.
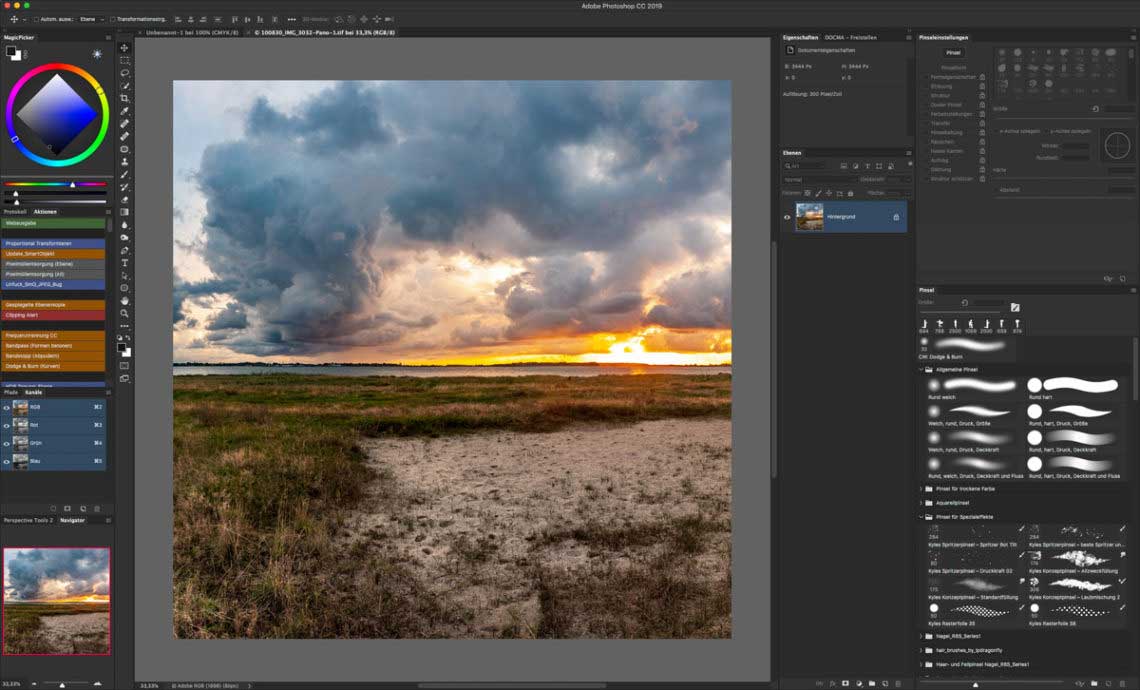
Zwischenzeitlich gab es in Photoshop CC die Möglichkeit, die Photoshop-Vorgaben mit nur einem Klick in den Voreinstellungen über die Adobe Cloud zu synchronisieren. Leider hat Adobe diese nützliche Funktion wieder entfernt. Der aktuelle Workaround braucht ein paar Klicks mehr, geht aber ziemlich schnell. Bei vorhandener Internetverbindung brauchen Sie sich nur in Photoshop anzumelden und können die automatisch synchronisierten Vorgaben direkt in Photoshop installieren.
Export
Dazu müssen Sie zunächst einmal die installierten Vorgaben in einem Ordner zusammenfassen. In Photoshop gibt es dafür die Funktion »Bearbeiten > Vorgaben > Vorgaben exportieren/importieren«. Fügen Sie die zu exportierenden Vorgaben der rechten Spalte hinzu, indem Sie auf den kleinen Pfeil in der Mitte oder unten auf »Alle hinzufügen« klicken.
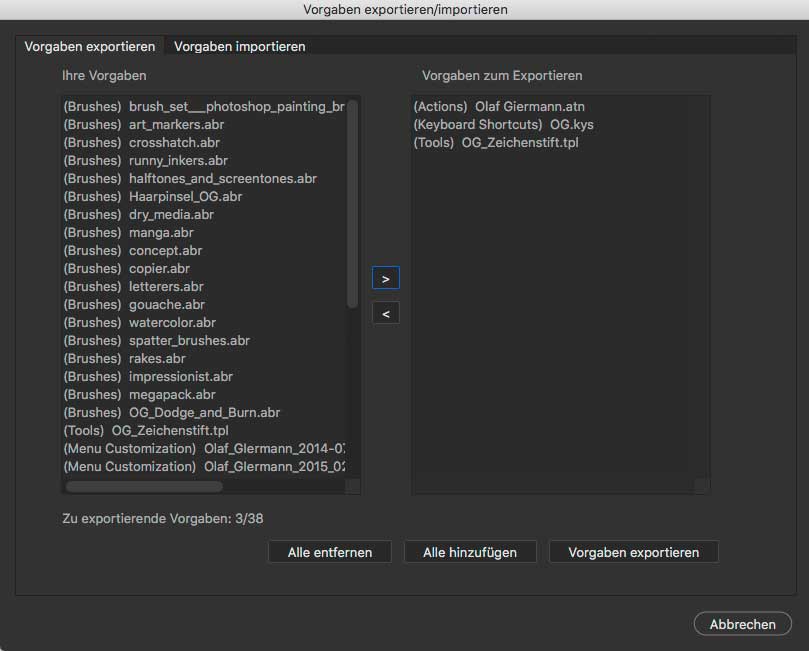
Wählen Sie als Speicherort den „Creative Cloud Files“-Ordner auf Ihrer Festplatte, der während der Installation von Photoshop CC automatisch erzeugt wurde und auf anderen Rechner ebenfalls automatisch angelegt wird, wenn Sie sich dort anmelden. Der Ordner „Exported Presets“ enthält alle exportierten Vorgaben und wird nun automatisch in die Cloud hochgeladen. Ist der Vorgang abgeschlossen, erscheint neben dem Ordner ein grünes Häkchen.
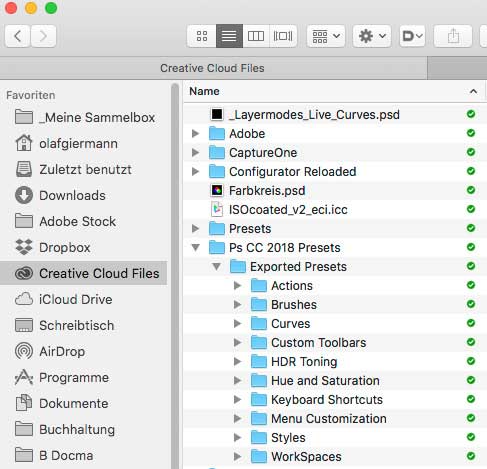
Prinzipiell könnten Sie anstelle von Adobe Cloud auch Services wie Dropbox nutzen, um Ihre Vorgaben auf allen Rechnern zur Verfügung zu haben. Das erfordert jedoch mehr Einrichtungsaufwand als sich einfach in Photoshop anzumelden.
Import
Auf einem anderen Rechner melden Sie sich in der Creative Cloud App an. In den „Creative Cloud Files“-Ordner werden die Presets automatisch heruntergeladen. Nutzen Sie anschließend »Vorgaben exportieren/importieren« im Tab »Importieren«, um die Photoshop-Vorgaben aus dem synchronisierten Ordner in Photoshop zu installieren. Nach einem Neustart stehen Ihnen die Einstellugnen und Vorgaben in Photoshop zur Verfügung.
Frohes photoshoppen und ein schönes Wochenende!
Beste Grüße,
Olaf



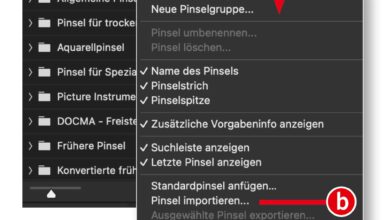
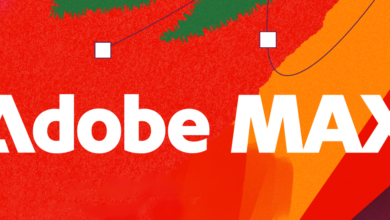

Kommentar