Olafs Photoshop-CC-Quicktipp: Korrekturen als Smartfilter
Olafs Photoshop-CC-Quicktipp: Korrekturen als Smartfilter!
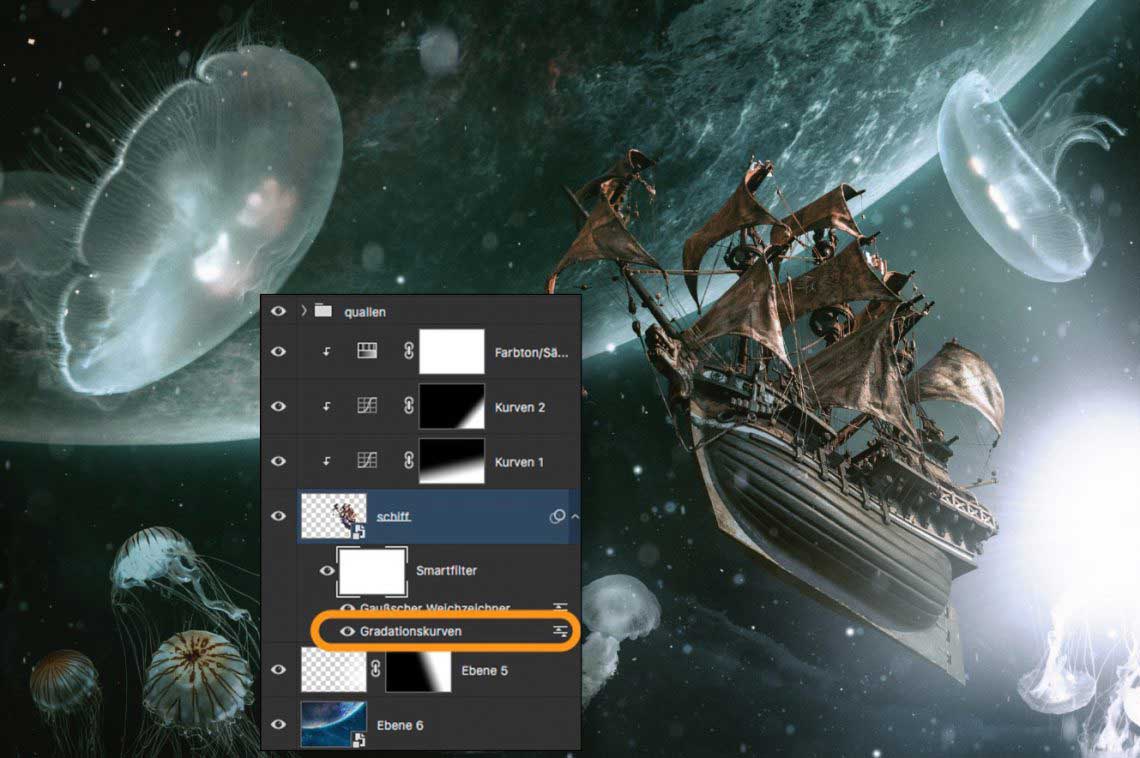
Seit Photoshop CS3 können Sie Filter nicht-destruktiv auf Smartobjekte anwenden („Smartfilter“). In Photoshop CC 2015 kam die Möglichkeit hinzu, Korrekturen als Smartfilter anzuwenden. Mein spontaner erster Gedanke war „Wozu soll das gut sein“? Inzwischen mache ich – gerade bei Fotomontagen aus vielen Einzelelementen – regen Gebrauch von dieser Möglichkeit.
Smartobjekte und Smartfilter
Bei Fotomontagen platziere ich Bildelemente in der Regel als Smartobjekte. Dadurch bleibe ich bei der Skalierung und Drehung flexibel und verschenke bei mehrmaligen Transformationen keine Bildqualität.
Durch Anwenden eines Filter auf ein Smartobjekt wird dieser automatisch „smart“. Er kann also jederzeit geändert oder wieder gelöscht werden.
Den größten Funktionsumfang bietet hier ganz klar der Camera Raw-Filter, der viele Funktionen in einem Dialog zusammenfasst. Für diese bräuchten Sie sonst viele verschiedene Einstellungsebenen, Filter und Masken. Sein einziger Nachteil: Man kann das bearbeitete Objekte in einer Fotomontagen nicht vor dem neuen Hintergrund beurteilen. Denn leider lässt sich der Hintergrund im Camera Raw-Dialog nicht einblenden.
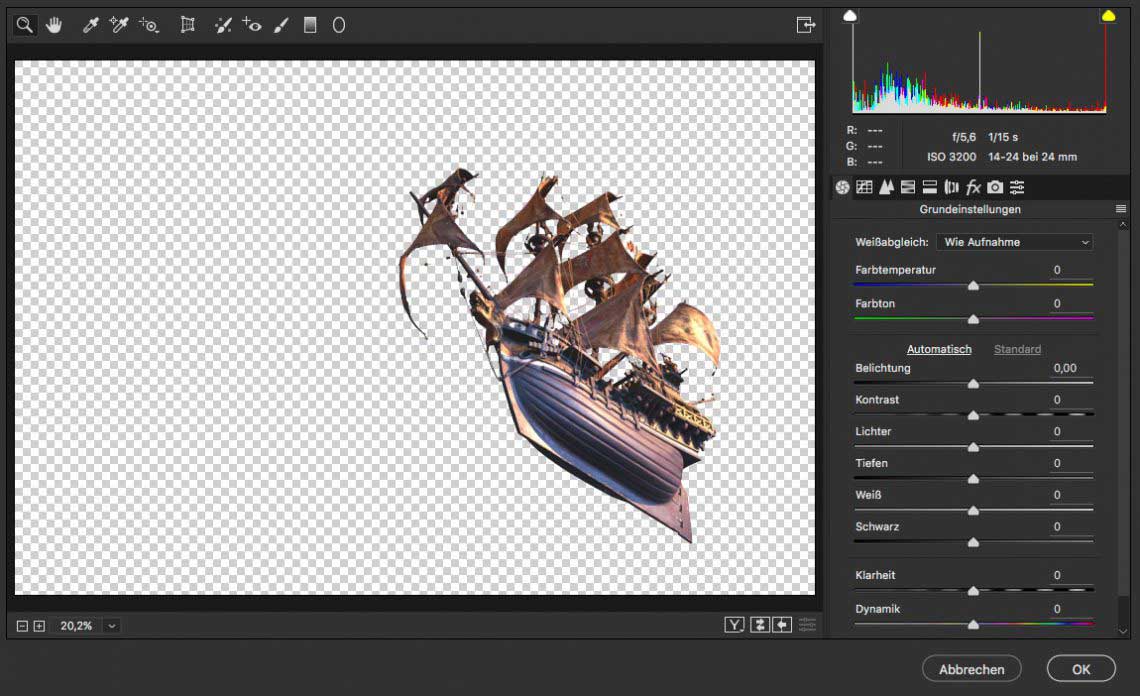
Korrekturen als Smartfilter: Vorteile
Gerade für das Anpassen eines Objekts an den neuen Bildhintergrund ist es aber unerlässlich, beides gleichzeitig zu sehen. Hier können Sie mit Einstellungsebenen und Schnittmaske statt mit dem Camera Raw-Filter arbeiten. Doch das ist vergleichsweise aufwendig. Sie müssen die Ebene anlegen, die Schnittmaske erzeugen und können dann erst mit der Korrektur beginnen. Bei mehreren Einstellungsebenen wird es auch schnell unübersichtlich in der Ebenenpalette, so dass Sie zusätzlich alle zugehörigen Ebenen noch in eine Gruppe stecken müssen.
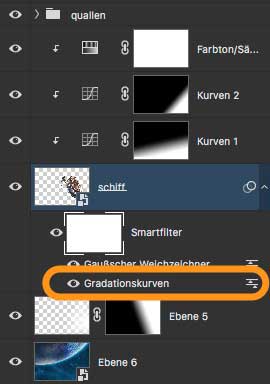
Einfacher und übersichtlicher ist es, die Einstellungen direkt als Smartfilter anzuwenden. Rufen Sie dazu über »Bild > Korrekturen« (oder per dort angezeigtem Shortcut) den gewünschten Dialog auf, führen Sie die Änderung durch und klicken Sie auf »OK«. Bei sehr vielen Korrekturen klappen Sie den Smartfilter einfach per Klick auf das Pfeilsymbol zu. Schon haben Sie aufgeräumt! Auch toll: Für jede Korrektur und jeden Filter können Sie Deckkraft und den Füllmodus anpassen. Klicken Sie dafür doppelt auf das Schieberegler-Symbol hinter dem Korrektur-/Filternamen.
Korrekturen als Smartfilter: Nachteile
Korrekturen als Smartfilter haben dasselbe leidliche Problem wie die Smartfilter selbst: Es gibt nur eine einzige Filtermaske für alle angewendeten Filter und Korrekturen. Wollen Sie bestimmte Korrekturen nur selektiv im Bild anwenden, nutzen Sie den Camera Raw-Filter mit seinen lokalen Werkzeugen (Korrekturpinsel, Verlaufsfilter, Radialfilter). Oder Sie wenden dann eben doch Einstellungsebenen per Schnittmaske auf das Objekt an, denn dann hat jede Korrektur ihre eigene Maske.
Frohes Bilderbasteln wünscht
Olaf






