Meine aktuelle Photoshop-Oberfläche
Meine aktuelle Photoshop-Oberfläche
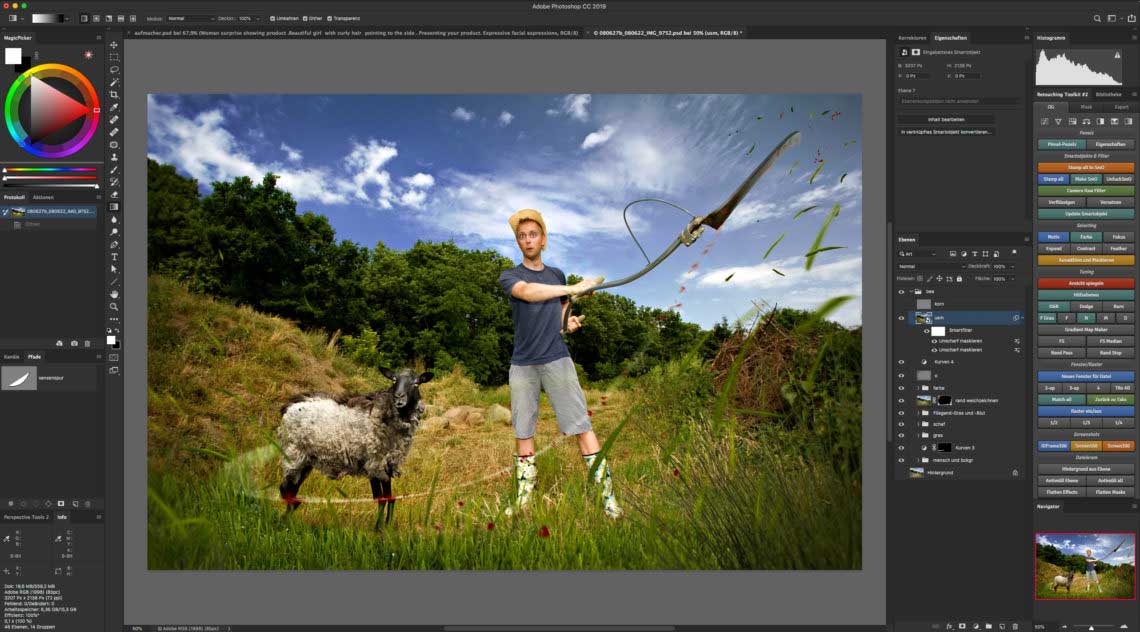
Ich versuche immer, so effizient wie möglich zu arbeiten. Deshalb nutze ich Tastaturkürzel und Photoshop-Erweiterungen. Der MagicPicker von Anastasiy, dessen Panel Sie oben links im Screenshot sehen, ist auch in Photoshop CC 2019 den noch beschränkten Möglichkeiten des verbesserten »Farbe«-Fensters deutlich überlegen.
Rechts im Screenshot sehen Sie meine derzeitige Konfiguration des Panels Retouching Toolkit 3. Die meisten Schaltflächen musste ich hier selbst definieren. Viel einfacher geht das übrigens im deutlich günstigeren Configurator Reloaded. Dieses Panel ist zwar nicht ganz so flexibel im Layout und nicht ganz so hübsch – aber es ermöglicht zusätzlich das einfache Einbinden von Pinsel-Vorgaben – inklusive einer Pinselstrich-Vorschau.
Einmal von allen Details abgesehen: Wir (first-world-people) leben doch in großartigen Zeiten, oder? Diese neuen Photoshop-Erweiterungen erleichtern und beschleunigen die Bildbearbeitung massiv.
Schon gewusst? Schon genutzt?
Fragen?
Fragen!
Beste Grüße,
Olaf






Rund 180US$ für Das Retouching Toolkit, gehts noch? Ich arbeite seit Jahren mit einem zweiten Monitor auf dem alle Paletten nach Funktionsgruppen angeordnet offen liegen. Wie in einer Schaltwarte habe ich so alle Informationen im Blick. Desgleichen bei den Shortcuts. Die meisten Tatstaturkürzel sollte man als Profi irgendwann verinnerlicht haben, so dass der Rest (ebenfalls sinnvoll angeordnet) auf die 4-fach (!) belegbaren Funktionstasten gelegt werden kann. So z.B. auf F1-F4 (Mac) die von mir am häufigsten verwendeten Farbmodi (Grau, RGB, CMYK, etc.), dann Bildgröße, Arbeitsfläche, etc. Weitere Belegungen sind Pinselkontur härter/weicher und Pinsel größer/kleiner (besser als in der Originalbelegung) sowie die häufigsten Funktionen und Filter.
Nach der Belegung vor einigen Jahren habe ich mir eine Tastaturschablone gedruckt, ausgeschnitten und auf die F-Tasten gelegt. Nach zwei Wochen kannte ich alle neuen Belegungen auswendig und konnte die Schablone entfernen.
In die Menüs muss ich heute kaum noch. Die Arbeit läuft flott und Fenster und Shortcuts beschleunigen die Arbeit enorm! Ein USB-Stick mit verschiedenen Paletten und Shortcut-Einstellungen lässt mich auch nicht im Stich, wenn ich einmal woanders mit Photoshop arbeiten muss. Einfach die Presetdatei kopieren, in PS laden und los gehts wie gewohnt. 😉
Ich nutze auch fast alle verfügbaren Shortcuts. Nur auf dem Cintiq ist das oft wenig praktisch. Da lob ich mir solche Panels.
Alles noch beim Alten, oder gibt es hier bald ein Update? 🙂
Hallo Olaf,
auch wenn Dein aktueller Screen-Shot jetzt schon ein paar Jahre zurückliegt, würde ich gern wissen, wie Du die 3 Docks konfiguriert hast. Geht das auch bei Windows?
Vielen Dank und beste Grüße
Moin, ich hab immer noch die gleichen Panels im Einsatz. Leider funktionieren der Configurator und das Retouching Toolkit noch nicht in der nativen Version von Photoshop auf dem M1-Mac. Da nutze ich deshalb zur Zeit in erster Linie den ActionBrowser für den Schnellzugriff auf meine wichtigsten Funktionen:
https://www.docma.info/blog/fuer-photoshop-power-anwender-actionbrowser-2
Für alles andere könnte ich ja mal wieder einen Blogbeitrag schreiben. 😉