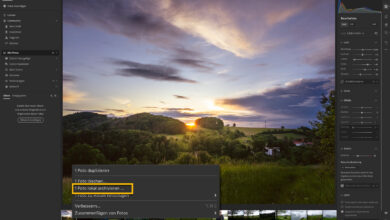Mehr Bild behalten durch inhaltsbasiertes Füllen
In meinem heutigen Blogeintrag möchte ich Ihnen zeigen, wie Ihnen Photoshop durch inhaltsbasiertes Füllen viel Arbeit abnehmen kann.
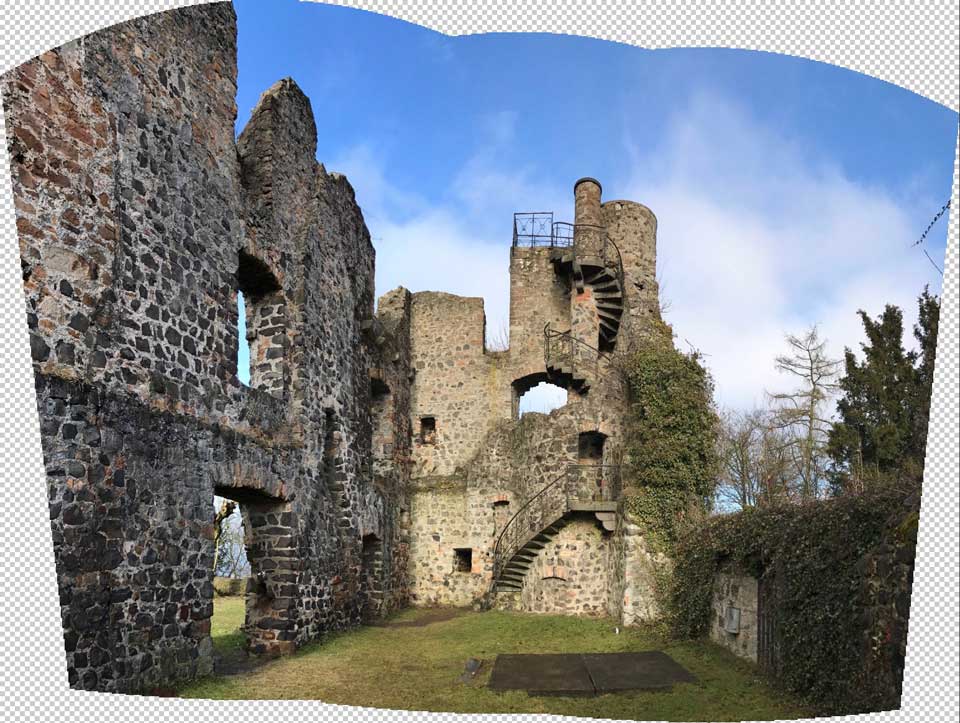
Das Problem
Wenn Sie freihändig Fotos für ein Panorama fotografiert haben, ergeben sich nach dem Zusammenfügen zu einem Panorama – je nach gewählter Projektsart – oft transparente Bildbereiche an den Bildrändern. Diese können Sie im Prinzip mit dem »Freistellungs-Werkzeug« einfach wegschneiden. Dadurch wiederum verlieren Sie aber mitunter nicht unerhebliche Teile des Panorama-Fotos.
Eine Lösung: inhaltsbasiertes Füllen
Sie können diese transparenten Bereiche auch einfach von Photoshop füllen lassen. Wählen Sie dafür die Randbereiche mit dem Zauberstab aus, erweitern Sie die Auswahl ein Stück mehr, um die angrenzenden Pixel auszuwählen und wählen Sie dann »Bearbeiten > Fläche füllen« mit der Option »Inhaltsbasiert«. Das geht seit Photoshop CS5, nur dass die Funktion damals noch »Inhaltssensitiv« hieß.
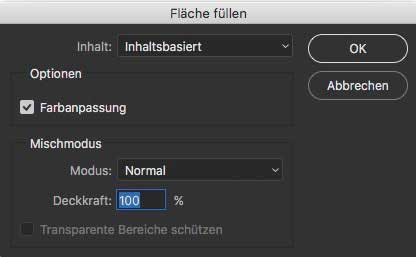
In Photoshop CC sollten Sie zusätzlich die Checkbox »Farbanpassung« aktivieren, wenn die zu füllenden Bereiche vor allem aus Helligkeits- und Farbverläufen bestehen, wie es etwa bei Himmel oder Wasserflächen der Fall ist. Bei einer Mauer wie in diesem Beispiel wird das Ergebnis ohne diese aktivierte Checkbox besser. Und das Retusche-Ergebnis kann sich wirklich sehen lassen. Kleinere Fehler oder etwaige auffällige Wiederholungen können Sie anschließend mit dem Stempel leicht entfernen.

Noch schneller geht es in Photoshop CC
Wenn Sie »Datei > Automatisieren > Photomerge« für das Erzeugen des Panoramas nutzen, brauchen Sie sich in Photoshop CC um gar nichts weiter kümmern. Setzen Sie im Dialog einfach die Checkbox »Inhaltsbasierte Füllung für transparente Bereiche« und Sie erhalten direkt das unten gezeigte Ergebnis. Sehr gut: Die Füllung erfolgt auf einer eigenen Ebene, so dass Sie die Retusche bei Bedarf ausblenden und leicht korrigieren können.
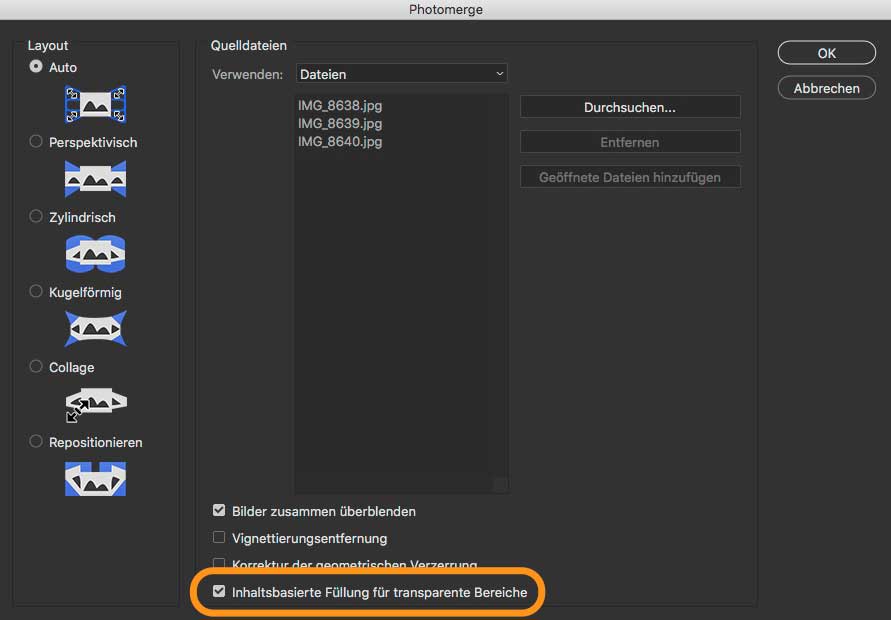
Ach, und übrigens: In Photoshop CC gibt es auch beim »Freistellungswerkzeug« eine »Inhaltsbasiert«-Checkbox, die dafür sorgt, dass die beim Erweitern oder Drehen des Bildes entstehenden Transparenzen automatisch gefüllt werden.
Beste Grüße, Ihr