Mac-Tipp (und ein wenig Windows): Fotos in andere Formate und Größen konvertieren
Screenshots, Fotos, Memes … immer wieder benötigt man Bilder in einem anderen Format als sie gerade vorliegen. Mit macOS brauchen Sie aber keine Zusatzsoftware (und auch nicht extra die »Vorschau«-App zu öffnen), um das Format zu konvertieren.
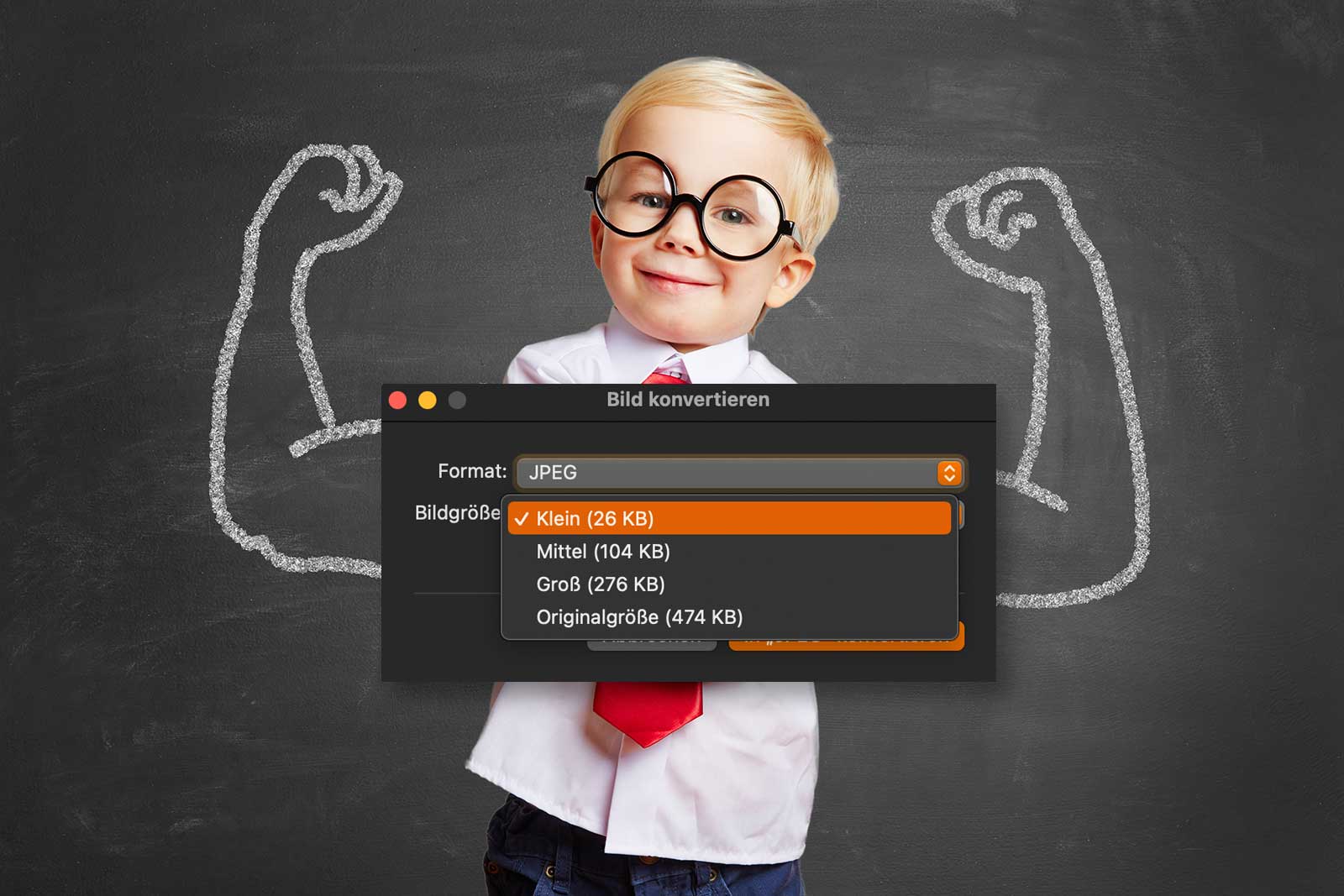
„Falsche Formate“?
Ungeeignete Bildformate können unterschiedliche Ursachen haben.
PNG
Beispielsweise nimmt macOS standardmäßig Screenshots (So geht’s!) im PNG-Format auf und speichert diese auf dem Schreibtisch im PNG-Format. Das ist an sich toll, da es dank Transparenz auch abgerundete Ecken von Fenstern und deren Schatten bewahrt. Aber viele Blogsysteme wie auch Wordpress mögen PNG nicht. Und für das Mailen sind PNGs gerade bei Vollbildschirmaufnahme oft zu groß. Da wäre ein JPEG schon besser. Das kann man zwar per (empfehlenswerter) Onyx-App von vornherein so einstellen, verliert dadurch aber die Bewahrung der abgerundeten Ecken. Auch die Schatten verlieren die Transparenz, doch diese deaktiviere ich allerdings per Onyx für meine DOCMA-Screenshots, um hinterher in InDesign einheitliche Schatten für alle Layout-Elemente per Objektstil hinzufügen zu können. Besser ist es daher, die PNGs nur bei Bedarf in JPEGs zu konvertieren.
HEIC
HEIC ist das moderne Format, in dem iPhones standardmäßig die Fotos speichern. Sie haben bei gleicher Qualität einen geringeren Speicherbedarf als JPEGs und bewahrten zudem die Tiefenkarte des »Portrait«-Modus, die sich in Camera Raw, Lightroom und Photoshops »Objektivunschärfe«-Filter verwenden lässt. Nur leider ist HEIC noch nicht so verbreitet, sodass man für das Internet wiederum am besten in JPEG konvertiert. Nun kann man zwar in den iPhone-Einstellungen unter »Fotos > Auf Mac oder PC übertragen« die Option »Automatisch« wählen, wodurch beim Übertragen der Bilder per Airdrop oder die Synchronisation über die Fotos-App immer JPEGs erhält – aber dadurch verliert man beide genannten Vorteile. Auch hier ist es daher für die Anwender (für mich jedenfalls) besser, die Option »Originale behalten« zu nutzen, wodurch HEIC als Speicher- und Übertragungsformat bewahrt wird. Besser ist es also auch hier, die HEICs nur bei Bedarf in JPEGS umzuwandeln.
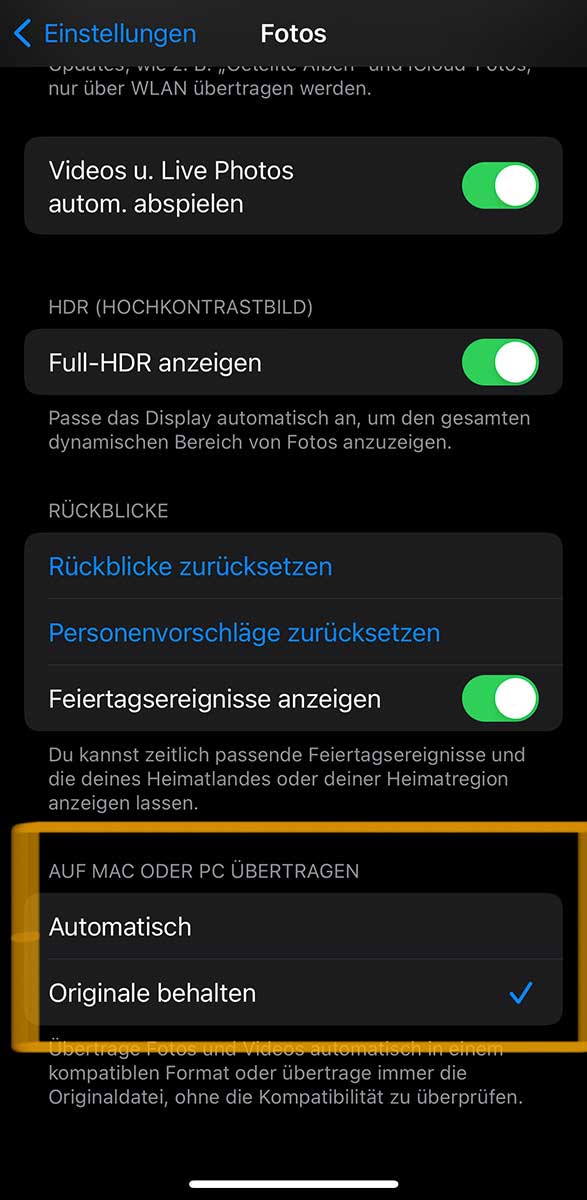
JPEG
Wenn ich in meinem 3D-Programm JPEG für Texturen verwende, stürzt das Programm gern ab. Das will „aus Gründen“ 😉 nur PNGs oder TARGAs.
Raws und große Formate
Raw-, PSD- und TIFF-Dateien verschickt man in der Regel nicht an andere, um etwa die Originale nicht weiterzugeben, oder weil der Empfänger nicht denselben Raw-Konverter hat oder die Dateien mit all ihren Ebenen viel zu groß sind. Auch hier muss man das Format konvertieren (sofern man kein Adobe-CC-Nutzer ist und auf Creative Cloud-Workflows für die Zusammenarbeit und den Review-Prozess zurückgreifen kann). In der Regel verschickt man Fotos aufgrund bester Kompatibilität plus immerhin gutem Qualität/Größe-Kompromiss im JPEG-Format.
Mac und Windows: Bilder in andere Formate und Größen konvertieren
Für das Konvertieren in andere Datei-Formate gibt es unzählige kostenlose und kostenpflichtige, vorinstallierte oder noch zu installierende Apps für Windows oder Mac.
DOCMAs Hauptzielgruppe der letzten zwanzig Jahre ( = Adobe-Nutzer) kann ganz modern etwa die Bridge und das enthaltene Export- oder Workflow-Panel nutzen (siehe DOCMA 102 Seite 33). Alternativ lässt sich – etwas altbackener und bei Ausführung Photoshop blockierend – auch in Photoshop ein Droplet erstellen, auf das man Dateien zieht, um sie in ein gewünschtes Format in einen gewünschten Ordner zu konvertieren (siehe DOCMA 65 ab Seite 38).
So weit, so gut.
Mac-Tipp: Bilder einfach in andere Formate und Größen konvertieren
Aber es geht auch einfacher: Auf einem Mac klicken Sie im Finder (oder auf dem Schreibtisch) mit der rechten Maustaste ( = »Ctrl+Linksklick«) auf die ausgewählten und zu konvertierenden Bilder und wählen dann »Schnellaktionen > Bild konvertieren«:
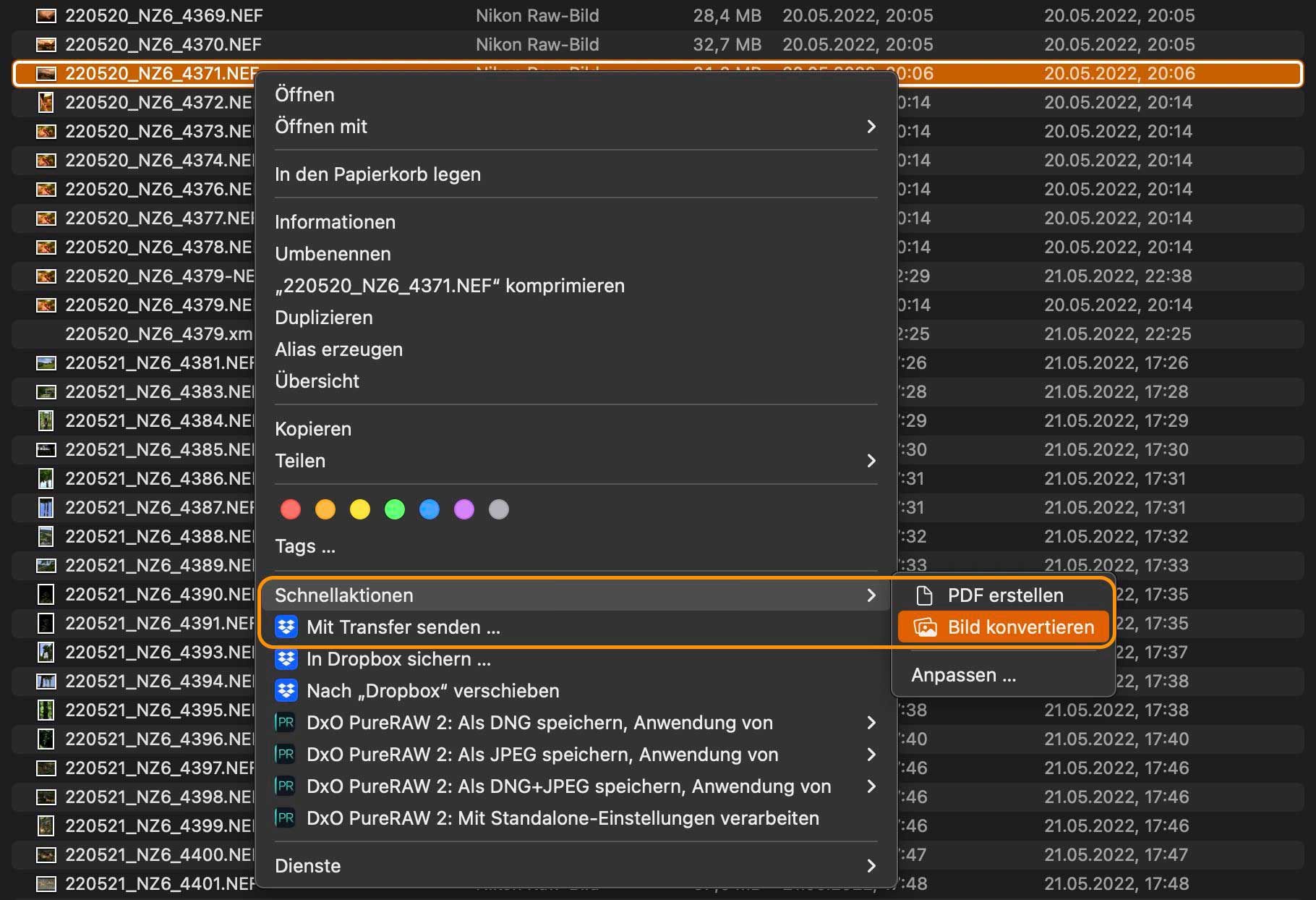
macOS erkennt viele Datei-Formate – inklusive Raw, PSD und TIFF. Als Zielformat können Sie jedoch nur JPEG, PNG und HEIF wählen:
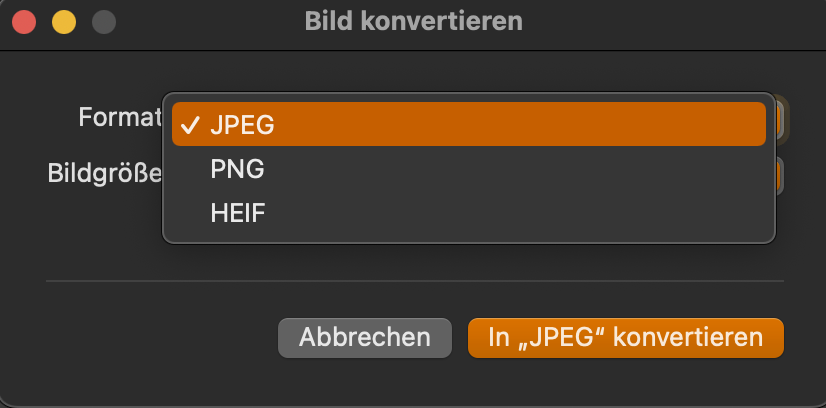
Bezüglich der Dateigröße haben Sie vier verschiedene Optionen. Es wird nur die resultierende Dateigröße angezeigt, die etwa für das Verwenden von Mails relevant ist. Dafür können Sie aber auch die Originaldatei einfach in die »Mail«-App ziehen und dort die gewünschte Mail-Größe wählen, die den im Screenshot gezeigten Optionen entspricht.
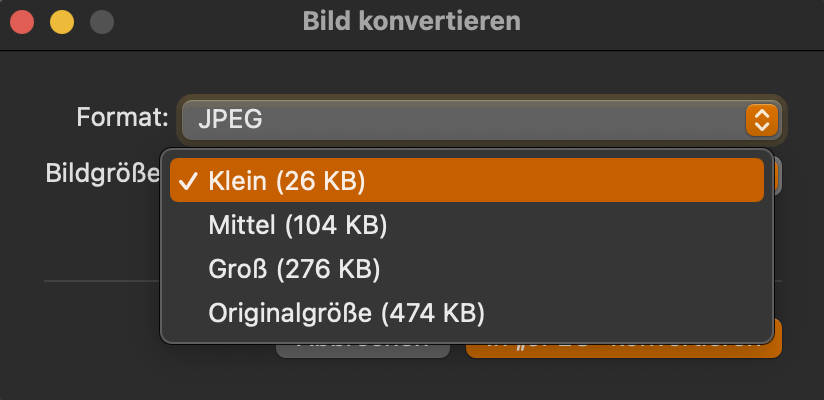
»Klein« skaliert auf 320 px Breite, »Mittel« auf 640 px und »Groß« auf 1280 px (also HD-Auflösung). »Originalgröße« muss man wohl nicht erklären. 😉
Metadaten wie Exif-, Stichwort- und Entwicklungsinformationen bewahren Sie mit der »Metadaten erhalten«-Checkbox:
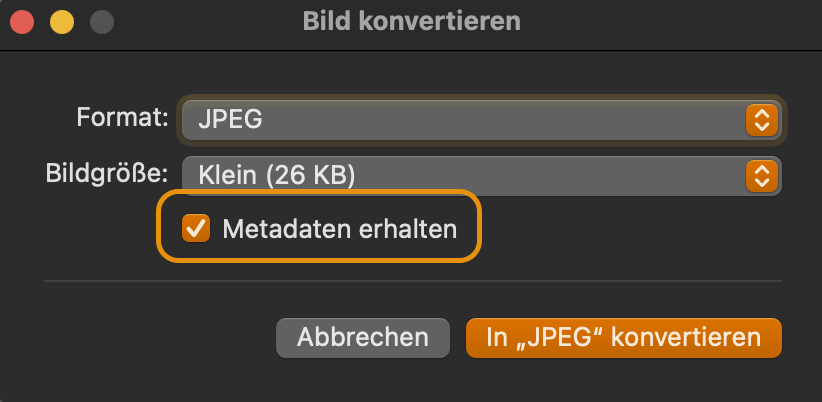
Fotos in andere Formate und Größen konvertieren: Fazit
Für die meisten Anwendungszwecke und um mal ein Bild oder Meme verkleinert an Freunde und Bekannte zu schicken, reichen diese Möglichkeiten locker aus. Nur wenn es darüber hinausgeht, braucht es Zusatztools. Ich nutze beispielsweise zum einen die »Workflows« in Adobe Bridge (siehe DOCMA 102 Seite 33) und JPEGmini.





Falls tatsächlich jemand Windows und kostenlos bevorzugt, wovon es seit beinahe Ewigkeiten gar nicht so wenige gibt, so würde ich dafür das kostenlose Programm Fast Stone Image Viewer (https://www.faststone.org/FSViewerDetail.htm) empfehlen. Kein Abo, keine Schnüffelsoftware und kann ich vielen Bereichen sehr einfach viel mehr und intuitiv bedienbar als A- und I-Produkte. Nur für die kommerzielle Nutzung benötigt man eine Lizenz.
Danke für die Ergänzung. Wenn es um kostenlose Zusatzsoftware für private Zwecke geht, ist übrigens auch XnView MP auf allen Plattformen (inkl. Linux) zu empfehlen: https://www.xnview.com/de/xnviewmp
Neben dem FastStone Image Viewer gibt’s aus dem gleichen Haus noch ein reines Konvertierungstool dass sehr gute Ergebnisse liefert und eine großen funktionsumfang hat. Das Ganze ist ebenfalls Freeware und nennt sich FastStone Image Resizer (https://www.faststone.org/FSResizerDetail.htm)