Virtuelle Kopien sind eine tolle Möglichkeit, verschiedene Bildbearbeitungsvarianten schnell zu erzeugen und zu vergleichen, ohne Dateiduplikate erzeugen zu müssen. Sie haben nur einen Nachteil: Sie existieren ausschließlich im Lightroom Classic-Katalog. Mehr Informationen, Vorteile, Probleme und Lösungsmöglichkeiten finden Sie hier.
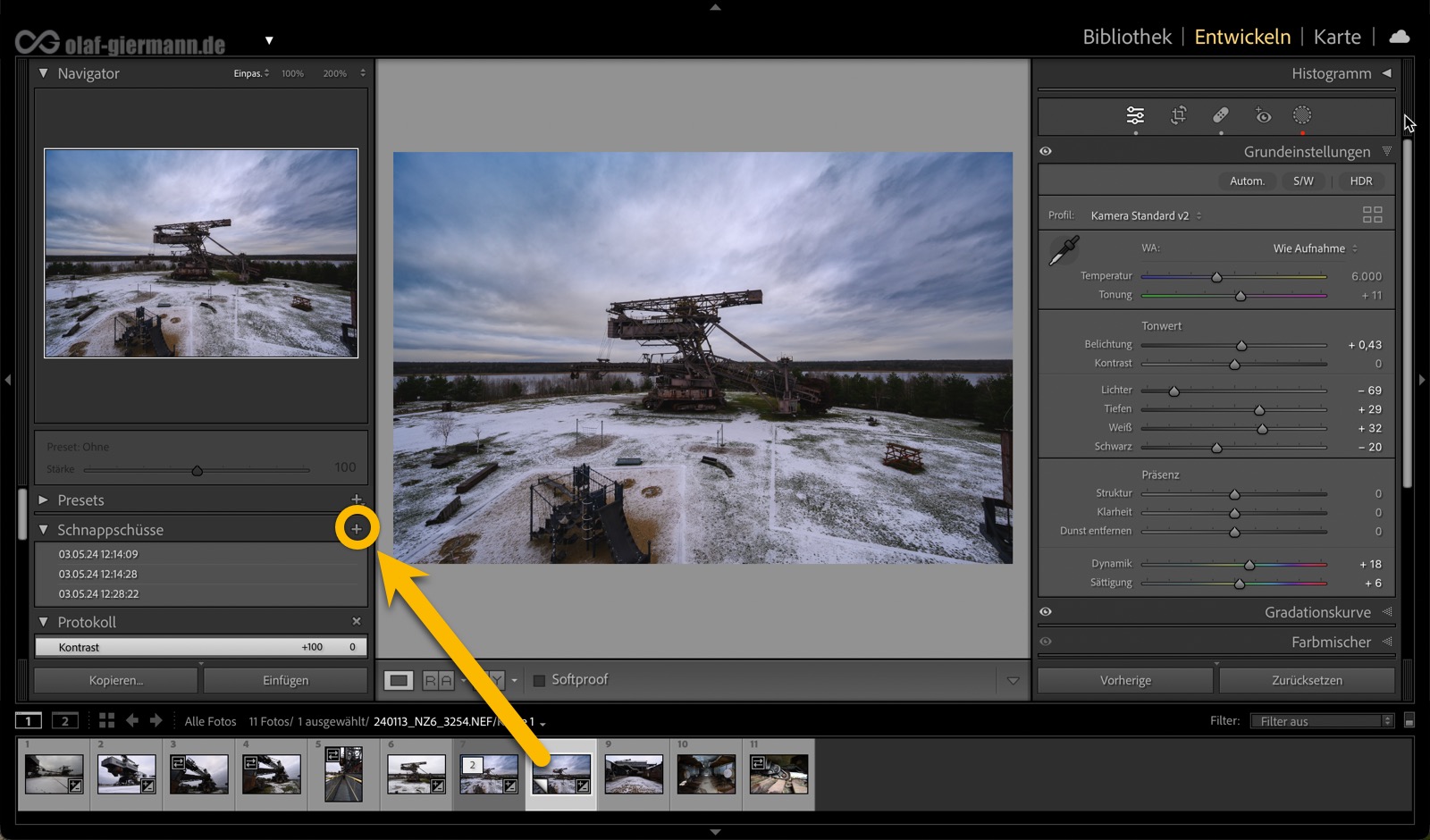
Virtuelle Kopie
Eine virtuelle Kopie erzeugen Sie mit einem Rechtsklick auf ein Bild und den Befehl »Virtuelle Kopie anlegen«. Hierbei wird nicht das Originalbild dupliziert, sondern nur eine neue Vorschau erzeugt, die zusammen mit den Entwicklungseinstellungen im Katalog gespeichert wird.
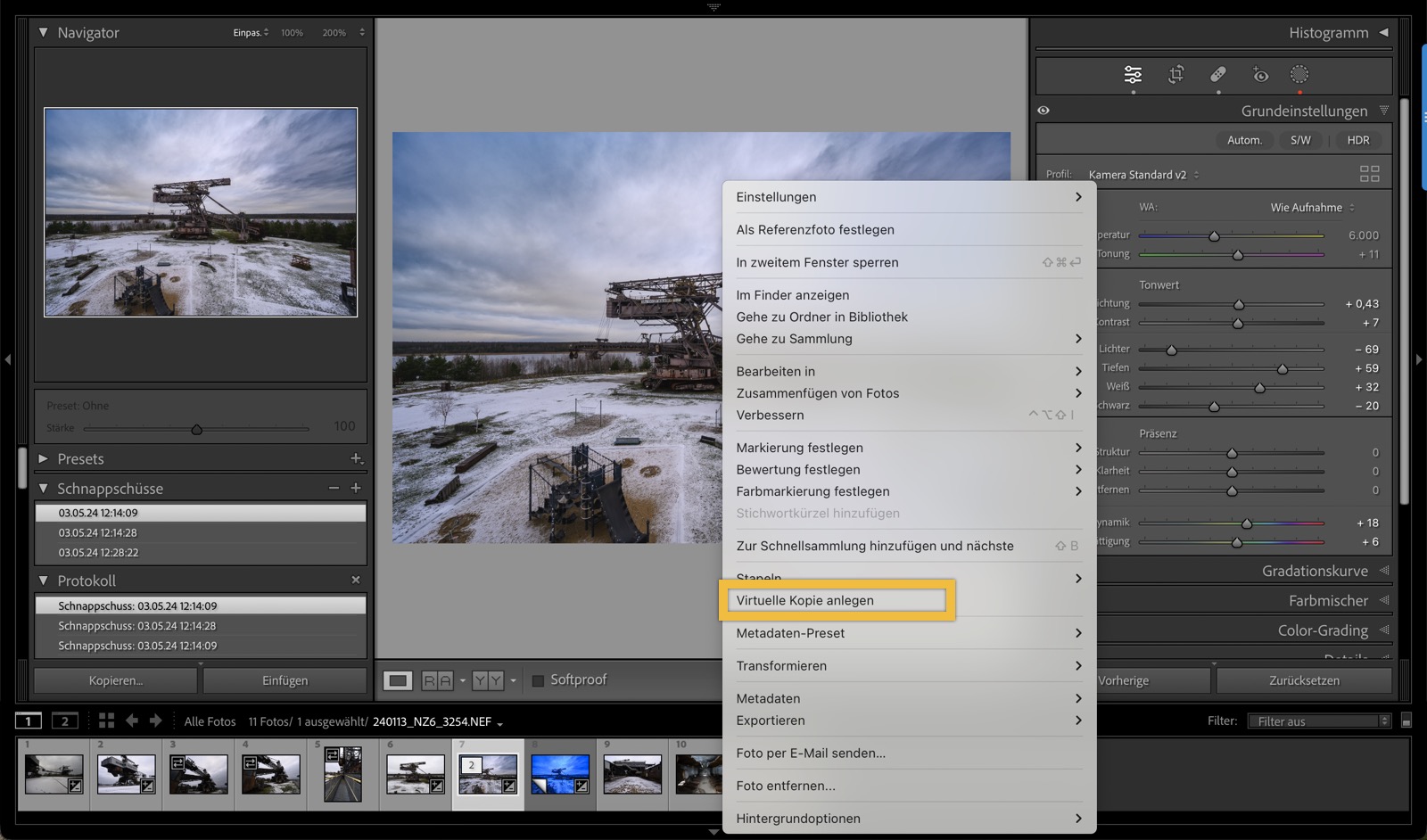
Vorteile von virtuellen Kopien
- Selbst mehrere so erzeugte Bildvarianten kosten kaum Speicherplatz, sodass Sie ohne schlechtes Gewissen nach Belieben experimentieren können.
- Jede virtuelle Kopie hat ein eigenes Protokoll und erlaubt so das Dokumentieren beliebig vieler Entwicklungsschritte.
- Alle per „Virtuelle Kopie“ erzeugte Bildvarianten können Sie – anders als etwa Schnappschüsse, die ebenso speichersparendes Experimentieren erlauben –, in einem Rutsch exportieren.
- Virtuelle Kopien können Sie wie eine ganz normale Datei mit Lightroom, also mit der Cloud, synchronisieren.
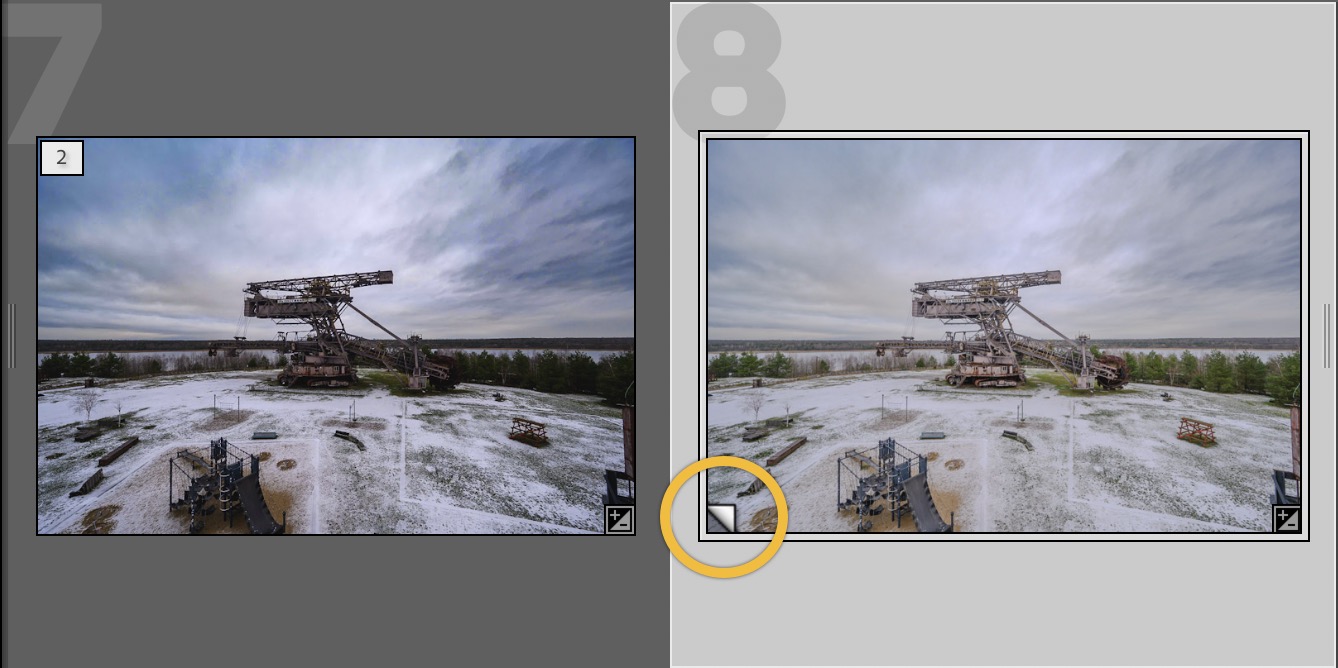
Nachteile von virtuellen Kopien
- Virtuelle Kopien existieren ausschließlich im Lightroom Classic-Katalog. Wird der Katalog beschädigt und lässt sich nicht mehr öffnen, verlieren Sie alle virtuellen Kopien.
- Möchten Sie verschiedene Entwicklungsvarianten in Photoshop kombinieren, müssten Sie erst einmal alle virtuellen Kopien in einem anderen Format (zum Beispiel TIFF) exportieren und dann in Photoshop als Ebenen laden.
Beide Nachteile lassen sich mithilfe von Schnappschüssen lösen.
Lösungen für die Probleme
Regelmäßige Katalog-Back-up
Am einfachsten vermeiden Sie die genannten (potenziellen) Probleme, indem Sie regelmäßig von Lightroom Classic ein Back-up des Katalogs durchführen lassen. Sollte ein Katalog einmal korrumpiert werden, laden Sie einfach die letzte gesicherte Version.
XMP schreiben lassen
Ich bin aber gerne gänzlich unabhängig von Katalogen. Deshalb lasse ich von Lightroom Classic die Einstellungen als XMP-Daten automatisch auch auf die Festplatte schreiben. Selbst wenn es den Katalog oder Lightroom Classic plötzlich nicht mehr gäbe, könnte ich zumindest noch mit Camera Raw alle Bilder mit den getroffenen Einstellungen öffnen – mit einer Ausnahme: die virtuellen Kopien.
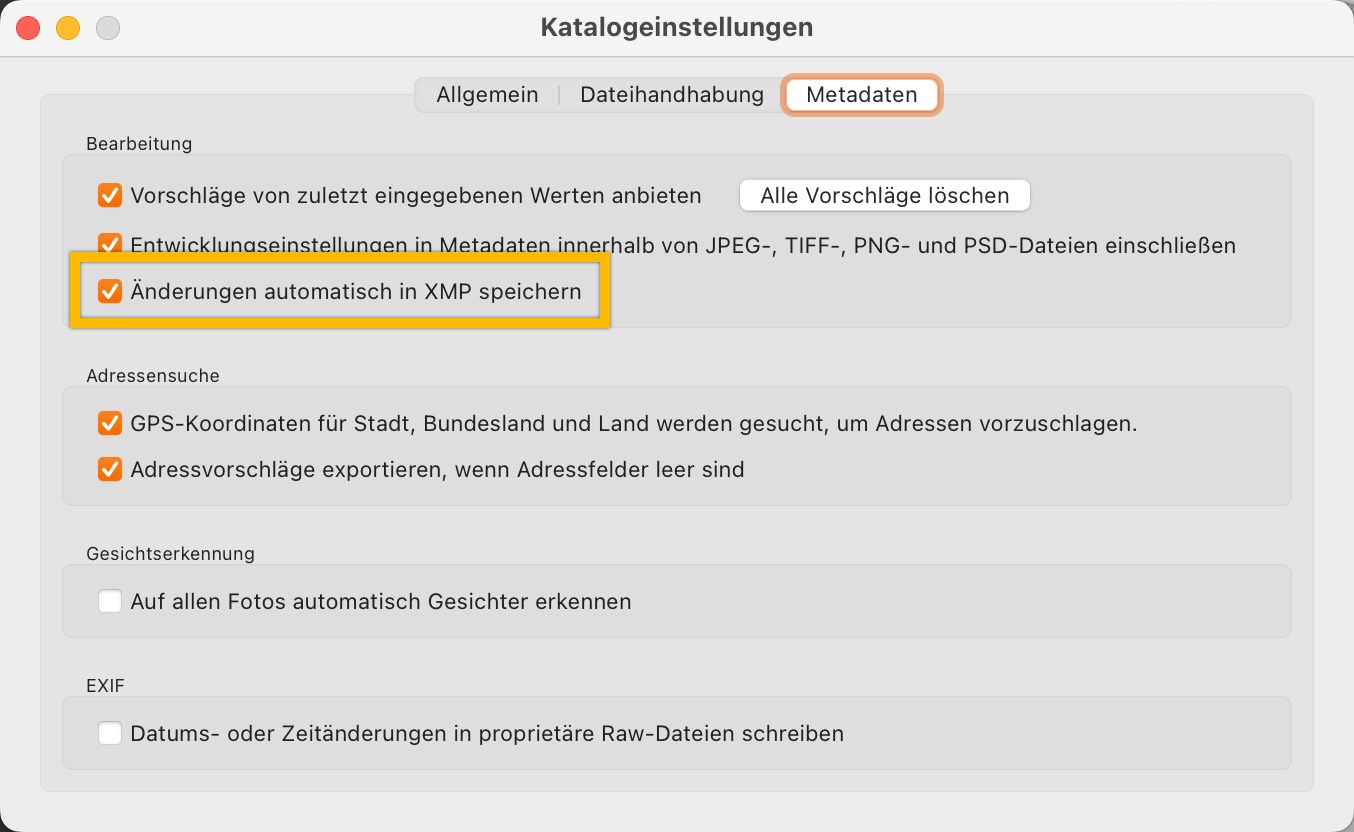
Virtuelle Kopien in Schnappschüsse umwandeln
Da virtuelle Kopien ausschließlich im Katalog existieren, lassen Sie sich (zurzeit jedenfalls) nicht als XMP-Dateien auf die Festplatte speichern. Ein schneller Workaround ist das Umwandeln einer Bildvariante in einen Schnappschuss, dessen Einstellungen von Lightroom in die XMP-Datei geschrieben werden können. Die Umwandlung ist denkbar einfach:
- Im Filmstreifen des »Entwickeln«-Modul die virtuelle Kopie anklicken.
- Im Panel »Schnappschüsse« auf das Plus-Symbol klicken, gegebenefalls einen eigenen Namen statt der voreingestellten Angabe von Datum und Zeit vergeben und Enter drücken.
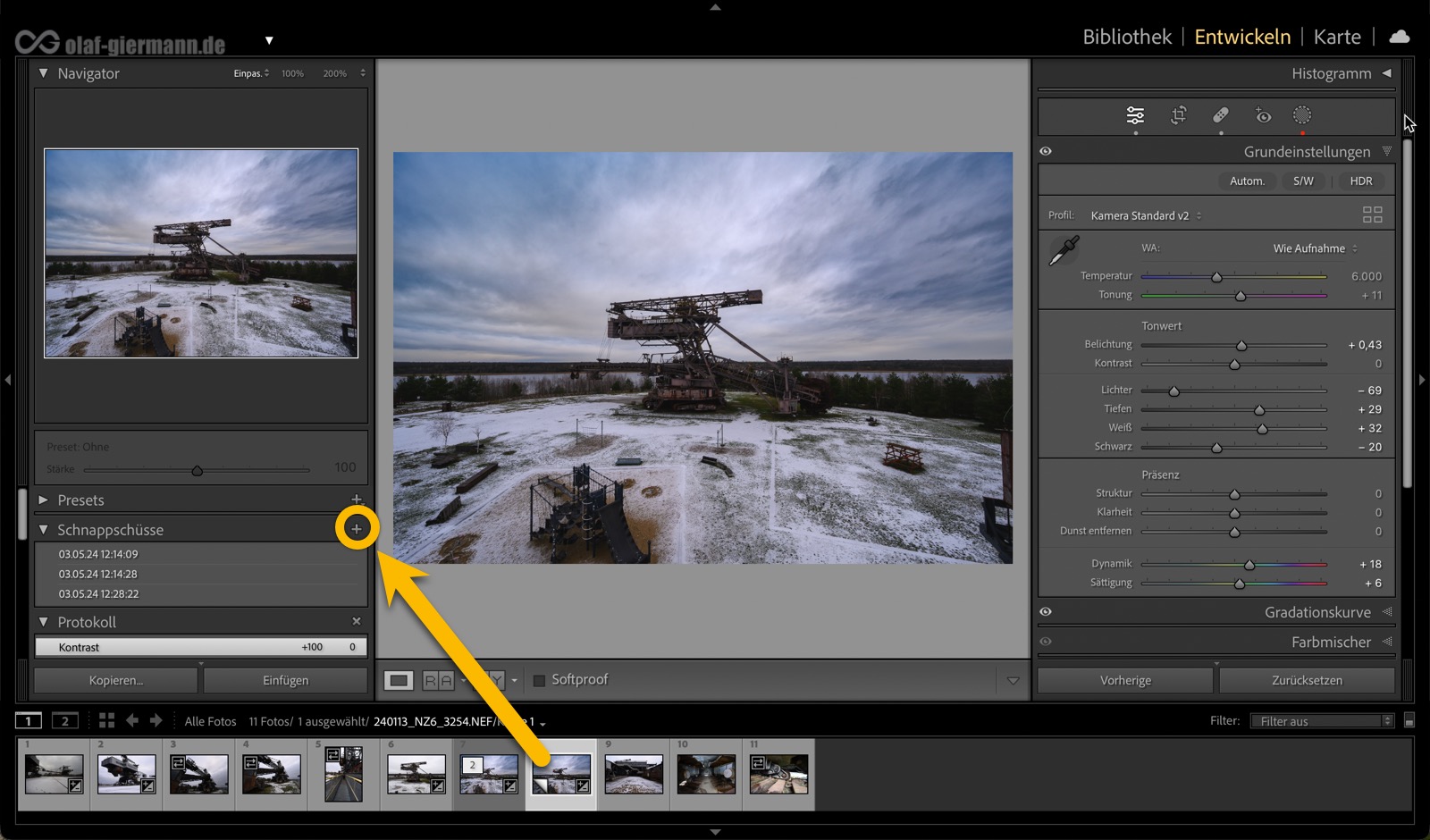
Da sich virtuelle Kopie und Originaldatei die „Schnappschüsse“ teilen, müssen Sie die Originaldatei nicht einmal zusätzlich auswählen.
Bei Bedarf können Sie die virtuelle Kopie nun auch löschen. Sie verlieren also die Bildvariante nicht, sorgen für etwas mehr Übersicht und haben die zusätzliche Sicherheit durch die XMP-Datei. Sie würden nur die oben genannten Vorteile Nummer 2 und 3 verlieren. Da die virtuelle Kopie aber kaum Speicherplatz kostet, können Sie sie auch einfach im Katalog belassen.
Kataloggröße im Blick behalten
Aber Vorsicht: Da jede virtuelle Kopie ein ganz eigenes Protokoll besitzt, kann durch jeden einzelnen Bearbeitungsschritt in der Summe die Kataloggröße mitunter erheblich anschwellen. Wie Sie dieses Problem lösen und den Katalog von Lightroom Classic massiv eindampfen können, habe ich Ihnen letzte Woche aber hier bereits gezeigt: Lightroom-Classic-Katalog verlustfrei verkleinern und beschleunigen.





