Lightroom 7 (Desktop): Lokale Nutzung ohne Katalog
Das neue Lightroom 7 sollten Sie auf jeden Fall einmal ausprobieren, denn damit können Sie – ganz ohne Katalog-Import! – Bilder bewerten, bearbeiten und exportieren. Die in Version 7 neue Funktion »Lokaler Speicher« ist unscheinbar, könnte aber für einige Nutzer ein Game-Changer sein.
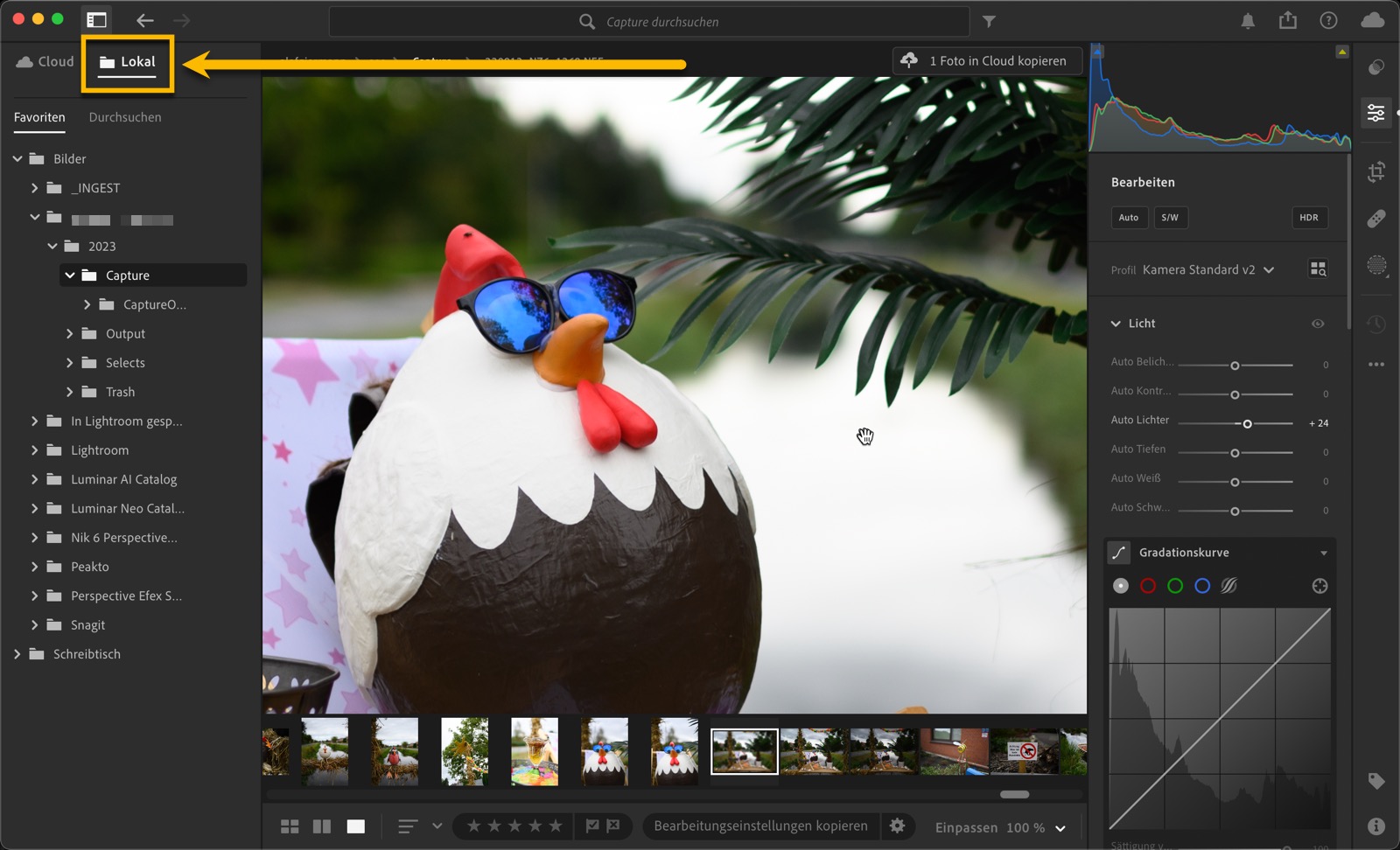
Foto-Abo-Stiefkind Lightroom
Bei vielen Adobe Foto-Abo-Nutzern bleibt Lightroom oft ungenutzt. Ein Grund: Die Originale liegen in der Cloud, wobei der Speicherplatz für Raw-Dateien mit 20 GB doch etwas knapp bemessen ist. Und unterwegs hat man auch nicht immer die schnellste Internetverbindung. Deshalb nutzt man unterwegs dann doch für die Sichtung und Bearbeitung von Bildern eher Lightroom Classic – was aber wieder andere Unbequemlichkeiten mit sich bringt.
Unterwegs-Workflow mit Lightroom Classic
Bisher habe ich Lightroom Classic genutzt, um auf Reisen am Laptop meine Bilder zu sichten, zu bewerten und zu entwickeln. Das heißt:
- die Fotos in einen Lightroom Classic-Katalog importieren,
- Bewerten und Entwickeln,
- die Bilder als Katalog auf eine externe Festplatte exportieren,
- zu Hause die Festplatte an den Desktop-Rechner anschließen und den vom Laptop exportierten Katalog in meinen Lightroom Classic-Hauptkatalog importieren.
Den Export konnte ich mir sparen, indem ich von Lightroom Classic automatisch die XMP-Metadaten schreiben ließ. Dann muss man aber auch immer daran denken, den Katalog auf dem Laptop wieder zu bereinigen oder komplett zu löschen und einen neuen anzulegen.
Alternative: Bridge und Camera Raw
Mit Lightroom Classic ist das also alles recht umständlich. Deshalb nutzte ich zunehmend die Kombination aus Bridge und Camera Raw. Wobei Bridge im Hinblick auf Geschwindigkeit, Bildvergleich und Zoomen eine Zumutung ist, und das Zuweisen und Synchronisieren von Presets und Einstellungen vergleichsweise umständlich.
Besserer Workflow jetzt mit Lightroom?
Ich muss es jetzt einmal eine Weile testen, aber Lightroom könnte das alles dank der neuen Funktion »Lokaler Speicher« deutlich vereinfachen.
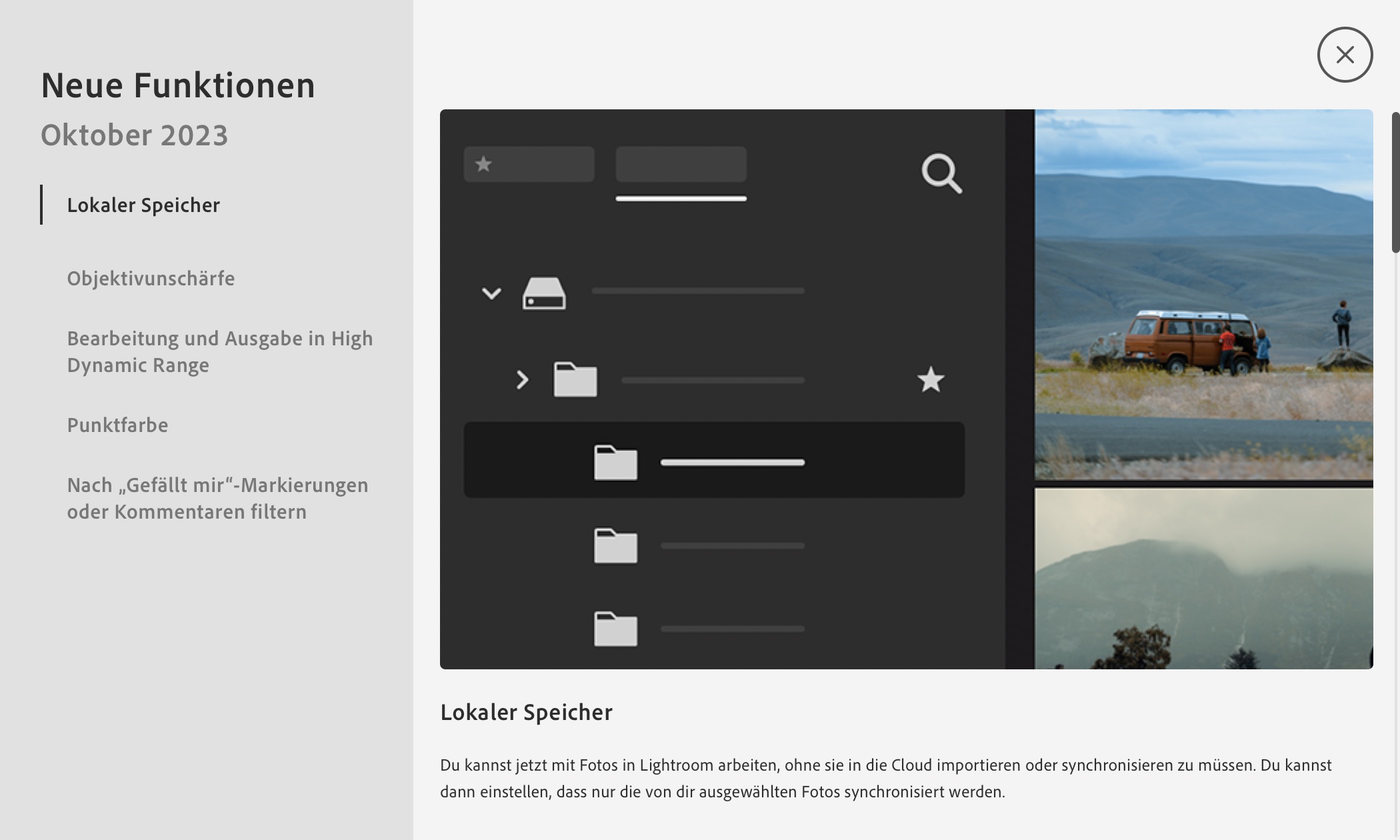
Der Clou: Durch diese Funktion wird Lightroom zu einem Dateibrowser wie Bridge, aber mit den Bildbearbeitungsfunktionen von Camera Raw – und zwar alles mit deutlich besserem Zugriff, da nur einen Klick entfernt.
Einfach oben links auf »Lokal« klicken und dann darunter den Ordner auswählen, in dem die Fotos oder Videos liegen (also zum Beispiel auf einer externen Festplatte).
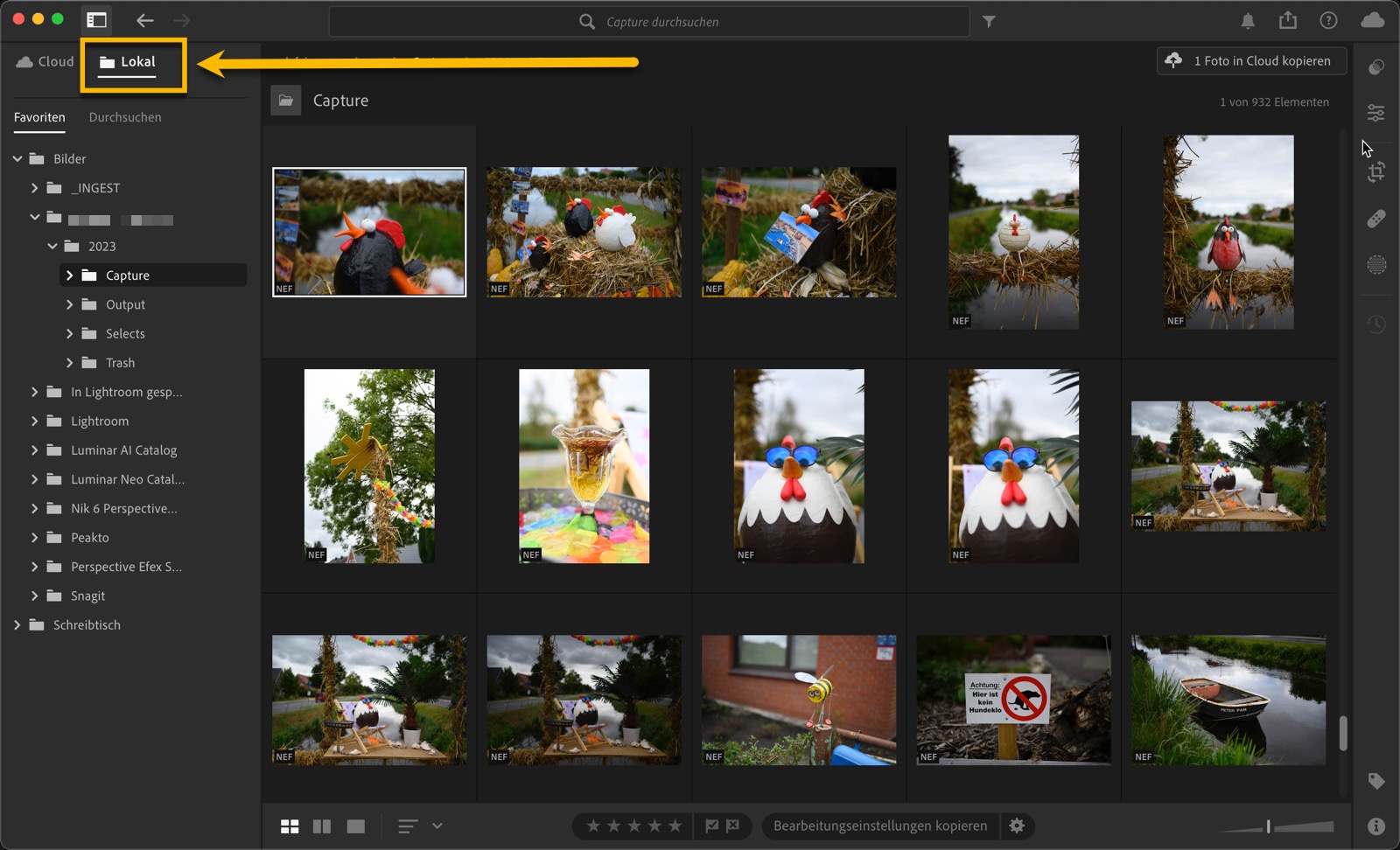
Das Beste: Es ist kein Import in einen Katalog notwendig! Die Metadaten für die Bewertung und Entwicklung werden direkt als XMP-Datei geschrieben:
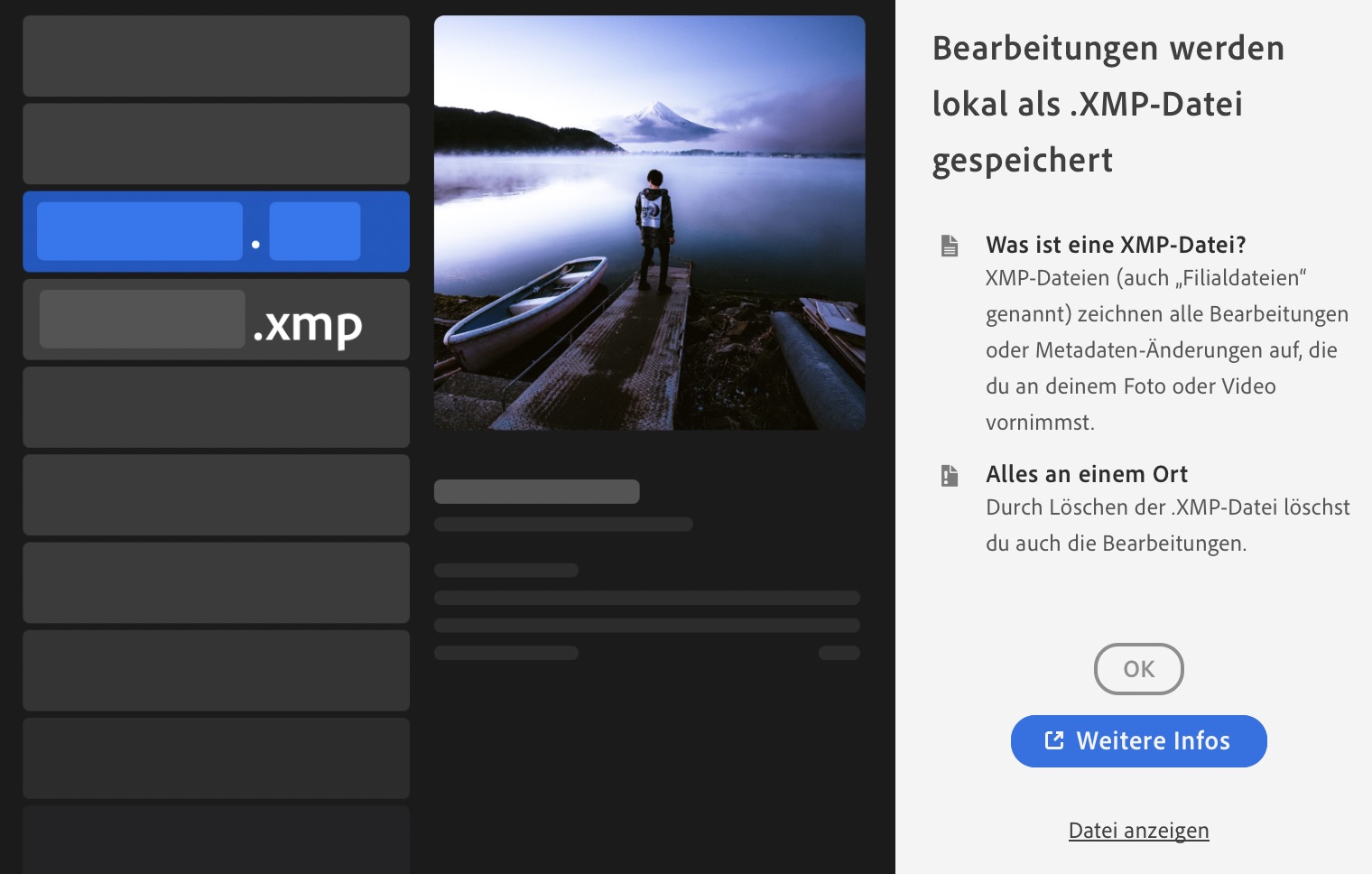
Lightroom liest auch vorhandene XMP-Daten ein und zeigt die Fotos korrekt an.
Man muss sich also nicht mehr wie bei Lightroom Classic mit dem Import der Bilder, dann dem Export als Teilkatalog und dem Import dieses Katalogs in den heimischen Hauptkatalog von Lightroom Classic herumschlagen. Einfach die Bilder durchgehen, bewerten, entwickeln und zu Hause in den Lightroom Classic-Katalog importieren. Dabei werden alle XMP-Daten übernommen.
Vorteile von Lightroom gegenüber Bridge/Camera Raw
Für mich ist die „Lokal-Funktion“ eine der besten Verbesserungen bei den letzten Updates von Lightroom und Lightroom Classic, die angesichts der Show-Funktionen »Objektivunschärfe« und dem lang ersehnten »Punktkurve« etwas in den Hintergrund geriet.
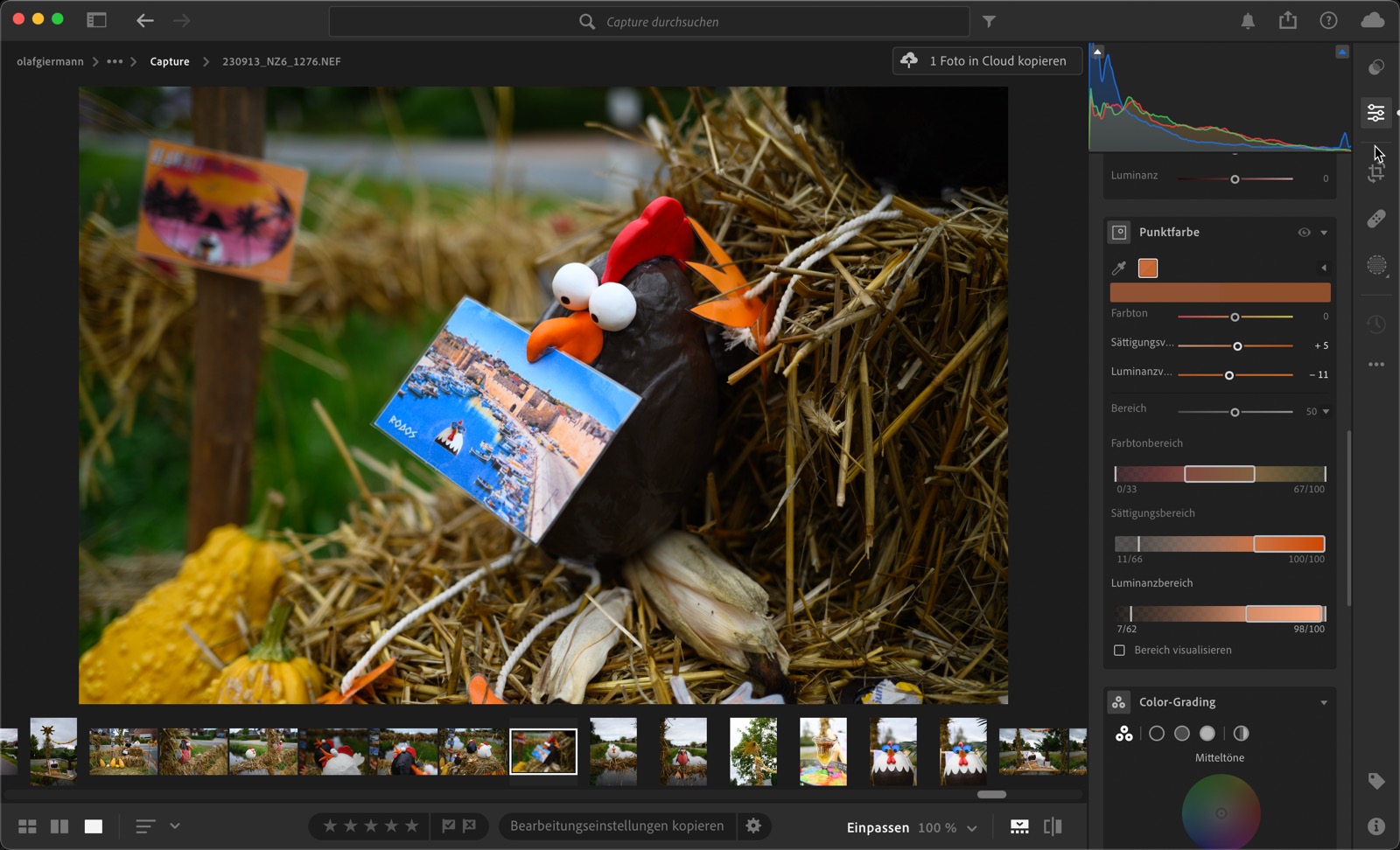
Für Fotografen ist Lightroom also wahrscheinlich in vielerlei Hinsicht die bessere Wahl als die Kombination von Bridge und Camera Raw:
- Bessere Performance. Während Bridge bei etwa 1000 Bildern in einem Verzeichnis noch minutenlang Vorschauen rechnet, kann man mit Lightroom fast verzögerungsfrei loslegen und flüssig durch die Bilder scrollen, das hat mich wirklich beeindruckt.
- Integrierte Oberfläche, gewohnte Tastenkürzel
- einfaches Synchronisieren von Einstellungen
- vernünftige Side-by-Side-Ansicht mit Ein-Klick-Zoom
- Presets direkt verfügbar
- Entwicklung wird in XMP und nicht auch oder nur in einen Katalog geschrieben
- einfacher, schneller Export
- optionale Synchronisation ausgewählter Fotos mit der Cloud, ohne die lokale Kopie zu verlieren (toll, um etwa die besten Fotos direkt in der Cloud zu sichern; was mit Lightroom Classic oder Bridge so gar nicht ginge)
Was (noch?) nicht geht: das Umbenennen von Dateien. Aber das kann man immer noch beim Import in den heimischen Lightroom Classic-Katalog erledigen.
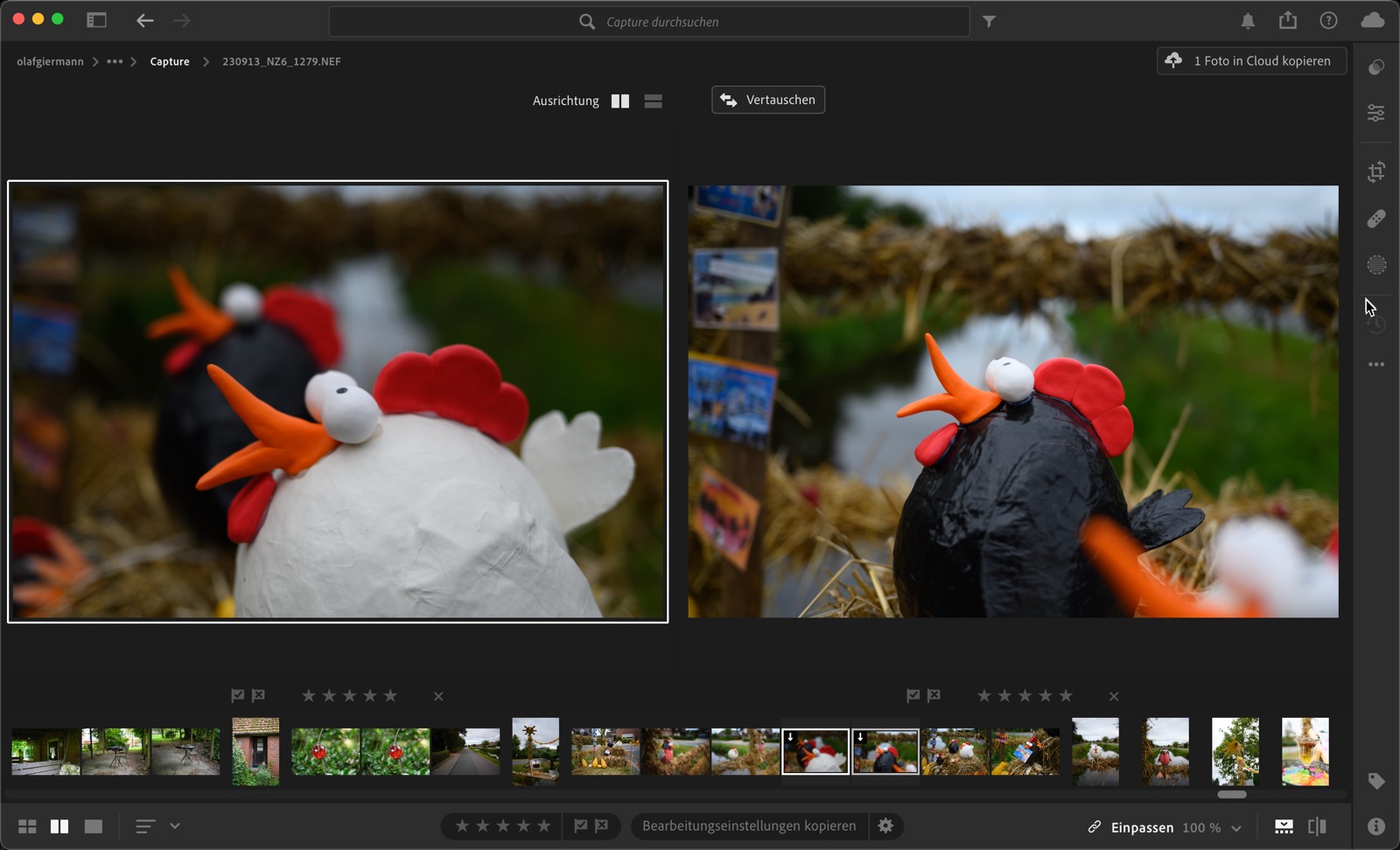
Lightroom 7 (Desktop): Fazit
Gerade für die schnelle Bildsichtung und erste Bearbeitung unterwegs am Notebook ist das toll. Und vielen, die sich bisher immer durch das Katalogkonzept von Lightroom Classic oder durch den Cloud-Zwang von Lightroom gegängelt oder abgestoßen gefühlt hatten, könnte Lightroom jetzt auch generell zur Verwaltung und Bearbeitung ihrer Fotos völlig ausreichen.
Ich kann nur empfehlen, Lightroom jetzt noch einmal auszuprobieren. Von Lightroom Classic zu Lightroom braucht es nur ein wenig Umgewöhnung. Die Ergebnisse sind identisch und funktionell nehmen sich die beiden Programme – bis auf eine Handvoll Ausnahmen – kaum noch etwas.
PS: Gerade habe ich an mehreren Stellen gelesen, dass in Lightroom 7 die KI-Funktionen von Lightroom Classic nicht vorhanden wären – also Maske und Co. Das ist Unsinn. Es fehlt bei lokaler Nutzung von Lightroom nur dessen cloud-basierte Bildanalyse, dank derer Sie ohne manuelle Verschlagwortung nach einigen Bildinhalten suchen können. Eine solche Funktion besitzt Lightroom Classic ja nicht einmal (außer Sie nutzen das Excire-Plug-in). Also wieder einmal gilt: Glauben Sie nicht alles, was im Internet steht. 😉
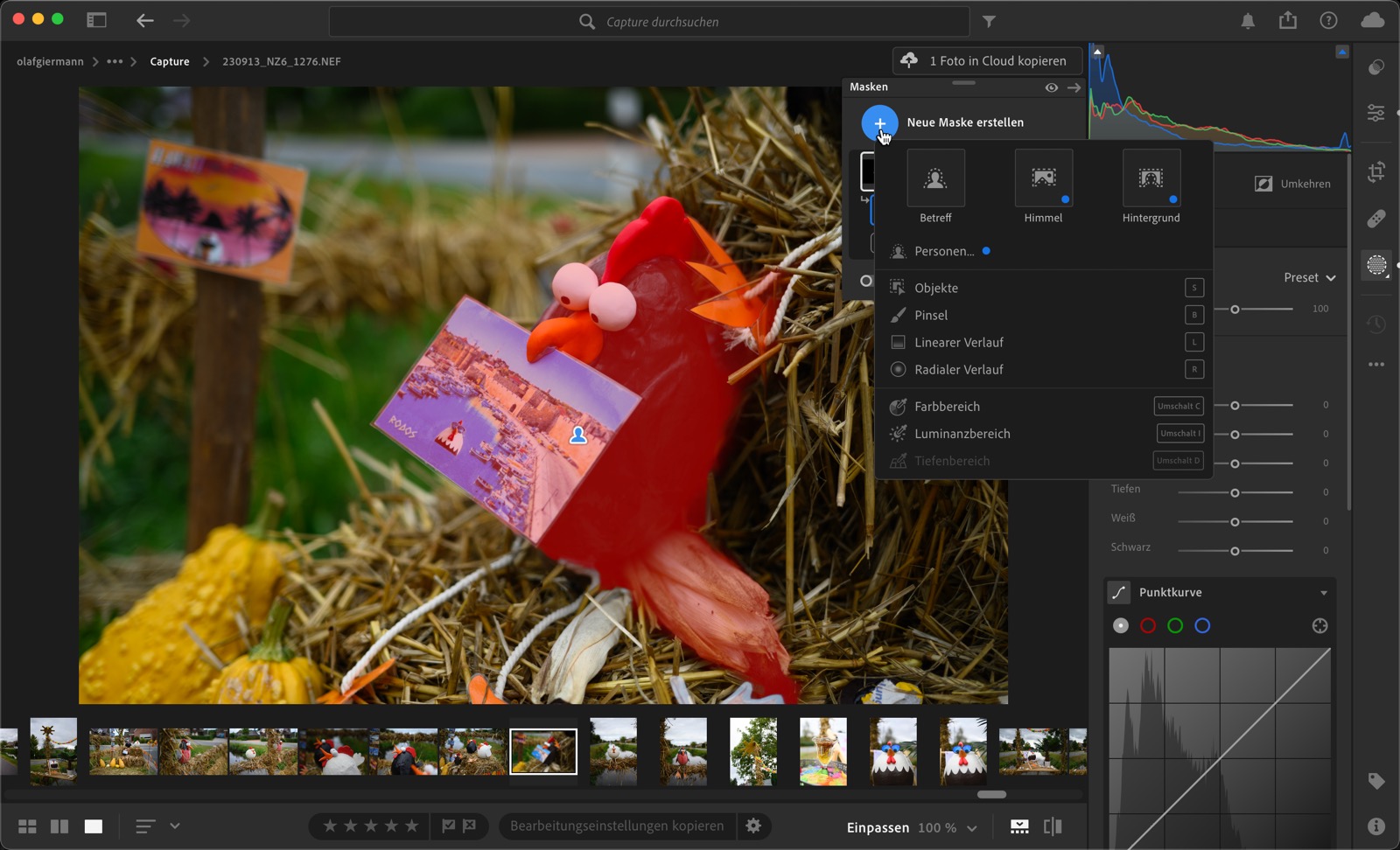
Im DOCMAshop finden Sie alle Infos zum aktuellen Heft: Das ausführliche Inhaltsverzeichnis sowie einige Seiten als Kostprobe.










Hi,
ich bin todunglücklich mit Lightroom 7! Ich habe mir letzte Woche das 1 TB Lr Abo geschossen. Leider merkte ich zu spät, dass es kein Classic beinhaltet (könnte mir jetzt noch die Haare raufen).
Mit dem Lr 7 kann ich keine eigenen, bzw. gekauften Pinsel importieren. Ein DNG Import in die Cloud geht auch nicht. Bin schwer enttäuscht, ein totaler Fehlkauf!
Am besten direkt an den Adobe-Support wenden. Die sind bei Abo-Änderungen, nachdem was ich so gehört habe, immer sehr unkompliziert.
Mein Blogbeitrag bezieht sich eher auf die Nutzer des Foto-Abos. Ganz ohne Lightroom Classic oder Photoshop wird man eher nicht glücklich. Das sehe ich auch so. 😉
Viele Grüße
Olaf
Gibt es bei Lightroom die in LR Classic vorhandene Protokoll-Anzeige der letzten Entwicklungsschritte?
Lightroom entspricht in der Funktionalität eher Camera Raw (nur ohne das Panel »Kamerakalibrierung«). Gegenüber Lightroom Classic fehlen einige mehr Dinge noch (zum Beispiel eben das Protokoll, virtuelle Kopien, Belichtung ausgleichen …). Adobe hat es halt wieder schön unübersichtlich gemacht, aber für den oben genannten Zweck sind die noch fehlenden Funktionen nicht essenziell, finde ich.
Danke. Das hatte ich befürchtet.
Mir persönlich sind das doch zu viele Nachteile ohne Katalog.
Ein super Feature, darauf habe ich lange gewartet und es direkt im Urlaub ausprobiert.
Zuhause angekommen hat es dann auf den ersten Blick auch erwartungsgemäß funktioniert. LR Classic (bei mir V13.0.1) synchronisiert mit der Cloud, speichert die Originale im vordefinierten Ordner (bei mir auf dem NAS) in der gewünschten Struktur und alle vorgenommenen Entwicklungen sind angewendet. Allerdings: Im Entwickeln-Modul gibt es im Protokollstapel nur einen Eintrag: „Von Lr mobile“, die einzelnen Schritte stecken wohl dann in der XMP-Datei, die weiterhin im lokalen Ordner auf dem Laptop liegen. Wie bekommen ich die rüber ins LR Classic? Werden die automatisch gelesen, wenn die XMP im gleichen Ordner liegt wie das Original? Leider habe ich in LR Classic die Dateien schon umbenannt. In LR CC würde ich dann die Dateien wieder löschen, hofentlich verschwinden die dann nicht auch in LR Classic?
Die Cloudfotos aus Lightroom (Mobile/Cloud) synchronisiert Lightroom Classic ja automatisch in die LR mobile-Ordner. Da sind dann auch die Bearbeitungen automatisch dabei. Um die auf die Festplatte zu kopieren, einfach die Ordner oder Dateien in Lightroom Classic aus dem Lightroom (Mobile/Cloud)-Ordner in die gewünschten Ordner auf der Festplatte ziehen.
Hier im Blogbeitrag geht es aber um Fotos, die eben NICHT in den Lightroom (Mobile/Cloud)-Katalog importiert und deshalb NICHT in die Cloud geladen werden müssen oder wurden. Die MÜSSEN also von der Festplatte in Lightroom Classic importiert werden, wo sie inklusive der erzeugten XMP-Dateien liegen. Die würden also gar nicht erst in der Cloud auftauchen (außer den wie oben beschrieben dort hinkopierten; Zitat: „optionale Synchronisation ausgewählter Fotos mit der Cloud, ohne die lokale Kopie zu verlieren (toll, um etwa die besten Fotos direkt in der Cloud zu sichern“).
OK, jetzt ist es verstanden. Aber die detaillierte Auflösung des Protokollstapels geht verloren. In LR Classic gibt es nur einen Schritt, der alle vorgenommenen Änderungen in LR CC zusammenfasst. Im Zweifel muss also von vorne begonnen werden, wenn nicht alle Änderungen erwünscht sind. Der direkte Weg ohne Cloud ist allerdings trotzdem eine interessante Alternative.
Nee, man kann doch nur die Parameter ändern, die einem nicht gefallen. Dazu braucht es kein Protokoll. Ist doch alles komplett non-destruktiv. ?