Jetzt noch besser: DOCMA-Freistellen-Plug-in Version 2

Um das Auswählen und Maskieren in Photoshop angenehmer zu gestalten und zu beschleunigen, haben Picture Instruments und ich zusammen das DOCMA-Freistellen-Panel entwickelt. Ich freue mich, Ihnen heute die brandneue und umfangreich erweiterte Version 2 vorstellen zu können, die viele praktische Neuerungen enthält, die Sie schon bald im täglichen Einsatz nicht mehr missen möchten.
Verfügbarkeit des DOCMA-Freistellen-Plug-ins Version 2
Die neue Version der Photoshop -Erweiterung ist ab sofort bei Adobe Exchange und in der Creative Cloud-App verfügbar. Für alle Besitzer der Creative-Cloud-Version des DOCMA-Freistellen-Plug-ins ist das Update kostenlos. Für alle anderen gibt es einen Einführungsrabatt von 33 % (siehe unten).
Aktualisieren Sie einfach, indem Sie in der Creative Cloud-App auf »Stock und Marktplatz > Plug-ins verwalten > Plug-ins« gehen und dort nach »Letzte Aktualisierung« sortieren. Klicken Sie auf »Aktualisieren«, um die neue Version – ganz ohne Neustart – in Photoshop verwenden zu können.
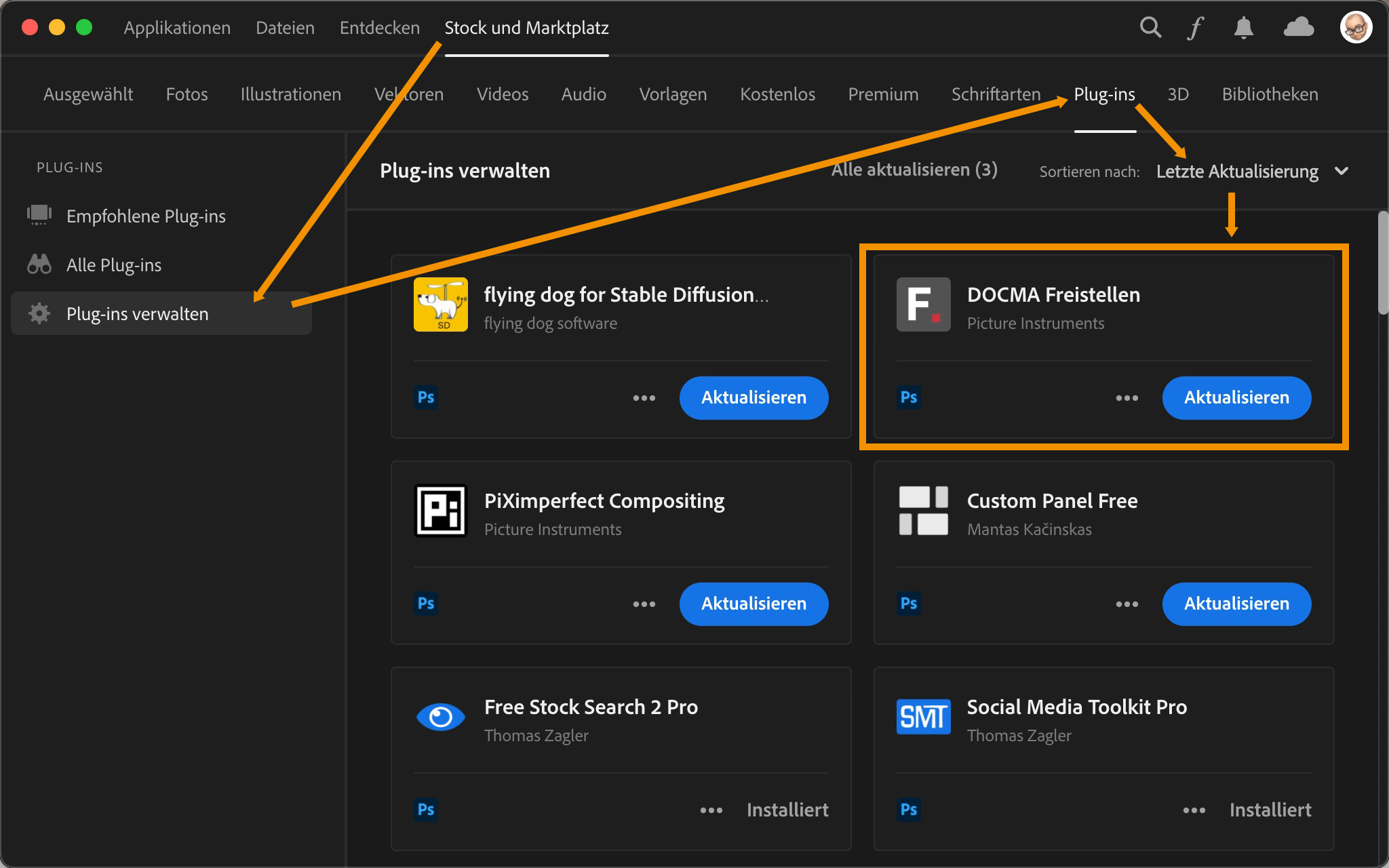
Im Folgenden gebe ich Ihnen einen schnellen Überblick über die Funktionen und Neuerungen des Panels. Kommende Woche werde ich Ihnen diese selbstverständlich auch noch in Videoform vorstellen und ihre Vorteile an praktischen Beispielen erläutern.
Überblick der Funktionen und Neuerungen
Optimiertes Design, verbesserte und neue Funktionen … Es gibt viel zu entdecken. Das sehen Sie schon an der Länge dieses Blogbeitrages.
Grundbereich
Am meisten hat sich im Grundbereich getan, mit dem Sie 90 Prozent aller Freistellungen meistern.
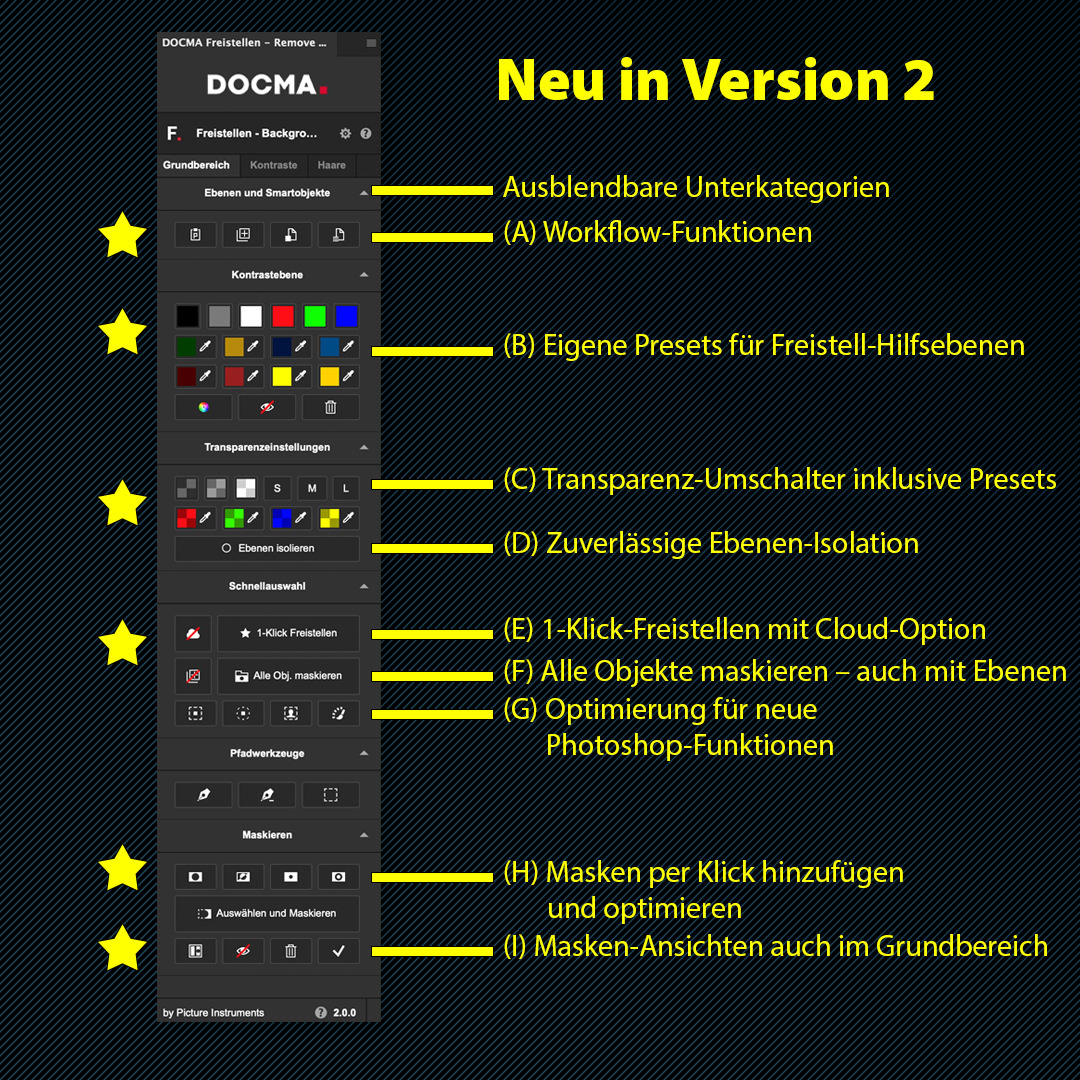
Hier die einzelnen Funktionen im Detail:
(A) Workflow-Funktionen
- Kopieren Sie Bilder aus einer anderen Anwendung, aus dem Finder oder Explorer, aus dem Webbrowser in die Zwischenablage – und fügen Sie sie mit einem Klick aus der Zwischenablage als neues Dokument oder bei einer geöffneten Datei als Ebene ein. Halten Sie dabei die Alt-Taste gedrückt, wird das Hauptmotiv gleichzeitig freigestellt.
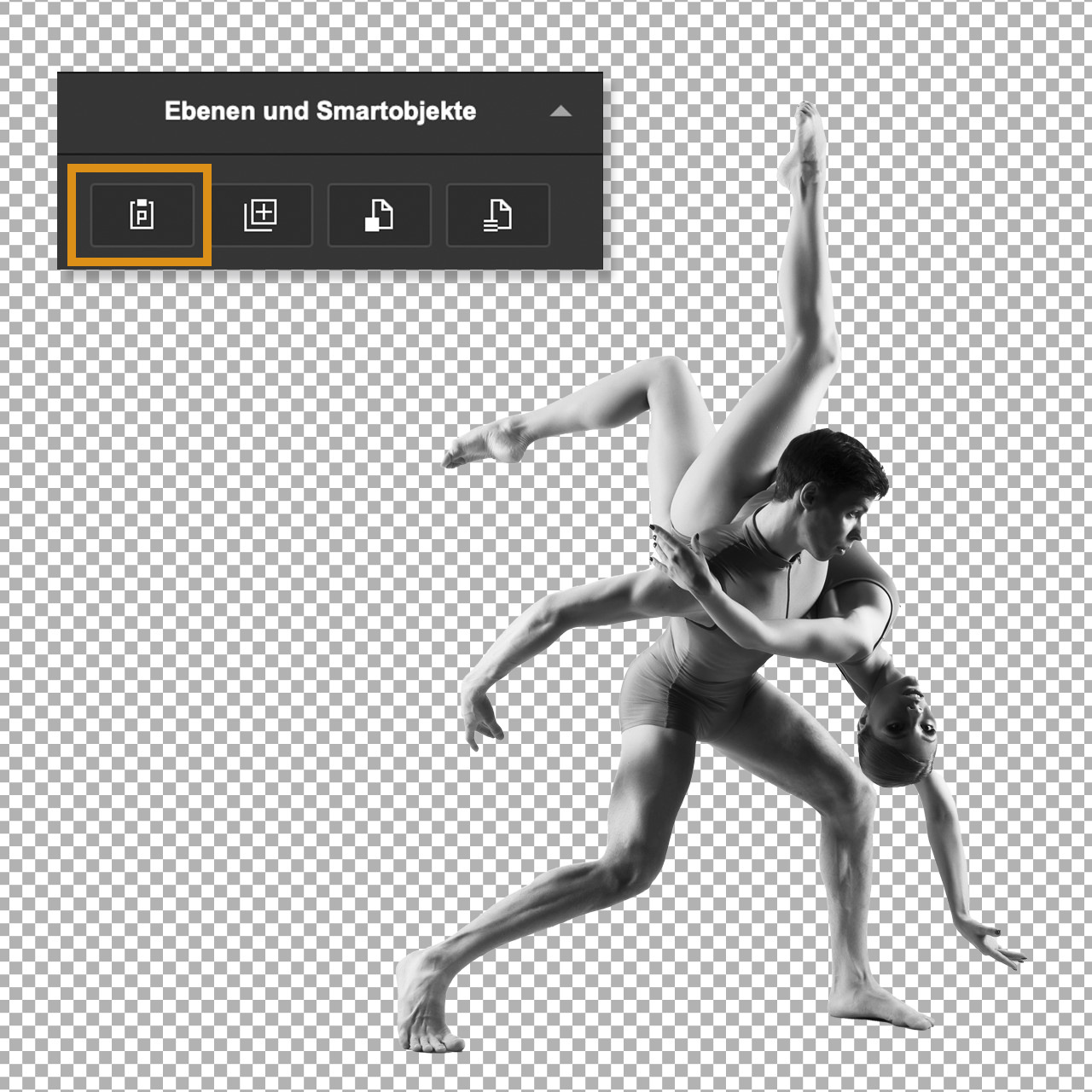
- Duplizieren Sie eine Ebene oder mehrere Ebenen mit einem Klick. Halten Sie dabei die Alt-Taste gedrückt, werden die Ebenen in ein neues Dokument dupliziert.
- Konvertieren Sie Ebenen mit einem Klick in ein Smartobjekt. Bei gedrückter Strg/Cmd-Taste werden alle Ebenen einzeln in Smartobjekte umgewandelt. Mit gehaltener Alt-Taste erzeugen Sie ein Smartobjekt durch Kopie, wodurch deren Inhalte nicht mehr miteinander gekoppelt sind.
- Wandeln Sie ein Smartobjekt mit nur einem Klick zurück in Ebenen. Das Panel sorgt dabei für Farbkonsistenz, die durch einige Farbprofileinstellungen gefährdet sein kann.
(B) Eigene Presets für Freistell-Hilfsebenen
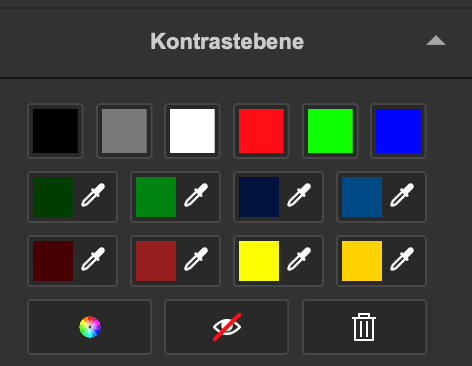
Erzeugen Sie mit einem Klick unterhalb einer Ebene eine Farbfläche, um Freistell-Ergebnisse besser beurteilen zu können. In Version 2 können Sie nun auch eigene Presets erzeugen, sodass Sie die für Ihre persönliche Arbeitsweise optimalen Farben hinterlegen können. Mit gedrückter Alt-Taste beim Anklicken eines Presets legen Sie weitere Ebenen an, statt die aktuelle Farbfläche zu ändern.
(C) Transparenzumschalter inklusive Presets
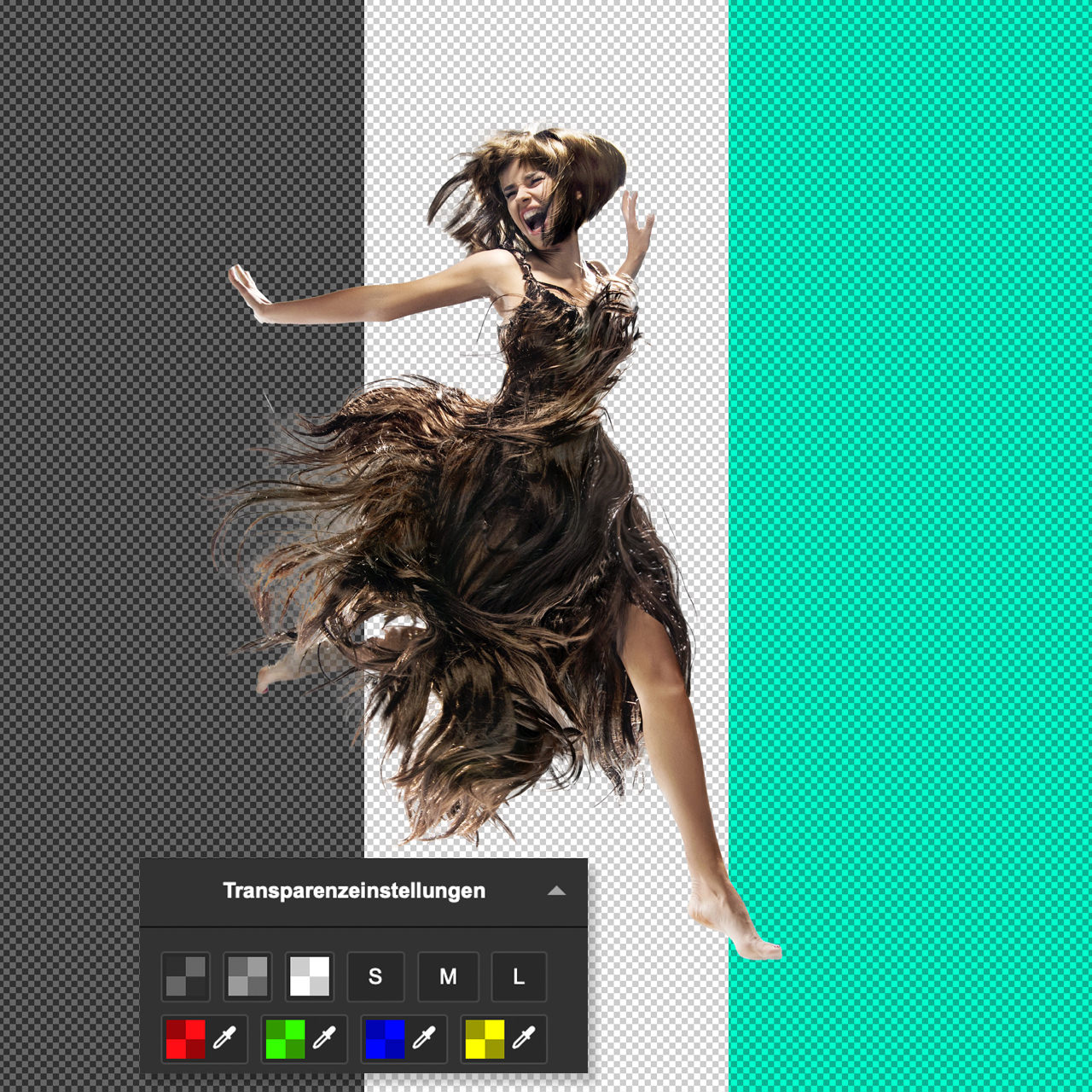
Statt Farbflächen zu nutzen, können Sie auch die in Photoshop dargestellte Transparenz direkt im Panel umstellen. Wählen Sie aus drei verschiedenen Helligkeiten und Größen. Legen Sie sich eigene – auch farbige – Presets an, die Sie mit nur einem Klick wieder aufrufen können.
(D) Zuverlässige Ebenen-Isolation
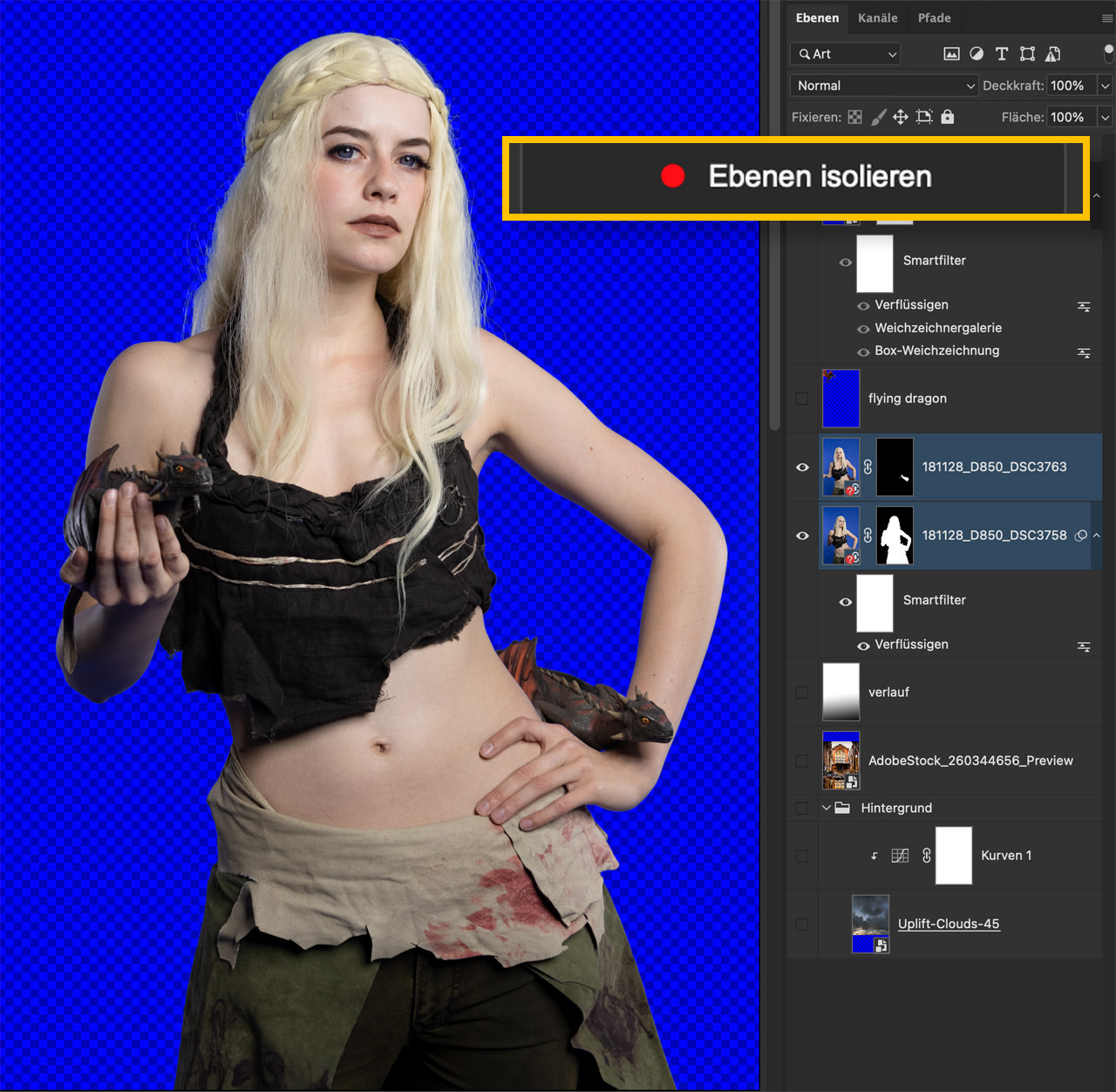
Vielleicht kennen Sie das ja: Sie klicken mit gehaltener Alt-Taste auf das Auge einer Ebene, um nur diese eine Ebene einzublenden und alle anderen Ebenen auszublenden. Sobald Sie eine andere Ebene löschen, einblenden oder eine neue Ebene anlegen, vergisst diese Funktion, welche Ebenen vorher sichtbar waren und welche nicht. Sie müssen also mühsam jede einzelne Ebene durchgehen und wieder ein- oder ausschalten.
Das passiert Ihnen mit der Schaltfläche »Ebenen isolieren« nie mehr. Wählen Sie eine oder mehrere Ebene(n) aus und klicken Sie auf die Schaltfläche, um alle anderen Ebenen auszublenden. Mit einem weiteren Klick stellen Sie die vorherige Ebenensichtbarkeit wieder her – egal, ob Sie andere Ebenen erzeugt oder wieder eingeblendet haben.
(E) 1-Klick-Freistellen mit Cloud-Funktion
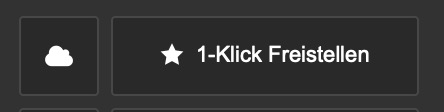
Mit einem Klick maskiert diese Schaltfläche das Hauptmotiv. Neu: Sie können jetzt direkt durch die nebenstehende Wolkenschaltfläche sehen und umschalten, egal ob die Creative Cloud für diese Freistellung benutzt wird oder nicht. Die Cloud-Berechnung dauert etwas länger und benötigt eine Internetverbindung, liefert dafür aber meist deutlich bessere Ergebnisse.
(F) Alle Objekte maskieren – auch mit Ebenen
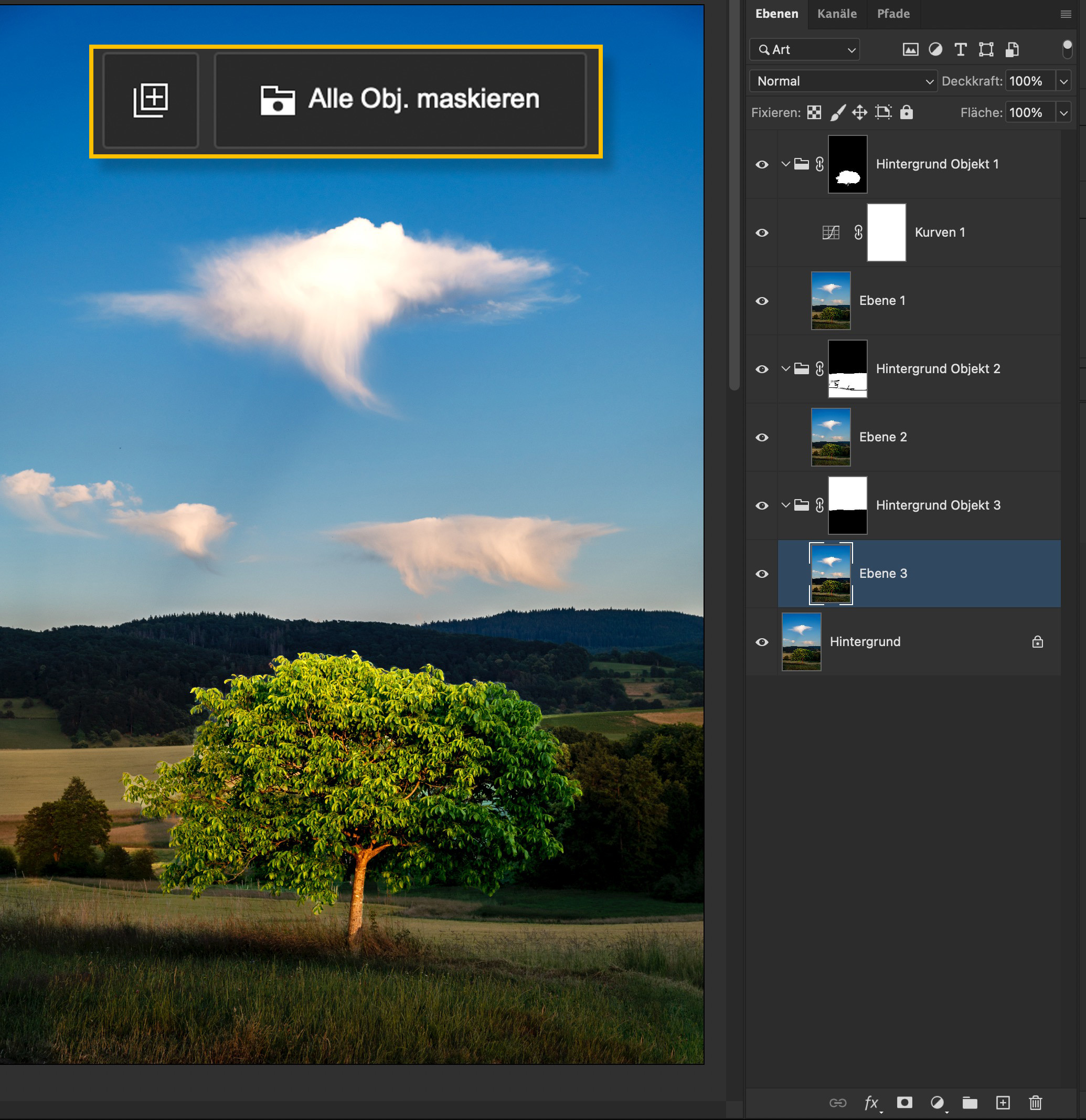
»Alle Objekte maskieren« erkennt Objekte und Flächen in einem Bild und legt für jedes erkannte Motiv einen eigenen Ordner mit Maske an. Nutzen Sie Einstellungsebenen in diesen Ordnern, um jedes Objekt für sich zu optimieren.
Möchten Sie auch Filter anwenden, hilft die neue Option, gleichzeitig eine Kopie der Ursprungsebene in jeden Ordner zu legen. So können Sie auch individuell beispielsweise schärfen, entrauschen oder stilisieren.
(G) Optimierung für neue Photoshop-Funktionen
Mit den Auswahlwerkzeugen in diesem Bereich können Sie bei Bedarf exakter als die globalen KI-Werkzeuge arbeiten. Beim »Objektauswahl-Werkzeug« können Sie mit nur einem Klick zwischen dem Recht-Eck- und dem Lasso-Modus wechseln. Das Panel verändert dabei nicht Ihre Werkzeug-Einstellungen, wie den »Objekte-Finder«. Die Motivauswahl hilft weiter, wenn Sie nicht sofort eine Maske benötigen, das »Schnellauswahl-Werkzeug« ist für Korrekturen kleinerer Bereiche perfekt.
(H) Masken per Klick hinzufügen und optimieren
Wie in Photoshop fügen Sie mit der gleich aussehenden Schaltfläche einer Ebene eine Maske hinzu. Was Photoshop nicht kann: Mehreren ausgewählten Ebenen mit nur einem Klick eine Maske hinzuzufügen. Mit der Schaltfläche im Panel kein Problem – selbst eine bestehende Auswahl wird dabei berücksichtigt!
Mit der Schaltfläche daneben kehren Sie eine Maske um.

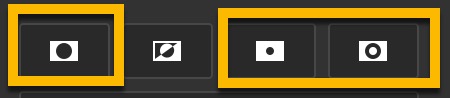
Ein Game-Changer für den Workflow sind die neuen Buttons für das Verkleinern und Weichzeichnen einer Maske. Blitzt an einer Stelle noch der Hintergrund durch? Ist die Maske zu scharfkantig? Klicken Sie einfach so oft auf diese Schaltflächen, bis das Ergebnis passt.
(I) Maskenansichten
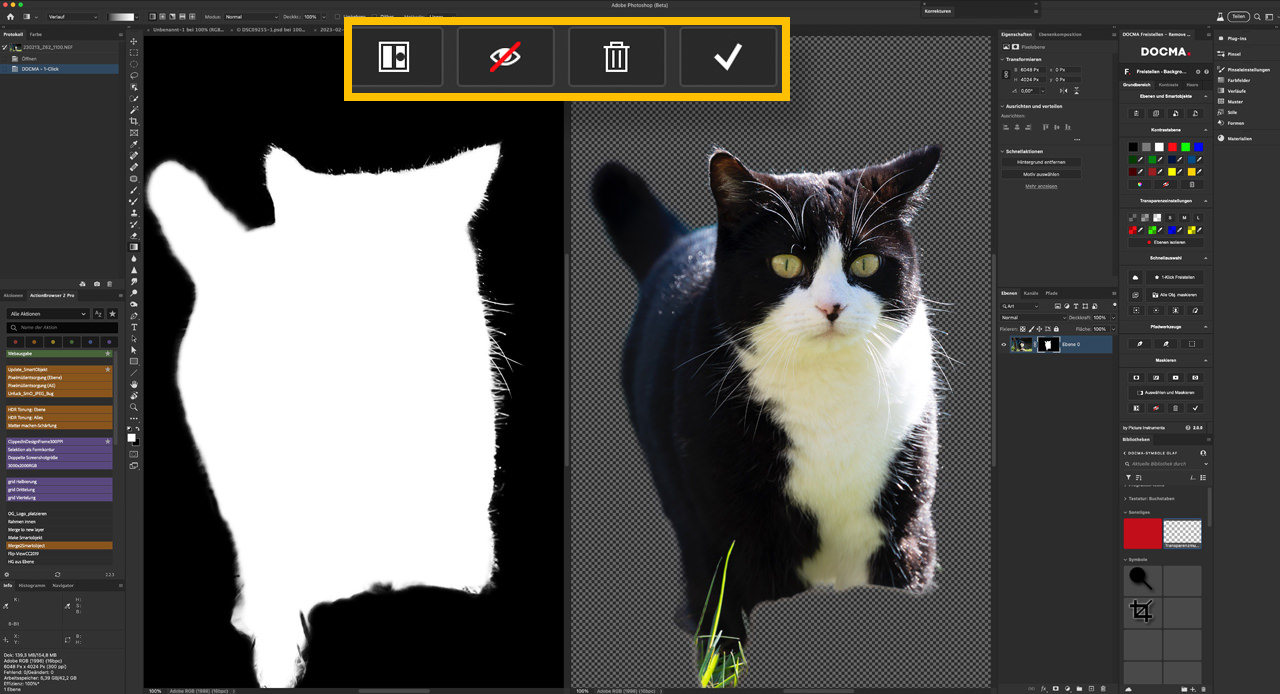
Klicken Sie auf die erste Schaltfläche, um die Maske in einem neuen Fenster neben dem Bild anzuzeigen. Sie können in beiden Fenstern gleichzeitig zoomen und scrollen, die Maske optimieren und immer sowohl das Freistellungsergebnis als auch die Maske im Blick behalten. Außerdem können Sie hier die Maske vorübergehend ausblenden, löschen oder anwenden.
Kontraste-Bereich
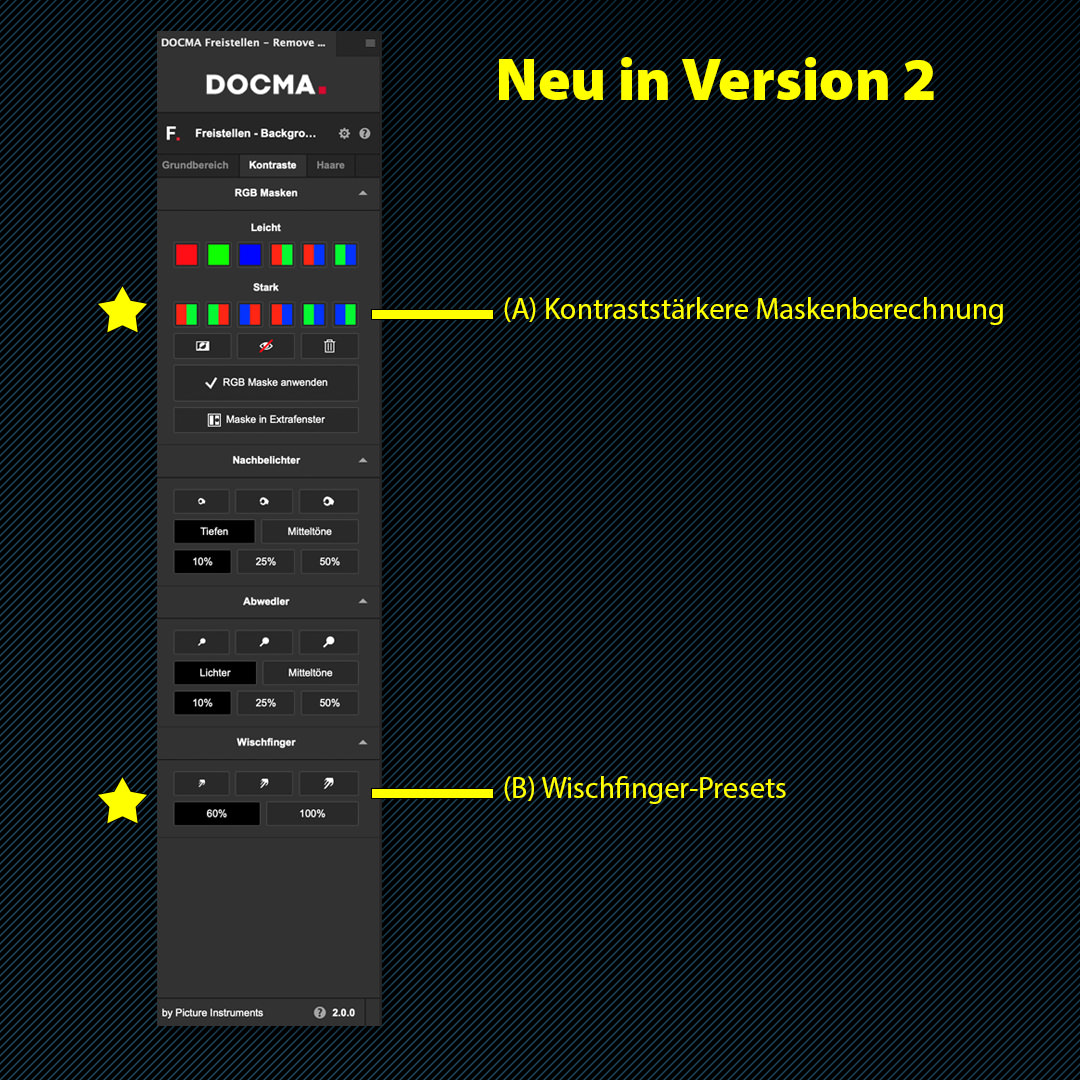
(A) Kontraststärkere Maskenberechnung
Die bisherigen Vorgaben für das Maskieren anhand der Farbkanäle eines Bildes stehen Ihnen nach wie vor zur Verfügung. Sie erzeugen zwar detailreiche, aber kontrastarme Masken, die etwas mehr Nacharbeit benötigen.
Die neuen sechs Kanalberechnungen erzeugen kontrastreichere Ergebnisse, bei denen man für die Maskenoptimierung oft nicht mehr ganz so umfangreiches Dodge-and-Burn benötigt und so schneller zum Ziel kommt.
(B) Wischfinger-Presets
Der Wischfinger ist ein praktisches Werkzeug beim Freistellen. Mit ihm lassen sich schnell kleinere Fehler in Masken bereinigen und Kanten in die optimale Position schieben. Dafür gibt es drei verschiedene Größen-Presets, die – wie auch bei Nachbelichter und Abwedler – anhand der Größe des Bildes automatisch ermittelt wird. Mit 60 % Stärke korrigieren Sie kleinere Fehler und soften die Kanten, mit 100 % Stärke reparieren Sie Kantenblitzer durch Verschieben der Maskenkante.
Allgemeines
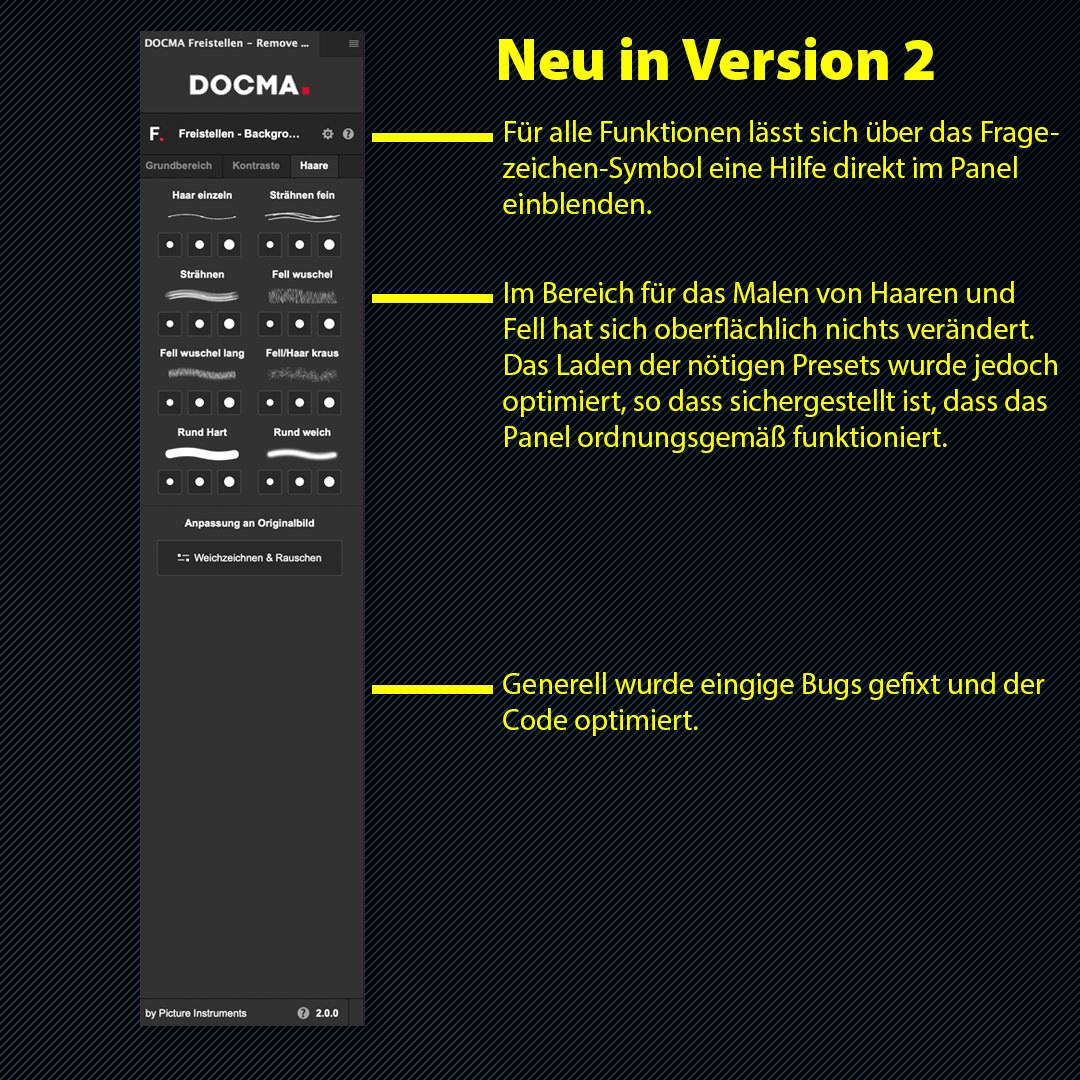
Für alle Funktionen können Sie im Panel eine Erklärung in Textform einblenden, indem Sie auf das Fragezeichen klicken. Ein weiterer Klick blendet die Hilfe wieder aus.
Im Großen und Ganzen haben wir den Code des Panels optimiert und die Funktionsweise „robuster“ gestaltet, so dass alle Werkzeuge jetzt noch zuverlässiger funktionieren.
Mit meinen besten Empfehlungen
Ich hoffe, Sie haben genauso viel Spaß mit dem umfangreich verbesserten Panel wie ich. Wenn Sie eine Zeit lang mit dem Panel gearbeitet haben und dann einmal wieder an einem Rechner ohne Panel in Photoshop arbeiten müssen, dann merken Sie erst einmal, wie verstreut die ganzen Freistell- und Ebenenfunktionen sind und in wie vielen Untermenüs man suchen muss. Mit dem Panel ist das Meiste davon tatsächlich nur noch einen einzigen Klick entfernt.
Einführungsrabatt
Für Bestandskunden ist das Panel-Update wie bereits erwähnt kostenlos. Als Neukunde gibt es über den DOCMA-Shop oder direkt bei Adobe Exchange mit dem Code D798OCMA3Z3Y vorübergehend einen Rabatt von 33 %. Das Panel kostet damit nur 62 Euro statt 92 (inkl. MwSt.).

Kostenlose Videotutorials zum Panel und zum Freistellen im Allgemeinen
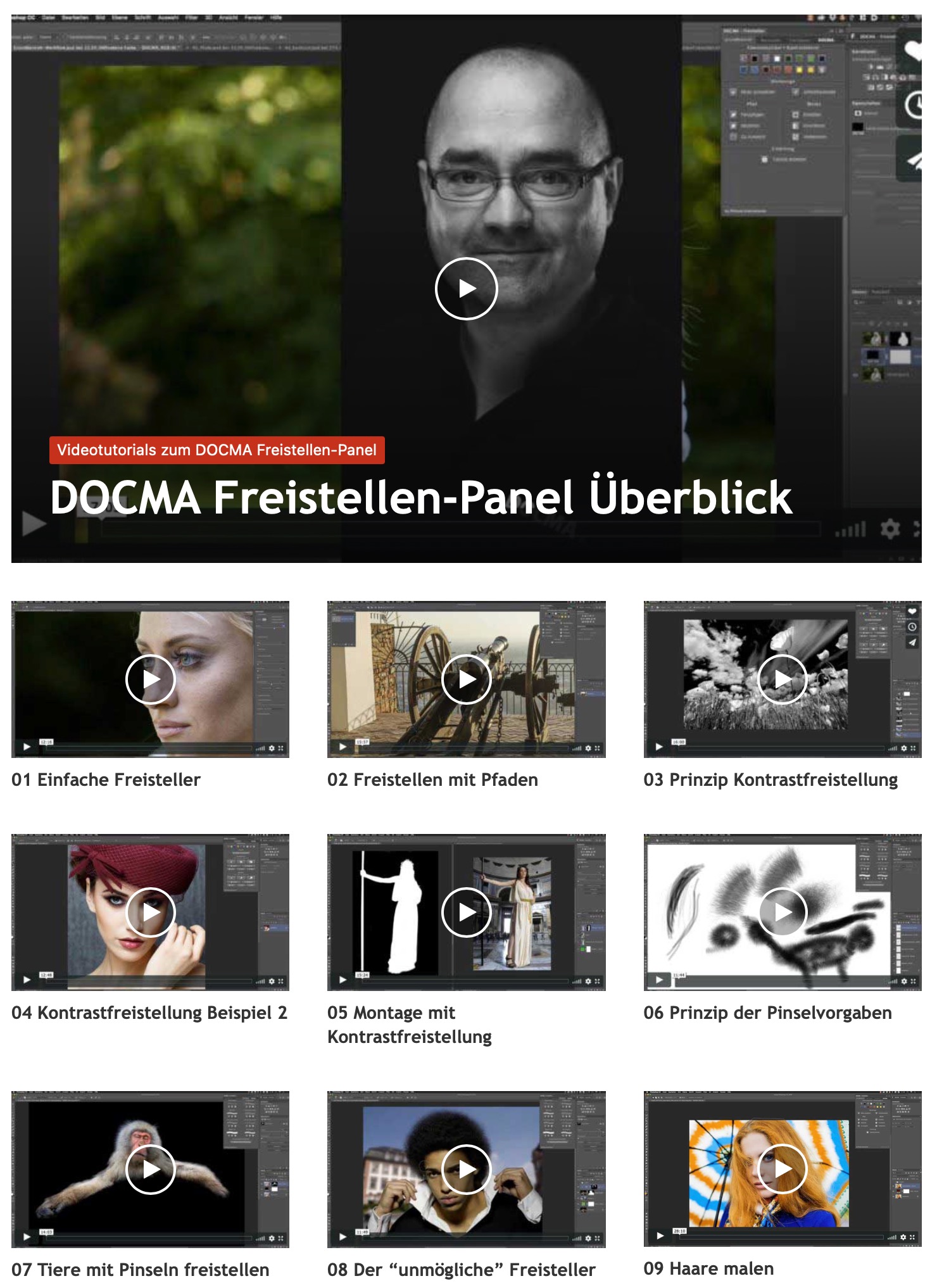
Meine Videos zu Version 1 des Panels finden Sie hier. Das Anschauen lohnt sich nicht nur zur Einschätzung der Funktionsweise des Panels, sondern auch, wenn Sie einiges über das Freistellen im Allgemeinen lernen möchten. Mit dem Panel ist alles nur spürbar direkter und einfacher. Videos zu den oben gezeigten neuen Funktionen in Version 2 gibt es in Kürze.






Hallo zusammen! Leider kann ich die Viodeos hier nicht abspielen (Firefox, neueste Version). VG, Harald
Das Bild oben ist nur eine Vorschau; das ist vielleicht etwas verwirrend. Mit dem Link darunter (https://shop.docma.info/category/docma-freistellen-panel-lernvideos/) kommen Sie zu den Videos, die sich auch in Firefox – ich habe es allerdings nur auf dem Mac ausprobiert – abspielen lassen.
Oh, ich hatte eigentlich auch auf das Vorschaubild einen Link zu den Videos gelegt. Der war verschwunden. Hab den jetzt wieder eingefügt.
Schade…ich hatte die erste Version gekauft und ein direktes Update, wie im Text beschrieben ist für mich nicht möglich…ich muss also noch einmal neu kaufen…
Hätte das Freistellen-Plug-in Version 2 gerne gekauft, aber nach mehreren Versuchen bei der Adobe Anmeldung, hat es dann bei der Eingabe der Kartennummer geheißen – Session expired, try again! Gibt es eventuell eine direkte Kaufmöglichkeit (bzw. Downloadmöglichkeit)?
@zoo0grafie und @stups
Bitte an den Picture-Instruments-Support wenden:
https://picture-instruments.com/contact/
Guten Abend,
die Links zu den Videos funktionieren nach wie vor nicht, auch der Link im Text (hier) führt zu einer 404er-Fehlerseite …
Gibt es mittlerweile Videos zur Version 2 (die Ankündigung stammt aus 2023 …)? Bei Picture Instruments ist auch nichts Neues zu finden als der Link zu diesem Blogbeitrag … 😉
Herzliche Grüße.
Andreas