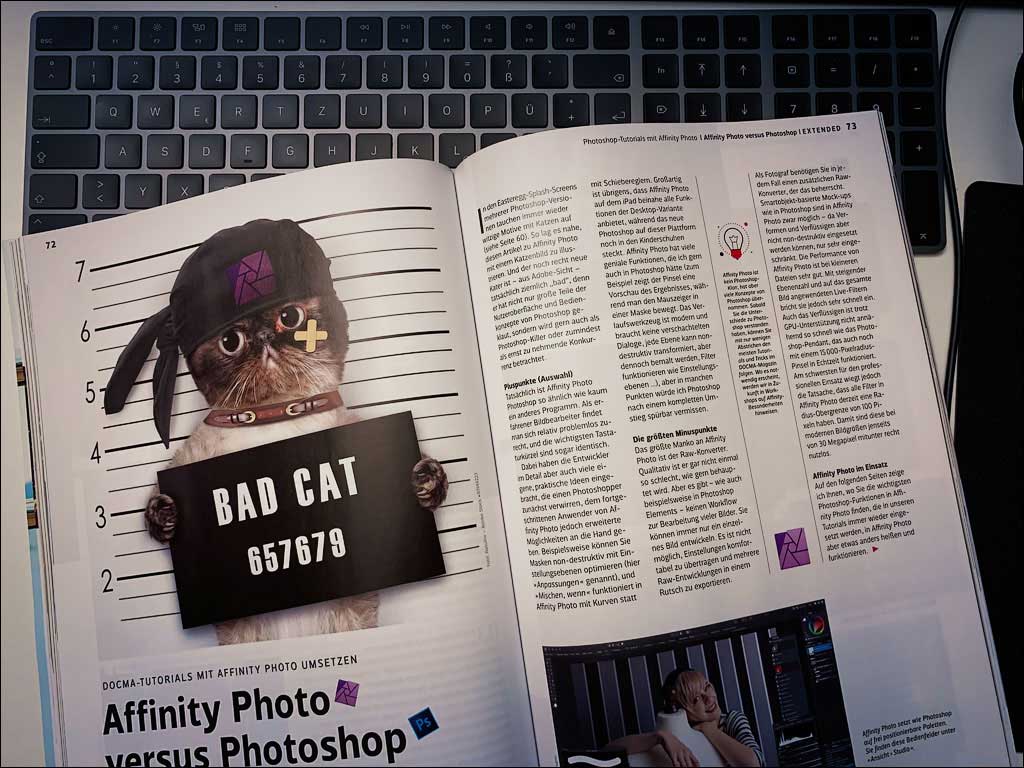Größere Filterradien in Affinity Photo verwenden und ein Katzen-Easteregg
In der aktuellen DOCMA (Heft 92) findet Ihr einen Artikel zu Affinity Photo von mir. Hinter der wohl notwendig plakativen Überschrift „Affinity Photo versus Photoshop“ verbirgt sich eine siebenseitige Anleitung, wie Ihr auch mit Affinity Photo die meisten DOCMA-Workshops nachvollziehen könnt. Denn so gewaltig sind die Unterschiede nicht, manche Funktionen heißen nur anders oder sind anders umgesetzt.
Die Haupteinschränkungen für den professionellen Einsatz von Affinity Photo beschrieb ich auf Seite 73: Der Raw-Konverter, der keinen Workflow für die Optimierung vieler Bilder besitzt, und die Beschränkung des maximalen Radiuswertes bei allen Filtern auf nur 100 Pixel. Bei Letzterem lag ich falsch.
Mein herzlicher Dank geht an unseren Leser Werner Ingendahl für gleich zwei sehr praktische Affinity Photo-Tipps zur Umgehung der 100-Pixel-Grenze, auf die man erst einmal kommen muss. Und sein Affinity-Photo-Easteregg könnte kaum besser zu meiner Aufmacherillustration und der Einleitung des Artikels passen.
Größere Filterradien in Affinity Photo – Tipp 1
Zwar ist es richtig, dass sich alle Schieberegler nur bis zu einem Wert von 100 Pixeln bewegen lassen, man kann jedoch höhere Radien bis zu 1024 Pixel direkt in das neben dem Regler stehende Feld eingeben. Ähnlich lässt sich auch der Radius bei Ebeneneffekten erhöhen.
Hier die Screenshot-Visualisierung für die Filter und die Effekte-Radien von Werner:
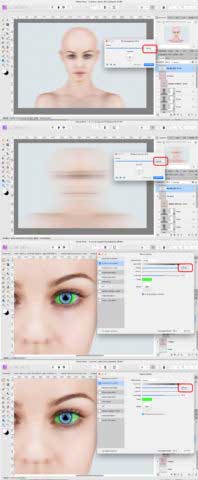
Größere Filterradien in Affinity Photo – Tipp 2
Wäre Tipp 1 die einzige Lösungsmöglichkeit, würde ich das schlicht als schlechtes UI-Design bezeichnen. Aber Affinity Photo erlaubt auch das Einstellen der Filterradien auf einem Weg, den ich aus meiner 3D-Software Modo unter der Bezeichnung „Hauling“ kenne. Ich wäre aber nicht auf die Idee gekommen, das einfach auch mal in Affinity Photo auszuprobieren.
„Hauling“ ist eine tolle Sache, denn statt einen Slider präzise anzuklicken und ihn zu verschieben, klickt man einfach irgendwo in der Arbeitsfläche, also im Bild, und zieht horizontal, um einen ausgewählten Filterwert zu verändern.
In Affinity Photo funktioniert das bei vielen Filtern – und Ihr könnt so auch den maximalen Radius-Wert erreichen. Am besten also direkt nach dem Aufruf eines (Live-) Filters den Schieberegler vergessen und direkt ins Bild klicken und ziehen. Mit einem Doppelklick setzt Ihr den gewählten Radius schnell auf Null zurück.
Ach ja, beim Zoomunschärfe-Filter setzt man mit einem Klick ins Bild den Mittelpunkt der Unschärfe. Um dort den Radius durch „Hauling“ zu ändern, müsst Ihr zusätzlich die Shift-Taste gedrückt halten.
Auch hier lieferte Werner gleich die passenden Screenshots mit:
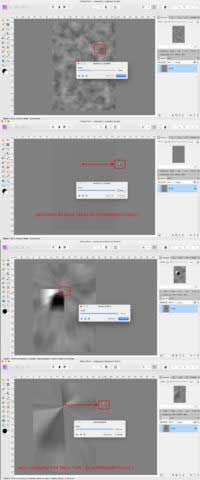
Affinity Photo-Easteregg
Auch wo sich die „Bad Cat“ aus meinem Artikel-Aufmacherbild in Affinity Photo versteckt, wusste Werner zu berichten: Haltet einfach die »Alt«-Taste gedrückt und klickt auf das Form-Werkzeug, und es gibt es eine zusätzliche Katzen-Vektorform. 🙂
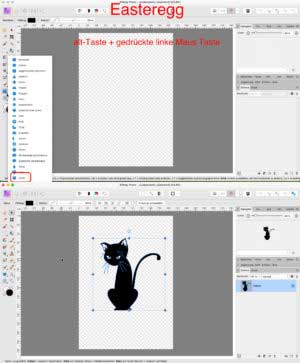
Schon irgendwie witzig, wie sich so vieles und eben auch die „Bildbearbeitungsweltformel“ auf Katzen herunterbrechen lässt. *lach*
Beste Grüße und ein schönes Wochenende,
Olaf