Generatives Füllen in Lightroom und Neues in Photoshop & Co.
Olaf Giermann findet: Was Adobe im Mai mit seinem Lightroom-Update so fast schon nebenbei abgeliefert hat, ist ein weiterer Meilenstein, der in einem rein fotografischen Workflow das altbackene Photoshop wieder bis zu einem gewissen Grad überflüssiger macht. Denn Retusche „wie von Zauberhand“ – also per KI – gibt es jetzt auch dort.
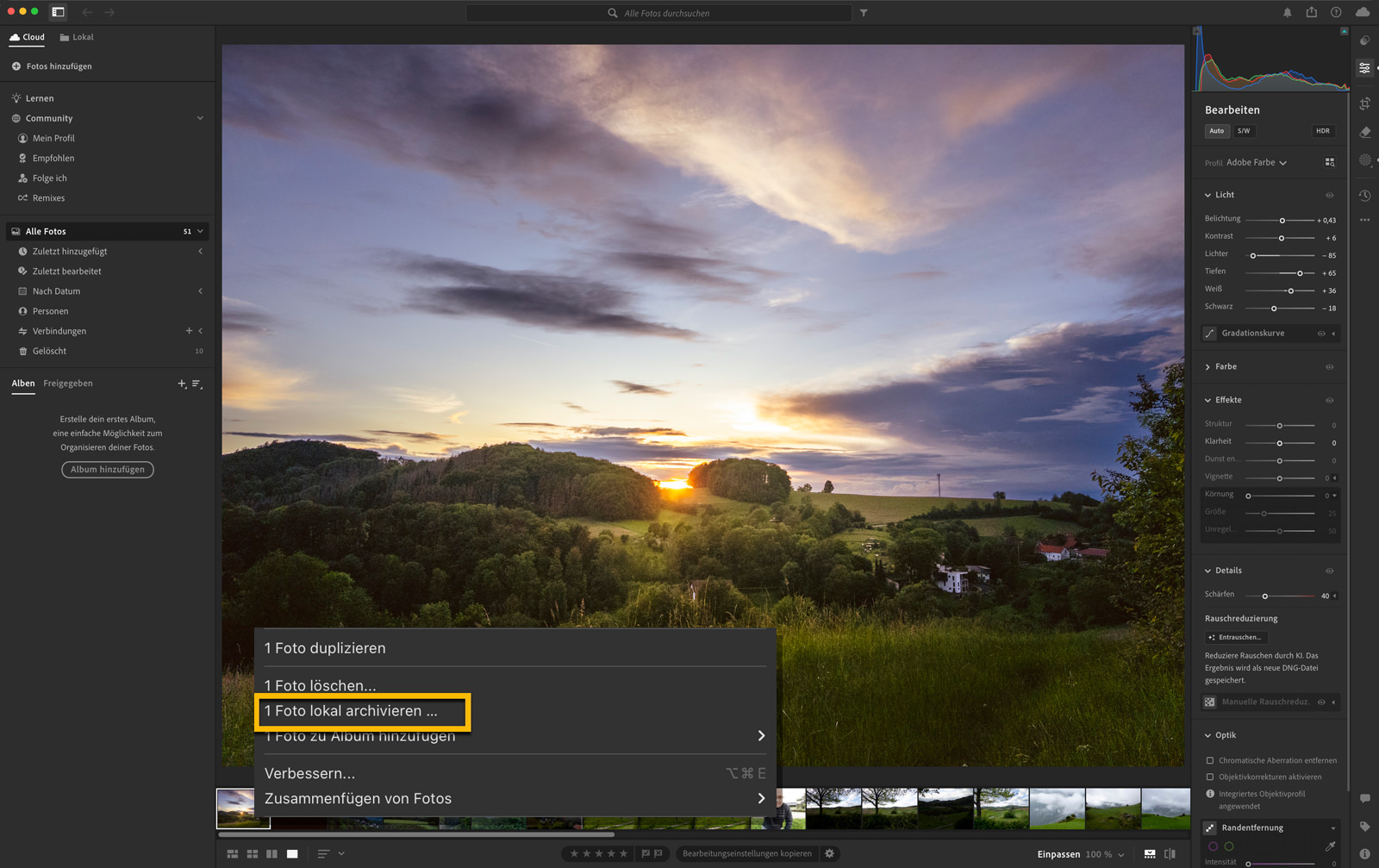
Auflistung aller Neuerungen
Ich gehe in diesem Blogbeitrag nicht auf alle Adobe-Neuerungen des Mai-Updates für die Fotobearbeitung ein. Vollständige Übersichten dazu finden Sie für die jeweiligen Programme hier:
DAS Highlight: Generatives Entfernen
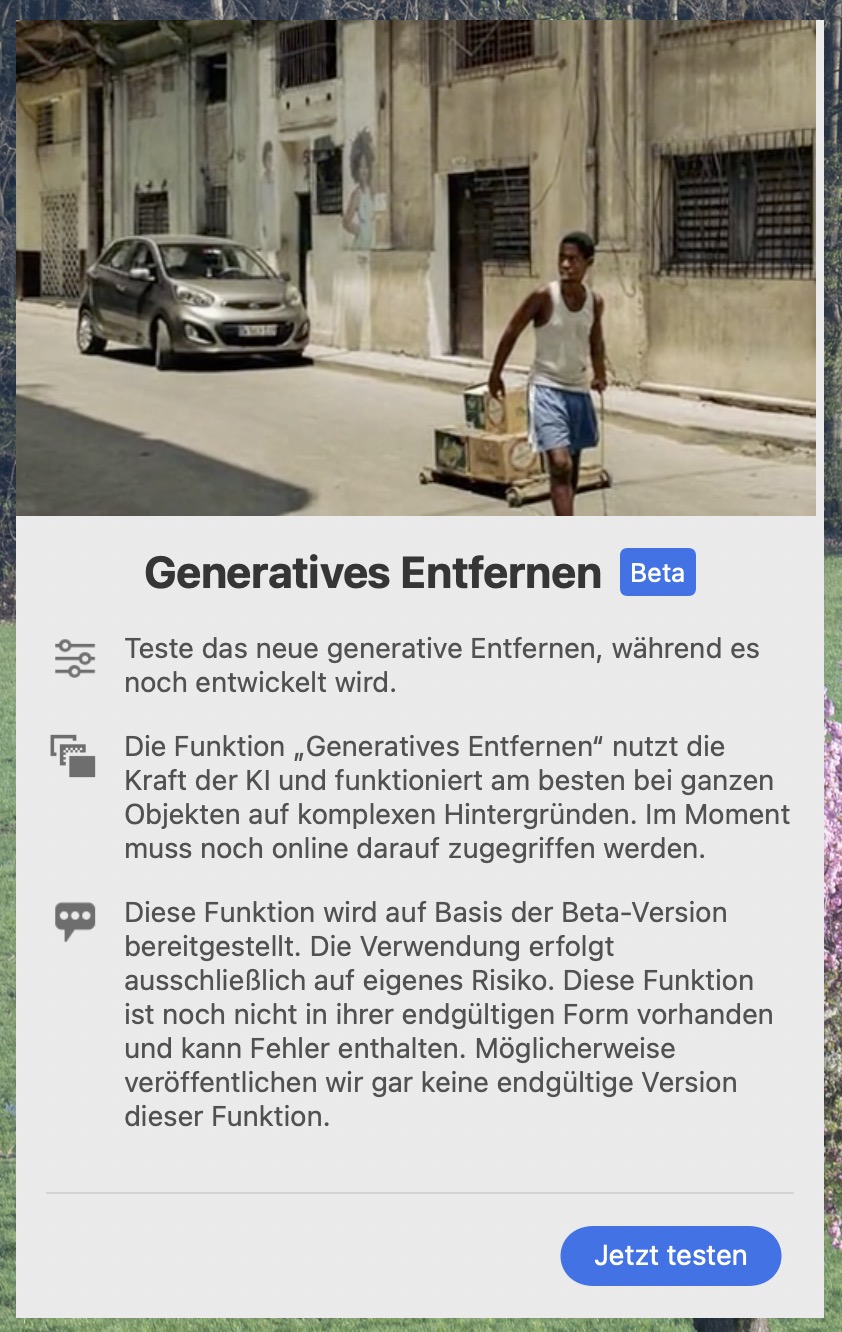
Es gibt nun Photoshops »Generatives Füllen (ohne Prompt)« als Beta-Version (!) in Camera Raw, Lightroom und Lightroom Classic. In diesen Raw-Editoren ist es eine Option des Entfernen-Werkzeugs und funktioniert wie das »Generative Füllen« von Photoshop in seiner ersten Version. Das bedeutet:
- Es liefert insbesondere bei etwas größeren Bereichen bessere Retusche-Ergebnisse als Photoshops-»Entfernen-Werkzeug«, benötigt aber wie Photoshops »Generatives Füllen« eine Online-Verbindung und mehr Zeit.
- Sie kostet nach meinen Tests Generierung-Credits. Sie sollten damit also nicht Hunderte kleinste Flecken aus Bildern retuschieren.
- Der oben gezeigte Splash-Screen warnt bereits, dass sich hier noch ALLES ändern kann – von der Funktionsweise über die Geschwindigkeit bis zum Vorhandensein der Funktion. Es ist eben noch eine Beta-Vorschau. Ich denke aber nicht, dass dieses geniale Konzept der KI-basierten Retusche wieder verworfen wird. Es sollte eher besser, schneller und lokal verfügbar werden. Andererseits hat Adobe schon manche wirklich praktische Neuerung doch wieder nach kurzer Zeit vor den Bus geworfen. Schauen wir mal. 😉
- Die Option „Objektbasiert“ meint: Sie können einen Bereich großzügig übermalen, in dem automatisch das zu entfernende Motiv erkannt und nur dieses entfernt werden soll.



Das Geniale am generativen Entfernen – bereits im Raw-Editor
Störende Elemente aus einem Foto zu entfernen, war zu analogen Zeiten eine Aufgabe für hoch spezialisierte Dunkelkammer-Experten und Illustratoren, die auf dem Negativ arbeiteten. Mit Photoshop, seinen Auswahlen, dem Pinsel und dem Stempel-Werkzeug wurde das alles deutlich einfacher. Letztlich musste aber jeder Anwender immer noch lernen, etwas zu illustrieren, sich also ein Verständnis für die Retusche-Werkzeuge und die nötige Erfahrung damit erarbeiten. »Generatives Füllen« erlaubt nun – in vielen Fällen zumindest – auch Ungeübten durch einfaches Auswählen/Übermalen, Störungen aus einem Bild glaubhaft zu entfernen.

Und genau das funktioniert jetzt schon in Lightroom. In vielen Fällen muss man also nicht einmal mehr den Raw-„Konverter“ verlassen (in Anführungszeichen, weil es immer mehr eine vollständige Bildbearbeitungsumgebung wird). Dadurch gibt es weniger Dateiduplikate, weniger Datenmüll und einen viel schnelleren Workflow. Und was noch besser ist: Man kann diese Retuschen auch noch auf andere gleichartige Bilder per Kopieren/Einfügen übertragen! Man muss in dem Fall nur die Neugenerierung per Mausklick erneut anstupsen.

Exkurs: Bitte noch mehr Revolution!
Ich selbst verlasse für einfache Fotobearbeitungen kaum noch den Raw-Editor (Lightroom, Lightroom Classic, Camera Raw, Capture One …) und nutze auch in Photoshop – selbst bei Montagen – bevorzugt nur noch den »Camera Raw-Filter« (obwohl er leider keine „Alle Ebenen“-Ansicht hat). Die traditionellen Vorgehensweisen der selektiven Korrekturen und Maskierung fühlen sich für mich zunehmend umständlich und altbacken an. Bedauerlicherweise benötigt man sie immer noch. Aber ich wäre ohnehin eher der „Revoluzzer“: An Adobes Stelle würde ich Photoshop im jetzigen Stand für die alten Hasen einfrieren, für die oft immer noch Photoshop CS6 das Nonplusultra darstellt, und die keine Lust auf eine Verbesserung sowie Vereinfachung ihres Arbeitsablaufs haben, oder das Konzept der Bildbearbeitung von Grund auf neu konzipieren. Die „pure“ Fotografie wäre dabei vollständig in Lightroom abgedeckt. Fotomontage, 3D-Compositing, Malerei und Illustration wäre Teil von „Photoshop Next“. Aber mich fragt natürlich keiner. 😉
Meine persönlichen weiteren Highlights der Updates
In allen Adobe-Raw-Editoren wurde die Funktion »Objektivunschärfe« verbessert und hat nun die Beta-Phase verlassen. Sowohl die Erkennung der Motivbereiche und deren Details wurden verbessert, wie Haare, Hintergrund-Bereiche zwischen Arm und Körper. Außerdem lässt sich die Objektivunschärfe jetzt auch durch Kopieren und Einfügen übertragen und als Bestandteil von (adaptiven) Presets speichern.

In Lightroom (Desktop-Version; nicht zu verwechseln mit Lightroom Classic!) kann man ausgewählte Fotos oder Sammlung per Rechtsklick und den Befehl »Fotos lokal archivieren« jetzt einfach aus der Cloud entfernen (um Speicherplatz freizugeben oder nicht mehr online benötigte Fotos auszusondern) und auf der lokalen Festplatte speichern. Das macht Lightroom Classic für diese eine Aufgabe überflüssig – und dank der neulich hinzugefügten lokalen Ansicht dürfte Lightroom für viele fotografischen Workflows jetzt noch mehr ausreichen (mehr dazu in meinem Beitrag Lightroom 7 (Desktop): Lokale Nutzung ohne Katalog. Für Korrekturen bei Videos (Tonwerte, Color Grading) kann man jetzt auch Kurven benutzen.

Lightroom Classic wurde weiter beschleunigt (im Entwickeln-Modul; beim KI-Entrauschen auf Macs mit Apple-Silicon-Chip). Endlich kann man nach bereits exportierten Bildern filtern. Sony-User (von ausgewählten Kameramodellen) dürften sich über die lange erwartete Unterstützung von Tether-Aufnahmen freuen.
Die Neuerungen in Photoshop
Photoshop on iPad: Grillen zirpen
Vorab: Während Apple mit dem neuen Apple Pen Pro einen virtuellen Werkzeugschatten bei Notizen einfügt (genial: Je nach aktivem Werkzeug und dessen Drehung ändert sich die Silhouette des Werkzeugschattens!), bleibt offenbar weiterhin jede stetige und gezielte Weiterentwicklung von Photoshop für das iPad aus – und das schon von Tag 1 an (das war vor 5 (FÜNF!) Jahren!). Es gibt seit Langem keinerlei relevante Neuerungen mehr für diese Version. Ich investiere jedenfalls keine Zeit mehr darin, da ich damit rechne, dass Adobe die App einstellt. Ich hoffe, dass ich falsch liege. Aber ich bin in den vergangenen Jahren schon genug „App-verlust-geschädigt“ worden. Deshalb setze ich nicht mehr auf Software-Lösungen, die einen noch so kleinen, aber gewissen Leichengeruch verströmen. 😉 Die „Photoshop im Web“-Lösung ist jetzt fast schon besser als die iPad-Version. Wird nur leider auf iPad-Browsern bisher nicht unterstützt. Herrje!
Desktop: Zwei Neuerungen
Man kann jetzt die Standard-Schriftgröße automatisch anhand der Dokumentgröße einstellen lassen (nett) und der neue, olle Korrekturpinsel hat die Beta-Phase verlassen. Das neue Werkzeug hatte ich schon in der Beta-Version verrissen: Überflüssig: Das neue Korrekturpinsel-Werkzeug in der Photoshop Beta. Es ist (war?! Siehe unten.) eigentlich gänzlich überflüssig und für die damit adressierte Zielgruppe der Bildbearbeitungsanfänger auch viel zu verworren. Denn die müssen die Funktionsweise von Pinsel, Ebenen, Einstellungsebenen und Masken schon verstanden haben, um damit gezielt arbeiten zu können. Aber dann braucht es dieses Werkzeug auch nicht mehr. Ein Alt-Klick auf eines der Icons in der Korrekturen-Palette, um eine Einstellungsebene mit schwarzer Maske zu erzeugen, wäre die deutlich praktischere Lösung für JEDEN Anwender gewesen. Aber gut: Mich fragt ja niemand! 😉

Dennoch gute Nachrichten
Adobe hat den Korrekturpinsel und seine Möglichkeiten seit der Beta-Version jedoch noch ein wenig aufgebohrt. So habe ich nun tatsächlich zwei Anwendungsmöglichkeiten gefunden, die in der Praxis einige Mausklicks ersparen können:
- Dank der neuen »Objektauswahl«-Option in der »Kontextbezogenen Taskleiste« spart man sich den Wechsel zwischen »Objektauswahl-Werkzeug« und dem »Pinsel« zum Verfeinern der erzeugten Einstellungsebenen-Maske. Man kann also die Auswahl eines Objekts, das Anlegen der Einstellungsebene und der Maske sowie das Korrigieren per Pinselstrich alles mit wenigen Klicks und mit nur einem Werkzeug erledigen. Ob ich das dauerhaft nutzen oder empfehlen werde, weiß ich noch nicht.

- Man kann bei Bedarf über die Taskleiste unkompliziert den Typ einer Einstellungsebene ändern, und muss nicht umständlich erst eine neue anlegen und die Maske hinüberziehen. Hat man also beispielsweise eine »Tonwertkorrektur« angelegt, bemerkt dann aber, dass eine »Gradationskurve« (die beim Korrekturpinsel übrigens einfach »Kurve« wie im Englischen heißt) besser gewesen wäre, dann kann man das einfach in der Kontextbezogenen Taskleiste umstellen. Das benötigt man vielleicht nicht häufig, ist aber manchmal sicher praktisch.

Im DOCMAshop finden Sie alle Infos zum aktuellen Heft: Das ausführliche Inhaltsverzeichnis sowie einige Seiten als Kostprobe.







Moin,
Grundsätzlich stimme ich dem Artikel im vollen Umfang zu.
Ich freue mich auch, dass Neuheiten noch einmal erklärt werden und mit meinen Erfahrungen denken.
Allerdings Versuche ich noch seit der 13.3 Version meinen Leistungseinbruch meines Win 11 PC zu ergründen. Insbesondere das Werkzeug Objektivunschärfe stockt bis zum Dienstverweigerung z.b. des hinzufügen von Unschärfe mittels Pinsels.
Trotz Aktualisierung der Treiber und der Suche auf der Support habe ich das Problem noch nicht in dem Griff bekommen.
( i9 9900K, 64 GB RAM DDR4, RTX 2080 8Gb, M2 Speicher)
Bin ich alleine oder hat jemand noch solche Probleme?
Vg
Hiho,
ich hab Ähnliches von nicht wenigen anderen PC-Usern gelesen und gehört. Als Mac-Nutzer kann ich mich auf keinem meiner M1-Macs über mangelnde Performance beschweren. Das Problem scheint also betriebssystem- und hardwarespezifisch zu sein. Falls mir dazu etwas Erhellendes über den Weg läuft, teile ich das gern. Erkältungsbedingt finde ich morgen vielleicht auch die Zeit, zum Testen des Problems mal wieder den PC-Razor-Blade-Laptop mit NVidia-GPU anzuwerfen, dessen Konfiguration auch in Photoshop und Co. eine sehr hohe Leistung verspricht. Sonst bliebe mir auch nur, nach dem Problem zu googlen. ?♂️
Vielen Dank.
Zur Info…ich habe auch die Tipps von Adobe zur Leistungsverbesserung ausprobiert.
Etwas besser ist es, wenn ich halte Bilder die ich mit 24 MB aufgenommen habe zu heute 45Mb.
Somit ja, der Grund muss irgendwo bei der Hardware liegen.
Es ist allerdings auffällig, dass in LR Performance Probleme bei der Berechnung von Unschärfen eher entstehen als in Photoshop.
In PS arbeite ich auch mit Weichzeichner, Auswahl und Maskieren etc.pp. und habe bisher diese Probleme nicht.
Nach weiterem suchen im Internet gibt es leider diverse Möglichkeiten woran es liegen kann. Von Bildschirm auflösungen über Leistungseinstellungen an Grafikkarten in Tools wie Nvidia oder Anzeigeeinstellungen in Win 11 bei der Verwendung von 2 Monitoren bis Software wie Treiberaktualisierung oder im Hintergrund laufender Software.
Da haben Mac mit M1 es besser.
Danke für das kümmern.
Vielleicht können ja noch andere hier direkt berichten.
Vg
Im Adobe-Forum wird von einer starken Verlangsamung verschiedener Funktionen berichtet, auch aber nicht nur solchen, die mit dem Pinsel arbeiten. Typischerweise sind es PC-Anwender, die solche Probleme haben, und denen bringt auch der empfohlene Treiber-Update meist nichts. Mir geht es wie Olaf: Auf meinem Mac mit M1-CPU läuft die neue Version einwandfrei.